Opprette og tilpasse maletiketter
Viktig!
Denne artikkelen gjelder kun for utgående markedsføring, som fjernes fra produktet 30. juni 2025. Gå over til sanntidsreiser før denne datoen for å unngå avbrudd. Mer informasjon: Oversikt over overgang
Med funksjonen for maletiketter kan brukere legge til en av flere tilgjengelige etiketter i liste- og flisvisningene for e-postmeldinger, sider, skjemaer og segmenter. Les dette emnet for å lære hvordan du oppretter og tilpasser etikettalternativene som er tilgjengelige for brukere for hver maltype. Du skal angi disse alternativene ved å opprette alternativsettfelt og verdier for hver relevante enhet (disse kan være lokale eller globale alternativsett), og ved å konfigurere hver enhet til å identifisere alternativsettfeltet som skal brukes for etikettene.
Angi etikettverdier og -farger for standard globalt alternativsett
I en standardinstallasjon er enheter for e-postmal, sidemal og skjemamal konfigurert til å dele det samme globale alternativsettet for å opprette maletikettalternativer (segmenter bruker et lokalt alternativsett i stedet). Det betyr at du kan redigere bare ett alternativsett og gjøre tilpassingene tilgjengelige for alle disse maltypene samtidig.
Merk
Feltet som er forhåndskonfigurert til å inneholde etikettverdier for hver av disse enhetene, kan ikke endres til å bruke et lokalt alternativsett eller et annet globalt alternativsett. Hvis du må bruke unike etiketter for én av disse enhetene, må du opprette et nytt felt som enten er et lokalt alternativsett eller bruker et annet globalt alternativsett, og deretter konfigurere malenheten og den relaterte utformingsenheten til å bruke det nye feltet for etikettene.
Slik angir du etikettverdier og -farger for standard globalt alternativsett:
Velg Komponenter>Alternativsett i venstre panel for å vise en liste over alle globale alternativsett.

Finn og åpne alternativsettet med Navn = msdyncrm_default_template_tags.
Vinduet Alternativsett åpnes. Bruk knappene i delen Alternativer til å legge til eller fjerne alternativsettverdier helt til du har samlingen med alternativer du trenger.
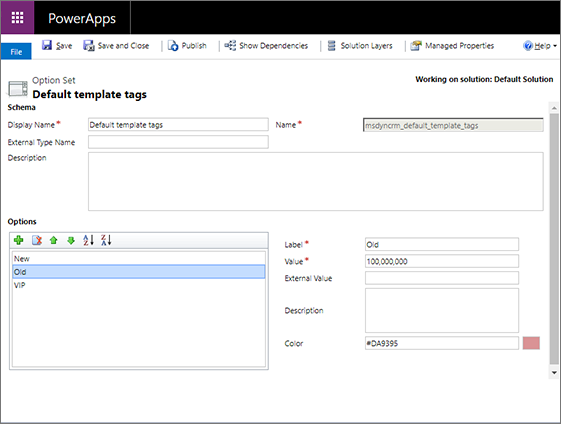
Hvis du vil konfigurere en etikett, velger du Alternativer-liste, og deretter bruker du feltene Etikett og Farge til å opprette den visuelle teksten og bakgrunnsfargen for etiketten.
Fortsett å arbeide til du har opprettet utvalget, navnene og fargene for alle etikettene du trenger.
Velg Lagre på kommandolinjen for å lagre innstillingene.
Velg Publiser på kommandolinjen for å gjøre de nye innstillingene tilgjengelige for programbrukere.
Angi etikettverdier og -farger for et lokalt alternativsett
I en standardinstallasjon er segmentmalenheten konfigurert til å bruke et lokalt alternativsett til å opprette maletikettalternativene (e-post-, side- og skjemamaler deler samme globale alternativsett som standard).
Slik angir du etikettverdier og -farger for et lokalt alternativsett:
Utvid Komponenter>Enheter i panelet til venstre for å vise en liste over alle enhetene.
Finn og utvid malenheten du vil arbeide med (for eksempel Segmentmal), og velg deretter Felt-elementet under her.

Finn og åpne feltet som den valgte enheten bruker til å definere etikettalternativene. (I en standardinstallasjon bruker segmentmalenheten Navn = msdyncrm_tag og Visningsnavn = kategori.) Hvis du ikke er sikker på hvilket felt enheten bruker for etiketter, kan du se Konfigurere feltet som brukes til etikettalternativer for hver malenhet, for å lære hvordan du finner det ut.
Felg-vinduet åpnes. Bruk knappene i delen Alternativer til å legge til eller fjerne alternativsettverdier helt til du har samlingen med alternativer du trenger.
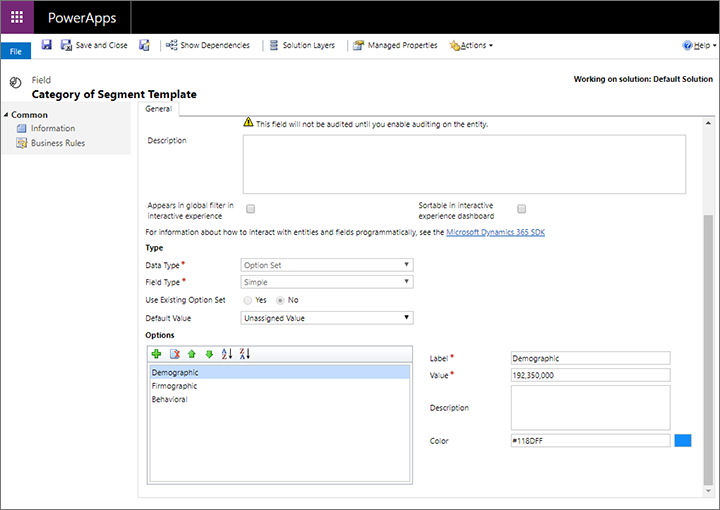
Hvis du vil konfigurere en etikett, velger du Alternativer-liste, og deretter bruker du feltene Etikett og Farge til å opprette den visuelle teksten og bakgrunnsfargen for etiketten.
Fortsett å arbeide til du har opprettet utvalget, navnene og fargene for alle etikettene du trenger.
Velg Lagre på kommandolinjen for å lagre innstillingene.
Velg Publiser på kommandolinjen for å gjøre de nye innstillingene tilgjengelige for programbrukere.
Konfigurere feltet som brukes til etikettalternativer for hver malenhet
Hver relevante malenhet leveres med et forhåndsvalgt felt konfigurert som kilden for etikettalternativer. Du kan imidlertid bruke et annet felt hvis du foretrekker det. Følgende tabell viser hver relevante malenhet og den relaterte utformingsenheten:
| Funksjon | Malenhet | Utformingsenhet |
|---|---|---|
| Markedsførings-e-post | Mal for markedsførings-e-post | Markedsførings-e-post |
| Markedsføringssider | Mal for markedsføringsside | Markedsføringsside |
| Markedsføringsskjemaer | Mal for markedsføringsskjema | Markedsføringsskjema |
| Segmenter | Segmentmal | Segment |
Du må konfigurere etikettfeltet for både malenheten og den relaterte utformingsenheten. Dette gjør at etikettene vises og er redigerbare for malene, og at de vises i malgallerier som presenteres av utformingsenheten. Bruk fremgangsmåten nedenfor til å identifisere etikettfeltet for en malenhet. Se Konfigurere feltet som brukes til å vise etiketter i galleriet for hver utformingsenhet hvis du vil ha mer informasjon om hvordan du gjør dette for den relaterte utformingsenheten.
Slik angir du feltet som brukes til å definere etikettalternativer for en malenhet:
Utvid Komponenter>Enheter i panelet til venstre for å vise en liste over alle enhetene.
Finn og utvid malentiteten du vil arbeide med.
Velg elementet Felt under den valgte enheten for å vise samlingen av felter som er definert for den enheten. Finn feltet du vil bruke til å definere etikettverdier. Feltet må være av typen Alternativsett. Merk deg verdien som vises i Navn-kolonnen.

Merk
Hvis du ikke har det feltet ennå, må du opprette et på vanlig måte. Det må være av typen alternativsett. Du kan angi at det nye feltet skal bruke et globalt alternativsett hvis du vil dele alternativene med andre enheter eller bruke et lokalt alternativsett til å opprette unike etiketter for den gjeldende enheten. Se Arbeide med felt og de relaterte emnene hvis du vil ha mer informasjon om hvordan du oppretter og konfigurerer felt.
I det venstre panelet velger du selve malheten for å åpne den generelle innstillingen i panelet til høyre. Deretter åpner du fanen Kontroller i høyre panel.
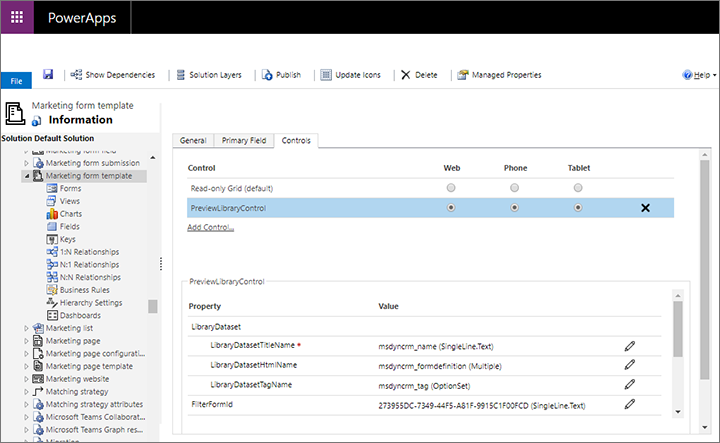
Velg PreviewLibraryControl under overskriften Kontroller for å konfigurere denne kontrollen.
I nederste del av høyre panel noterer du gjeldende Verdi som vises for egenskapen LibraryDatasetTagName. Dette er feltet som brukes for øyeblikket til å definere etikettalternativene for enheten. Hvis den ikke svarer til feltnavnet du fant eller opprettet tidligere i denne prosedyren, velger du knappen Konfigurer egenskap
 for å åpne en popup-dialogboks der du kan velge ønsket felt.
for å åpne en popup-dialogboks der du kan velge ønsket felt.Velg Lagre på kommandolinjen for å lagre innstillingene.
Velg Publiser på kommandolinjen for å gjøre de nye innstillingene tilgjengelige for programbrukere.
Konfigurere feltet som brukes til å vise etiketter i galleriet for hver utformingsenhet
Som nevnt må du konfigurere både malenhet og den relaterte utformingsenheten for å identifisere feltet som inneholder etikettinnstillingene. Dette gjør at etikettene vises og er redigerbare for maler, og at de vises i malgallerier som presenteres av utformingsenheten. Bruk fremgangsmåten nedenfor til å identifisere etikettfeltet for en utformingsenhet. Se Konfigurere feltet som brukes til etikettalternativer for hver malenhet for å vise en tabell som med hver relevante malenhet og den relaterte utformingsenheten, og for å få informasjon om hvordan du gjør dette for den relaterte malenheten.
Slik angir du feltet som brukes til å definere etikettalternativer for en utformingsenhet:
Finn og noter navnet på den nøyaktige Navn-verdien for etikettfeltet du allerede har konfigurert for malenheten som er relatert til utformingsenheten du skal konfigurere nå, som beskrevet i Konfigurere feltet som brukes til etikettalternativer for hver malenhet.
Utvid Komponenter>Enheter i panelet til venstre for å vise en liste over alle enhetene.
Finn og utvid utformingsenheten du vil arbeide med , og velg deretter Skjema-elementet under her.

Velg og åpne skjemaet som viser malgalleriet, som varierer etter enhet som vist i tabellen nedenfor (du kommer til å bruke de andre kolonnene i tabellen senere i denne prosedyren):
Enhet Skjema Feltnavn og -del Navn på kontroll Markedsførings-e-post Navn = Utforming Utforming>Mal TemplatePickerControl Markedsføringsskjema Navn = Informasjon
og Skjematype = HovedUtforming>Mal for markedsføringsskjema PreviewSelectButtonControl Markedsføringsside Navn = Oppsett Innhold>Mal for markedsføringsside PreviewSelectButtonControl Segment Navn = Informasjon
og Skjematype = HovedDefinisjon>Segmentmal PreviewSelectButtonControl En skjemautforming åpnes. I skjemaet finner du feltet som er identifisert i forrige tabell, for enhetstypen du arbeider med. Velg dette feltet, og velg deretter Endre egenskaper på båndet (eller dobbeltklikk feltet). Følgende skjermbilde gir deg et eksempel på hvordan du finner det relevante feltet for segmentenheten.

Dialogboksen Feltegenskaper vises. Gå til fanen Kontroller her, og velg kontrollen som vises i forrige tabell, for enhetstypen du arbeider med. Bla ned til du ser egenskapen som kalles TagAttribute, i det nederste panelet.

Hvis etikettfeltet som har navnet du fant i begynnelsen av denne prosedyren, ikke vises for egenskapen TagAttribute, klikker du på knappen Konfigurer egenskap
 her.
her.Det åpnes en popup-dialogboks som gjør det mulig å definere egenskapen. Velg alternativknappen Bind til en statisk verdi, la rullegardinlisten være angitt til SingleLine.Text, og skriv deretter inn etikettfeltverdien du fant i begynnelsen av prosedyren. Dette er ikke en rullegardinliste, så du må angi verdien nøyaktig som du så den tidligere.
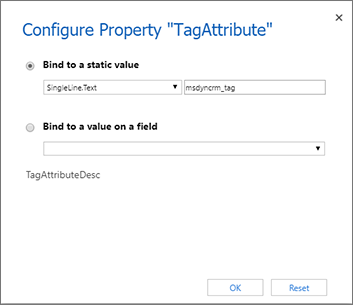
Velg OK for å lukke konfigurasjonsdialogboksen, og velg OK på nytt for å lukke dialogboksen Feltegenskaper og gå tilbake til skjemautforming.
I skjemautforming velger du Lagre på båndet for å lagre endringene, og deretter velger Publiser for å gjøre de nye innstillingene tilgjengelige for programbrukere.
Gjøre etikettverdier og innstillinger synlige i lister og skjemaer
Hvis du har tilpasset feltene som brukes til å presentere etikettene, må du også oppdatere de relevante malenhetsskjemaene for å angi feltet som en innstilling for brukere. Bruk standardteknikker for modelldrevne apper i Power Apps for å gjøre disse innstillingene. Mer informasjon: Opprette og utforme modelldrevne appskjemaer og Forstå modelldrevne appvisninger