Tilgjengelighet og hurtigtaster
Generell tilgjengelighet for Dynamics 365-apper
Dynamics 365 Customer Insights - Journeys støtter de fleste (men ikke alle) av de samme hurtigtastene og tilgjengelighetsfunksjonene som finnes for andre modelldrevne apper i Dynamics 365. Hvis du vil ha mer informasjon, kan du se følgende hjelpeemner:
Viktig
Hvis du arbeider på en iOS-enhet og bruker et tilknyttet tastatur, bruker du alternativ+Tab for å flytte mellom elementer i brukergrensesnittet (for eksempel koblinger knapper og faner). Standard tastaturnavigasjon for dette er å bruke Tab alene, men fordi Dynamics 365 Customer Insights - Journeys noen ganger bruker spesialiserte HTML-konstruksjoner for å opprette funksjonen (spesielt for innholds- og pipeline-utforminger), utelates enkelte knapper og koblinger hvis du bruker Tab alene. Men hvis du bruker alternativ+Tab, kan du navigere til alt.
Tilgjengelighet og hurtigtaster for innholdsutformere
Dynamics 365 Customer Insights - Journeys inneholder avanserte utforminger for digitalt innhold for å opprette, stile og forhåndsvise ulike typer digitalt innhold som du kan lage og administrere i systemet. Denne delen viser hurtigtaster og tilgjengelighetsfunksjoner som er tilgjengelige for arbeid med utforminger for markedsførings-e-poster, markedsføringssider og markedsføringsskjemaer.
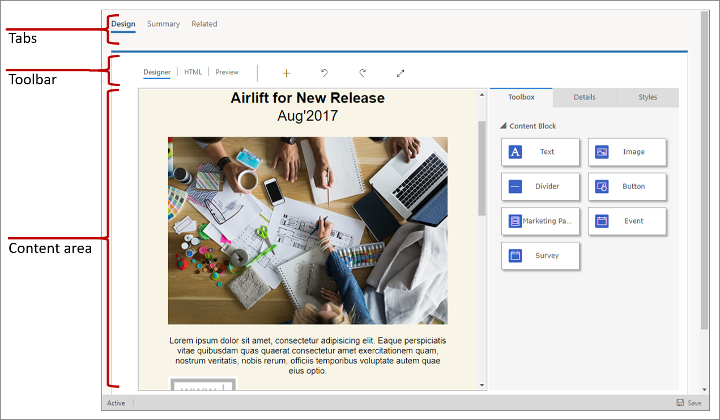
Mer informasjon: Utforme det digitale innholdet
Viktig
For hurtigtaster som inneholder et tall, må du vanligvis bruke standardtalltastene, ikke det numeriske tastaturet.
Generelle tastaturkommandoer og tilgjengelighet
- Alt+0: Åpner dialogboksen Instruksjoner for Tilgjengelighet.
- Alt+F10: Går til verktøylinjen eller fanelisten i dialogboksen som er åpen for andre redigeringsprogrammer enn e-postredigeringsprogrammet.
- Alt+F9: Går til verktøylinjen eller fanelisten i dialogboksen som er åpen (bare e-postredigeringsprogrammet).
- Tab: Flytter til neste gruppe med verktøylinjeknapper, alternativ på delkontekstmeny, element i elementbane, dialogbokselement eller dialogboksfane når du er i fanelisten.
- Høyrepil: Går til neste verktøylinjeknapp i gruppen, alternativ på delkontekstmeny, element i elementbane, dialogbokselement eller dialogboksfane når du er i fanelisten.
- Tab eller Pil ned: Går til neste rullegardinliste eller alternativ på kontekstmeny.
- Skift+Tab: Går til forrige gruppe med verktøylinjeknapper, overordnet alternativ på kontekstmeny, element i elementbane, dialogbokselement eller dialogboksfane når du er i fanelisten.
- Venstrepil: Går til forrige verktøylinjeknapp i gruppen, overordnet alternativ på kontekstmeny, element i elementbane, dialogbokselement eller dialogboksfane når du er i fanelisten.
- Skift+Tab eller Pil opp: Går til forrige rullegardinliste eller alternativ på kontekstmeny.
- Mellomrom eller Enter: Aktiverer en verktøylinjeknapp, alternativ på en kontekstmeny, alternativ i en rullegardinliste, element i en elementbane eller en dialogboksfane etter at den er valgt. Aktiverer også en delkontekstmeny, hvis en slik er tilgjengelig.
Navigere i utformingen
- Alt+Ctrl+0: Går til menylinjen.
- Alt+Ctrl+1: Åpner forhåndsvisningen av skrivebord.
- Alt+Ctrl+2: Åpner den stående forhåndsvisningen for nettbrett.
- Alt+Ctrl+3: Åpner den liggende forhåndsvisningen for nettbrett.
- Alt+Ctrl+4: Åpner den stående forhåndsvisningen for mobil.
- Alt+Ctrl+5: Åpner den liggende forhåndsvisningen for mobil.
- Alt+1: Åpner fanen for redigeringsprogrammet for Utforming.
- Alt+2: Åpner fanen for redigeringsprogrammet for HTML.
- Alt+3: Åpner fanen Forhåndsvisning.
- Alt+11: Veksler mellom fullskjermvisning av redigeringsprogrammet.
Redigere utformingselementer
- Alt+M: Flytter det valgte elementet.
- Alt+Skift+C: Kopierer det valgte elementet.
- Alt+Skift+D: Sletter det valgte elementet.
- Alt+4: Åpner panelet Verktøykasse.
- Alt+5: Åpner panelet Egenskaper.
- Alt+6: Åpner panelet Stiler.
- Alt+X: Går tilbake til det aktive elementet (for eksempel fra panelet Egenskaper).
Arbeide med tekstelementinnhold
Når et tekstelement er valgt, kan du angi og stile tekst i det elementet. Hurtigtastene som er oppført i avsnittene nedenfor, er aktive når du arbeider med et tekstelement.
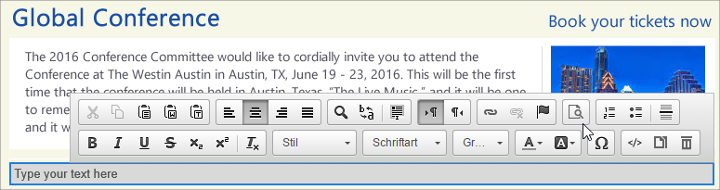
Navigere i et tekstelement
- Home: Går til starten av linjen.
- Ctrl+Home: Går til starten av tekstelementet.
- End: Går til slutten av linjen.
- Ctrl+End: Går til slutten av tekstelementet.
- Side ned: Ruller ned tekstelementet omtrent lengden på redigeringsområdet.
- Side opp: Ruller opp tekstelementet omtrent lengden på redigeringsområdet.
Skrive i en tekstelement
- Enter (linjeskift): Avslutter et avsnitt og starter et nytt.
- Skift+Enter: Legger til et linjeskift.
- Skift+Ctrl+3: Gjør det mulig å angi innhold (ved å legge til et nytt avsnitt) før et problematisk element, for eksempel et bilde, en tabell eller et <div>-elementet som starter et avslutter et dokument, en liste eller til og med tilstøtende vannrette linjer.
- Skift+Ctrl+4: Gjør det mulig å angi innhold (ved å legge til et nytt avsnitt) etter et problematisk element, for eksempel et bilde, en tabell eller et <div>-elementet som starter et avslutter et dokument, en liste eller til og med tilstøtende vannrette linjer.
- Backspace eller Del: Sletter et tegn.
- Ctrl+Backspace eller Ctrl+Del: Sletter et ord.
Angre og gjøre om
- Ctrl+Z: Utfører angreoperasjonen.
- Ctrl+Y eller Skift+Ctrl+Z: Utfører omgjøringsoperasjonen.
Klippe ut, kopiere og lime inn
- Ctrl+X eller Skift+Del: Klipper ut et tekstfragment til utklippstavlen.
- Ctrl+C: Kopierer et tekstfragment til utklippstavlen.
- Ctrl+V eller Skift+Insert: Limer inn et tekstfragment fra utklippstavlen.
- Skift+Ctrl+V: Limer inn innhold fra utklippstavlen som ren tekst.
Merke tekst
- Ctrl+A: Merker alt innholdet i den gjeldende tekstelementet.
- Skift+Pil: Merker et tekstfragment bokstav for bokstav.
- Ctrl+Skift+Pil: Merker et tekstfragment ord for ord.
- Skift+Home: Merker et tekstfragment fra markøren til starten av linjen.
- Skift+End: Merker et tekstfragment fra markøren til slutten av linjen.
- Ctrl+Skift+Home: Merker et tekstfragment fra markøren til starten av tekstelementet.
- Ctrl+Skift+End: Merker et tekstfragment fra markøren til slutten av tekstelementet.
- Skift+Side ned: Merker et tekstfragment på omtrent lengden av redigeringsområdet fra starten fra markøren og nedover.
- Skift+Side opp: Merker et tekstfragment på omtrent lengden av redigeringsområdet fra starten fra markøren og oppover.
Tekststil
- Ctrl+B: Bruker fet skrift på den merkede teksten.
- Ctrl+I: Bruker kursiv skrift på den merkede teksten.
- Ctrl+U: Bruker understreking på den merkede teksten.
- Tab: Rykker inn en liste.
- Skift+Tab: Rykker ut en liste.
Kopiere formatering
- Ctrl+Skift+C: Kopierer den innebygde formateringen fra den merkede teksten og aktiverer modusen Trege taster.
- Ctrl+Skift+V: Tar i bruk den tidligere kopierte, innebygde formateringen i den merkede teksten.
- Esc: Deaktiverer modusen Trege taster.
Koblinger og redigeringshjelp
- Ctrl+L: Åpner dialogboksen Kobling.
- Alt+Pil ned: Åpner redigeringshjelp i et tekstelement.
- Alt+Pil ned eller Pil ned: Åpner redigeringshjelp i koblingsfeltet (eller et felt som støtter redigeringshjelp).
Tastatursnarveier for kundereiser og poengsummodeller for kundeemne
De fleste standard navigerings- og tastaturkommandoer fungerer også når du utformer en kundereise eller poengsummodell for kundeemne. I tillegg kan du få spesialassistanse slik at du kan arbeide med flisene og ordne dem på lerretet.
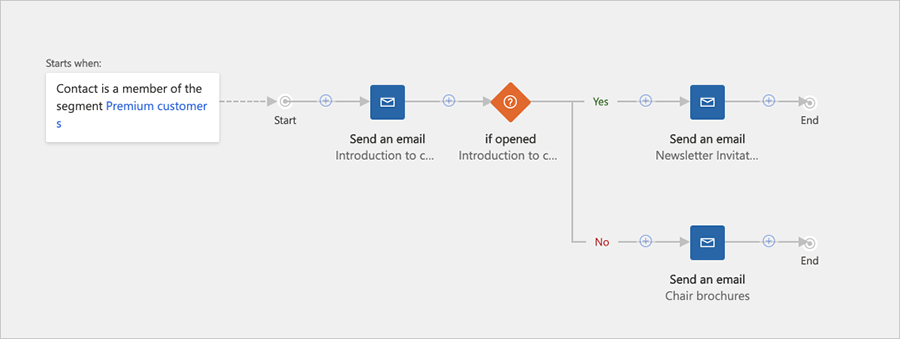
Navigere til og i sidepanelet
Utformerne for reise og poengsummodell inkluderer et sidepanel med opptil tre faner: en Verktøykasse med fliser som du kan legge til i utformingen, Egenskaper for å konfigurere en flis som er valgt i lerretet, og Klasser for å angi klasseterskler (bare poengsum for kundeemne). Når en av disse fanene er åpen, kan du navigere til og mellom innstillingene ved hjelp av tabulatortasten og piltaster på tastaturet.
Navigere til og i sidepanelet:
- Trykk på tabulatortasten til du har valgt sidepanelet, der én fane er aktiv.
- Bruk piltastene til å bytte til den aktive fanen i sidepanelet. Fanen aktiveres så snart du velger den.
- Trykk på tabulatortasten for å flytte mellom de aktive (redigerbare) innstillingene i den gjeldende fanen i sidepanelen, eller for å navigere bort fra fanen i sidepanelet.
- Hvis du bruker en skjermleser og ønsker å lese verdier for skrivebeskyttede (inaktive) innstillinger, bruker du piltastene til å navigere mellom visningsverdiene.
Plassere en ny flis
- Trykk på tabulatortasten til du har valgt Legg til-knappen på verktøylinjen på lerretet.
- Trykk på mellomromstasten for å åpne Legg til-menyen.
- Bruk piltastene til å velge en flistype fra Legg til-menyen.
- Trykk på mellomromstasten for å velge flistypen som er valgt på Legg til-menyen.
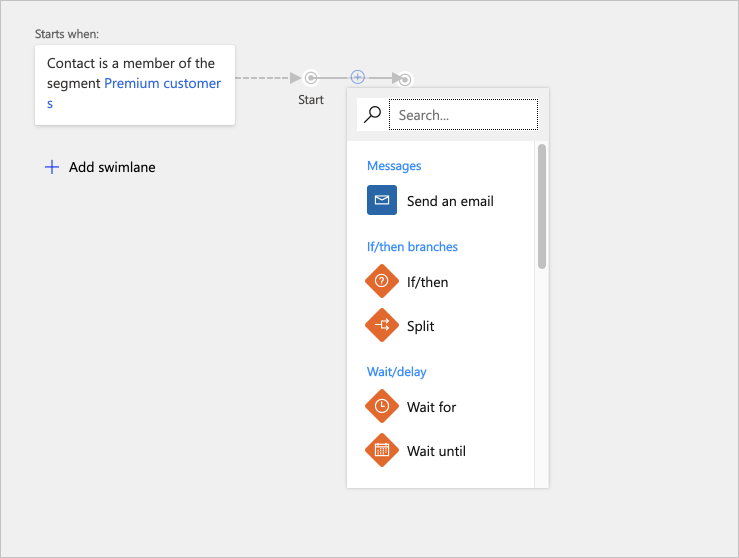
- Bruk piltastene til å velge der du vil sette inn en ny flis i forløpet. Velg en ny flisposisjon, eller merk en eksisterende flis og angi den som en underordnet flis.
- Trykk på mellomromstasten for å plassere flisen i den valgte posisjonen.
Slett en flis
- Trykk på tabulatortasten til du har valgt lerretet.
- Bruk piltastene til å velge målflisen.
- Trykk på Del for å slette den valgte flisen.
Kopiere (eller klippe ut) og lime inn en flis
- Trykk på tabulatortasten til du har valgt lerretet.
- Bruk piltastene til å velge flisen du vil klippe ut eller kopiere.
- Trykk Ctrl+C for å kopiere eller Ctrl+X for å klippe ut.
- Trykk Ctrl+V for å aktivere innlimingsmodus.
- Bruk piltastene til å velge der du vil sette inn den kopierte flisen i forløpet.
- Trykk på mellomromstasten for å plassere flisen i den valgte posisjonen.
Vise en flis med underordnede fliser
- Trykk på tabulatortasten til du har valgt lerretet.
- Bruk piltastene til å velge flisen du vil utvide.
- Trykk på mellomromstasten for å utvide flisen.
- Bruk piltastene til å flytte mellom de viste, underordnede flisene.
Angi flisegenskaper
- Kontroller at fanen Egenskaper på lerretet er aktiv, som beskrevet i Flytte mellom faner på lerretet.
- Trykk på tabulatortasten til du har valgt lerretet.
- Bruk piltastene til å velge flisen du vil konfigurere.
- Trykk Enter for å åpne innstillingene for den valgte flisen i fanen Egenskaper på lerretet.
- Trykk på tabulatortasten til du har valgt egenskapen du vil angi i fanen Egenskaper på lerretet.
- Bruk standardhurtigtastene til å angi eller velge verdier etter behov.
Hurtigtaster for navigering
Hvis du vil flytte raskt mellom hovedområdene i utformingen av kundereise og poengsummodellen for kundeemne, du kan bruke følgende snarveier.
- Alt+1: Går til verktøylinjen på lerretet.
- Alt+2: Går til første flis på lerretet.
- Alt+3: Går til panelet Verktøykasse/Egenskaper.
- Ctrl+Alt+D: Går til den valgte flisen.
Hurtigtaster for markedsføringskalenderen
De fleste standard navigerings- og utvalgstastaturkommandoer fungerer på vanlig måte når du arbeider med markedsføringskalenderen. I tillegg finnes følgende kalenderspesifikke snarveier:
- Ctrl + F6: Fjerner fokus fra kalenderen (for situasjoner da du vil forlate kalenderen).
- Ctrl + Skift + G: Åpner datovelgeren (for situasjoner da du vil endre innstillingene for dato/klokkeslett for et kalenderelement).