Eksportere data til Word- eller Excel-filer
Du kan eksportere Dynamics 365 Customer Insights - Journeys-data til en Word- eller Excel-mal for å opprette standardiserte dokumenter du kan dele med personer som ikke bruker Dynamics 365.
Tips
Du kan eksportere malene som er inkludert i Dynamics 365, endre dem, og deretter importere dem på nytt som nye maler. Dette kan gi deg en rask start på prosessen med å opprette egendefinerte Excel-maler.
Generere et Word-dokument med Dynamics 365 Customer Insights - Journeys-data
Du kan eksportere informasjon fra én oppføring ved hjelp av en Word-mal, som formaterer informasjonen til et dokument som kan leses og deles.
Hvis du vil eksportere Dynamics 365 Customer Insights - Journeys-data ved hjelp av en Word-mal, gjør du følgende:
Åpne en oppføring, for eksempel én enkeltstående kontakt med informasjon du vil bruke i dokumentet.
På kommandolinjen velger du Word-maler, og deretter velger du malen du vil bruke, under Word-maler. Hvis du ikke ser du malen du leter etter, kan du vurdere følgende:
- Bare maler som er bygget for den valgte oppføringstypen (enhet), vises. Du vil for eksempel ikke se en mal som er opprettet for forretningsforbindelser når du arbeider med en kontakt.
- Hvis du ser etter en helt ny mal, må du kanskje oppdatere siden for å vise den. Prøv å oppdatere nettleseren eller lukke og åpne Dynamics 365 Customer Insights - Journeys på nytt.
Når du har valgt Word-malen, oppretter Dynamics 365 Customer Insights - Journeys et Word-dokument fra oppføringen du valgte.
Flere Word-eksempelmaler, for en rekke enheter, er inkludert som standard. Systemansvarlig kan legge til flere etter behov, enten ved å tilpasse standardmalene eller opprette nye maler fra bunnen av. Mer informasjon: Administrere Word-maler
Generere en Excel-arbeidsbok med Dynamics 365 Customer Insights - Journeys
Du kan eksportere informasjon fra en liste med flere oppføringer ved hjelp av en Excel-mal, som formaterer informasjonen og genererer diagrammer for å opprette arbeidsbok som kan leses og deles.
Prosessen for å bruke en Excel-mal ser slik ut:
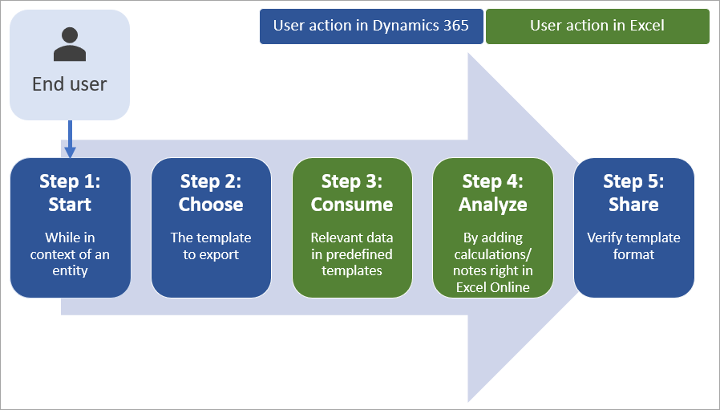
Trinn 1: Velg en enhet som skal analyseres
I Dynamics 365 Customer Insights - Journeys velger du en oppføringstype (enhet) som skal eksporteres til en Excel-arbeidsbok.
Du kan for eksempel gå til Customer Insights - Journeys> *Målgruppe>Kundeemner.
Trinn 2: Eksportere Dynamics 365 Customer Insights - Journeys-data ved hjelp av Excel-malen
På kommandolinjen velger du Excel-maler for å åpne en liste med tilgjengelige maler, og deretter velger du malen du vil bruke for eksporten.
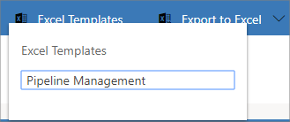
Dynamics 365 Customer Insights - Journeys genererer Excel-arbeidsboken din og laster den ned til datamaskinen.
Trinn 3: Analysere Dynamics 365 Customer Insights - Journeys-data i Excel
Det du ser i Excel-arbeidsboken, er basert på to ting:
- Rader: Excel-arbeidsboken din inneholder en rad for hver oppføring som var synlig i visningen du eksporterte fra.
- Kolonner: Kolonnene tilsvarer feltene i en oppføring. Malen du brukte, avgjør hvilke kolonner som skal vises i tabellen i den eksporterte Excel-filen.
Trinn 4: Dele resultatene med andre
Lagre en kopi enten på Internett eller lokalt på datamaskinen, og del deretter arbeidsboken eller koblingen med andre for gjennomgang og inndata.