Importere data og kontrollere hvordan dupliserte oppføringer identifiseres
Hent raskt kunde- og salgsdata til appen ved å importere dem. Du kan importere data til de fleste oppføringstyper.
Dynamics 365 behandler importer i bakgrunnen. Når en import er fullført, kan du se gjennom hvilke oppføringer som ble importert, som ikke ble importert eller som ble delvis importert. Hvis du vil reparere oppføringene som ikke ble importert, eksporterer du dem til en egen fil, reparerer dem og prøver deretter å importere dem på nytt (du kan om nødvendig starte på nytt ved å slette alle oppføringer som er knyttet til den tidligere importen).
Støttede filtyper
Du kan importere data fra følgende filtyper:
- Kommadelt fil (CSV-fil)
- Excel-maler fra Dynamics 365
Mer informasjon: Eksportere data til Word- eller Excel-filer
Klargjøre filen for import
Her er noen retningslinjer for å sikre at filen importeres uten problemer:
Legg oppføringer for hver oppføringstype i en egen fil.
Kontroller at filen har ett av følgende formater:
- CSV-fil: En datafil med filtypen CSV. En CSV-fil består vanligvis av felt og oppføringer, lagret som tekst, der feltene er atskilt med komma.
- Excel-mal
Hvis importfilen er en CSV-fil, må du kontrollere at den er atskilt riktig med skilletegn. Du kan bruke doble anførselstegn (") eller et enkelt anførselstegn (') som dataskilletegn.
Sørg for at den første linjen i filen er en rad for kolonneoverskrifter. Legg til kolonneoverskrifter (tekst brukes i første rad i en arbeidsbok eller fil som merker dataene i hver kolonne) hvis de ikke allerede finnes.
Merk
Sørg for at CSV-filen ikke inneholder følgende:
- Flere linjer i den første linjen (overskriftsrad).
- Doble anførselstegn i den første linjen. Dynamics 365 bruker anførselstegn som dataskilletegn.
- Data adskilt med semikolon (;) eller komma (,). Dynamics 365 bruker semikolon og komma som feltskilletegn.
Viktig
Data kan importeres raskere hvis de kan tilordnes automatisk under importen. Det hjelper at kolonneoverskriftene samsvarer med visningsnavnet i feltene i Dynamics 365. Visningsnavnet er etiketten som brukes som standard når et attributt vises i et skjema, en liste eller en rapport. Visningsnavnet for hvert attributt kan endres i området Tilpassing av en bruker som har en passende sikkerhetsrolle.
Sørg for at det finnes data for alle obligatoriske felt.
En oppføring importeres bare hvis alle obligatoriske felt er tilordnet, og hvis dataene finnes i hver kildekolonne som er tilordnet de nødvendige feltene. Et obligatorisk felt er et attributt som er obligatorisk før en oppføring kan lagres. Du kan enten angi de obligatoriske feltene på forhånd, eller identifisere obligatoriske tilordninger som mangler under importen. I alle tilfeller må du kontrollere at du har de nødvendige dataene i hver oppføring. Hvis du vil finne ut hvilke felt som er obligatoriske, kan du åpne skjemaet for oppføringstypen på samme måte som når du skal opprette en ny oppføring, og deretter kontrollere hvilke felt som er merket med en rød stjerne (*).
Listen nedenfor viser standardfelt som er obligatoriske for de oftest importerte oppføringstypene.
- Forretningsforbindelse: Navn på forretningsforbindelse
- Kontakt: Etternavn
- Kundeemne: Emne, Etternavn, Firmanavn
- Produkt: Standardgruppe, Enhetsgruppe, Støttede desimaler
Følgende linjer viser for eksempel hvordan dataene kan se ut for en fil i CSV-format som inneholder kundeemner. Den første linjen inneholder feltnavnene, og de øvrige linjene importeres som data.
Company,Last Name,First Name,Topic,Email,Mobile Phone
"Designer Bikes""Groth""Brian""Mountain bikes""someone@example.com""555-555-0112"
"Major Sporting Goods""Bedecs""Anna""Components""555-555-0171"
Merk
Som standard er maksimumsstørrelsen på filene du kan importere, 8 MB.
Importere oppføringer fra en Excel-mal
Start importen ved å gjøre ett av følgende:
- Gå til listevisningen for enheten du vil importere til (for eksempel en liste over kundeemner), og velg Importer fra Excel på kommandolinjen.
- Hvis du er administrator, går du til Innstillinger>Avanserte innstillinger>Databehandling>Importer. På siden Mine importer velger du IMPORTER DATA-knappen på verktøylinjen.
Velg Velg fil for å laste opp en fil.
Velg Neste. Alle feltene i kildefilen er tilordnet automatisk.
Velg Fullfør import.
Importere oppføringer fra en CSV-fil
Klargjør importfilen, som beskrevet i Klargjøre filen din for import.
Start importen ved å gjøre ett av følgende:
- Gå til listevisningen for enheten du vil importere til (for eksempel en liste over kundeemner), og velg Importer fra CSV på kommandolinjen.
- Hvis du er administrator, går du til Innstillinger>Avanserte innstillinger>Databehandling>Importer. På siden Mine importer velger du IMPORTER DATA-knappen på verktøylinjen.
Velg fil som skal lastes opp.
Velg Neste.
Hvis du har et alternativ nøkkel definert, kan du velge den fra rullegardinlisten Alternativ nøkkel.
Den alternative nøkkelen brukes til å identifisere og oppdatere oppføringer unikt under import i stedet for å bruke primærnøkkelen. Noen eksterne datasystemer lagrer ikke primærnøkler. I slike tilfeller kan en alternativ nøkkel brukes til å identifisere oppføringer unikt. Mer informasjon: Hvordan den alternative nøkkelen og duplikatregistrering fungerer under import
I rullegardinlisten Dataskilletegn velger du dataskilletegnet som du har brukt i CSV-filen.
Velg Se gjennom tilordning.
På siden Se gjennom tilordning ser du gjennom hvordan kolonneoverskriftene er tilordnet til feltene i Dynamics 365.
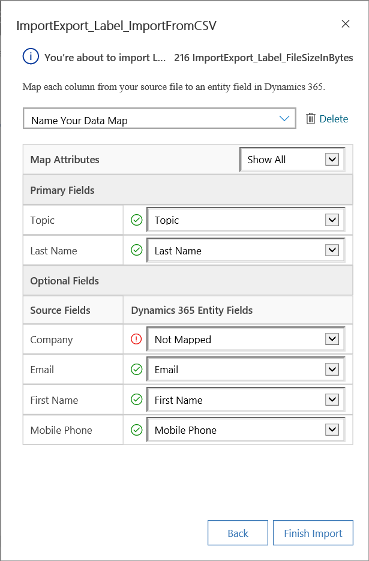
- På venstre side viser delen Primære felt på siden Se gjennom tilordning som standard alle obligatoriske felt for enheten som må tilordnes for at dataene skal bli importert.
- Hvis du har valgt en alternativ nøkkel, vil alle feltene for den alternative nøkkelen også blir obligatoriske felt og må tilordnes.
- Hvis kolonneoverskriftene i kildefilen samsvarer med visningsnavnene for feltet, tilordnes disse feltene automatisk. Alle de tilordnede feltene vises med et grønt merke.
- Hvis kolonneoverskriftene ikke samsvarer, vises de utilordnede feltene med et rødt utropstegn. Velg et Dynamics 365-felt som skal tilordnes til den ikke-tilordnede kolonneoverskriften i filen.
- Hvis du vil filtrere raskt bare på feltene som ikke er tilordnet, velger du Ikke tilordnet fra rullegardinlisten Tilordne attributter.
I delen Valgfrie felt på siden Se gjennom tilordning viser venstre side kolonneoverskriftene i kildefilen. Hvis kolonneoverskriftene samsvarer visningsnavnene for feltet, blir feltene automatisk valgt i de tilsvarende rullegardinlistene.
- Hvis kolonneoverskriftene ikke samsvarer, vises de utilordnede feltene med et rødt utropstegn.
- Velg et Dynamics 365-felt som skal tilordnes til den ikke-tilordnede kolonneoverskriften i filen.
- Du kan også velge Ignorer fra rullegardinlisten for ett eller flere valgfrie felt. Data fra ignorerte kolonner blir ikke importert til Dynamics 365 Customer Insights - Journeys.
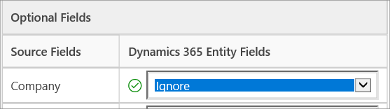
Hvis en kolonne i kildefilen inkluderer et fast sett med verdier, må du tilordne kolonnen til et felt av typen Alternativsett. En kolonne av denne typen har verdier som Ja eller Nei eller Svært varm, Varm eller Kald. Dette gjør du ved å klikke knappen
 ved siden av alternativsettfeltet. Delen Alternativsettilordning åpnes:
ved siden av alternativsettfeltet. Delen Alternativsettilordning åpnes: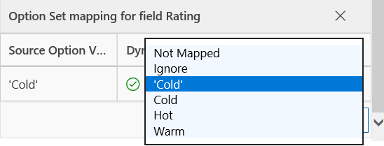
For hvert element kalt Kildealternativverdier klikker du et element fra listen Dynamics 365-alternativverdier for å tilordne det, og deretter klikker du OK.
Rullegardinlisten Dynamics 365-alternativverdier kombinerer verdiene som er tilgjengelige i den innkommende filen med verdiene som allerede finnes i Dynamics 365-databasen. Eksempel:
- Verdier i importfil: Lav, Høy
- Verdier som allerede finnes i Dynamics 365: Lite interessert, Interessert, Meget interessert
- Resulterende målverdier: Lite interessert, Interessert, Meget interessert, Lav, Høy
Etter importen legger importveiviseren til alle tilordnede verdier i Dynamics 365, men ikke-tilordnede verdier som ennå ikke er i Dynamics 365, blir fjernet fra importfilen. Du kan for eksempel tilordne kildeverdien "Lav" til målverdien "Lite interessert", mens kildeverdien "Høy" tilordnes til (den nye) målverdien "Høy". Basert på disse tilordningene oppretter importveiviseren Høy som målverdi for Dynamics 365. Den oppretter ikke Lav som en Dynamics 365-målverdi, fordi du ikke har tilordnet en kilde til denne målverdien.
Merk
Du kan også tilordne en kolonne i kildefilen til et felt av typen To alternativer og Alternativsett med flere valg (der et felt kan ha flere verdier). Du må tilordne hver forekomst av Kildealternativverdier til elementene i listen Alternativverdier for Dynamics 365. Når du tilordner til et felt av typen Alternativsett med flere valg, blir ikke nye verdier opprettet i Customer Insights - Journeys hvis kildefilen inneholder verdier som ikke er tilgjengelige i Customer Insights - Journeys.
Hvis noen data i kildefilen refererer til andre eksisterende oppføringer i Customer Insights - Journeys, må du tilordne kolonnen i kildefilen til et oppslagsfelt for Customer Insights - Journeys.
Du vil for eksempel kanskje importere en fil du kaller Kundeemner.csv, som inneholder kundeoppføringer. Kolonnen Kunde i Kontakter.csv inneholder de tilknyttede forretningsforbindelses- eller kontaktdataene. Hvis du vil tildele dette, velger du knappen
 ved siden av oppslagsfeltet. Delen Oppslagsreferanse åpnes og viser en liste over enheter som er relatert til den gjeldende enheten.
ved siden av oppslagsfeltet. Delen Oppslagsreferanse åpnes og viser en liste over enheter som er relatert til den gjeldende enheten.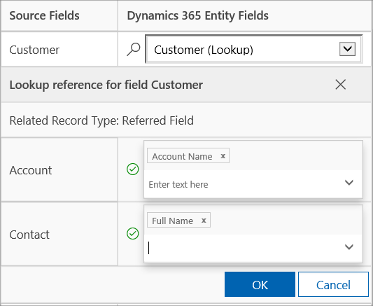
For hver enhet velger du feltene du vil søke etter under importen, for å beholde relasjonene mellom oppføringene, og deretter velger du OK.
Hvis du vil lagre tilordningsinnstillingene til neste gang, skriver du inn et navn i boksen Gi et navn til datatilordningen. På denne måten kan du bruke denne tilordningen på nytt neste gang du må importere et lignende datasett.

Når du er klar til å fortsette, velger du Fullfør import for å importere de dataene ved hjelp av tilordningene.
Hvordan den alternative nøkkelen og duplikatregistrering fungerer under import
Vær oppmerksom på følgende om hvordan alternativ nøkkel og duplikatregistrering fungerer når du importerer oppføringer i Customer Insights - Journeys:
-
Når duplikatregistrering er deaktivert og en alternativ nøkkel ikke er definert i Customer Insights - Journeys
Importprosessen oppretter nye oppføringer. Hvis det finnes en tilsvarende GUID, oppdaterer importprosessen oppføringen. -
Når duplikatregistrering er deaktivert og en alternativ nøkkel er valgt
Oppføringer med data for samme alternative nøkkel blir oppdatert, og andre oppføringer blir opprettet i Customer Insights - Journeys. -
Når duplikatregistrering er deaktivert og en alternativ nøkkel ikke er valgt
I dette scenariet regnes den alternative nøkkelen som primærnøkkelen fordi den er tilgjengelig i Customer Insights - Journeys. Oppføringer som har den samme alternative nøkkelen, vil mislykkes med en feilmelding under import. -
Når duplikatregistrering er aktivert og en alternativ nøkkel ikke er definert
Duplikatregistreringsregelen følges. Importprosessen oppretter nye oppføringer. Hvis det finnes en tilsvarende GUID, oppdaterer importprosessen oppføringene. Hvis oppføringer samsvarer med duplikatregistreringsregelen, vises det en feilmelding. - Når duplikatregistrering er aktivert og en alternativ nøkkel er ikke valgt I dette scenariet regnes den alternative nøkkelen som primærnøkkelen fordi den er tilgjengelig i Customer Insights - Journeys. Oppføringer med samme alternative nøkkel, vil mislykkes med en feilmelding under import. Duplikatregistreringsregler brukes også. Hvis oppføringer samsvarer med duplikatregistreringsregelen, vises det en feilmelding. Oppføringer som ikke samsvarer med duplikatregistreringsregelen, blir opprettet i Customer Insights - Journeys.
-
Når duplikatregistrering er aktivert og en alternativ nøkkel er valgt
Importprosessen oppdaterer oppføringene basert på den alternative nøkkelen og bruker deretter duplikatregistrering. Oppføringene oppdateres hvis den alternative nøkkelen samsvarer. Ellers blir de opprettet i systemet.
Vise resultatene av en import og korrigere feil
Du må vente til en importjobb er fullført før du kan reparere feil.
- Gå til Innstillinger>Avanserte innstillinger>System>Databehandling>Importer. Importjobber for alle nylige importer er oppført her.
- Finn jobben i listen og se fremdriften. Kolonnen Statusårsak viser statusen for importen ved hjelp av følgende verdier:
- Innsendt
- Analyserer
- Transformerer
- Importerer
- Fullført
- Når importen er fullført, viser kolonnene Vellykket, Feil og Delvis feil antall oppføringer som ble importert, som ikke ble importert eller som ble delvis importert.
- Åpne importfilen for å vise oppføringene som ikke ble importert eller som ble delvis importert. Dobbeltklikk importfiloppføringen.
- Bruk fanene for å vise statusen Feil, Vellykket eller Delvis mislykket for oppføringer under importen.
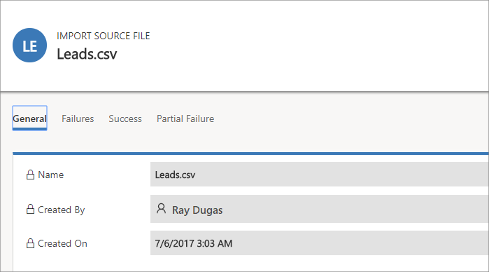
- I fanen Feil velger du Eksporter feilrader for å eksportere rader som ikke ble importert til en ny CSV-fil. Du kan rette opp feilene i denne filen og deretter importere den.
Slette importerte oppføringer
- Gå til Innstillinger>Avanserte innstillinger>System>Databehandling>Importer. Importjobber for alle nylige importer er oppført her.
- Velg importfilen du vil slette, etterfulgt av én av følgende handlinger:
- Slett importkildefil: Sletter importloggfilen og detaljene i den.
- Alle oppføringer importert til denne enheten under denne importen: Sletter alle oppføringer som ble importert fra den valgte filen.
- Alle importerte oppføringer fra ZIP-filen: Sletter importfilen sammen med oppføringene som ble importert fra importfilen.