Vise og opprette tidsbaserte elementer med markedsføringskalenderen
Markedsføringskalenderen gir en kalendervisning der du kan se og opprette tidsbaserte elementer, for eksempel reiser, arrangementer, delmøter og avtaler. Den ligner på Microsoft Outlook i både utseende og bruk.
Kalenderen tilbys som en kontroll som administratorer og tilpassere kan legge til i, og optimalisere for, alle skjemaer eller enheter i systemet.
Typer og steder for markedsføringskalendere
Det finnes to grunnleggende typer markedsføringskalendere:
- Kalendere på enhetsnivå: Kalendere på enhetsnivå vises når du først åpner en enhet fra hovednavigatoren, for eksempel arrangementer, kundereiser eller hovedkalenderen for markedsføring. De vises der du vanligvis ser en listevisning, og når de finnes, kan du bytte mellom kalendervisning og listevisning. Her ser du relevante oppføringer som er tegnet inn i kalenderen i henhold til de planlagte datoene, og herfra kan du åpne alle oppføringer som vises. Denne typen kalender kan vise flere typer enheter og inneholder en systemvisningsvelger for å filtrere oppføringene som vises.
- Kalendere på skjemanivå: Kalendere på skjemanivå vises når du viser en bestemt oppføring, for eksempel en bestemt hendelse. De er integrert i skjemavisningen. Disse kan vises i sin egen kategori i skjemaet, eller som en del i en kategori med andre deler av innstillinger som er også tilgjengelige. Denne typen kalender kan bare vise og opprette oppføringer av én type enhet, og den inneholder ikke en systemvisningsvelger. De er ofte konfigurert til å vise informasjon som er relatert til den bestemte oppføringen der de vises.
Bortsett fra forskjellene som er angitt her, ser begge typene kalendere like ut og fungerer på samme måte.
Kalender for romreservasjon
Kalenderen for romreservasjon er en kalender på skjemanivå for arrangementsoppføringer. Du kan bruke den ved å gå til Arrangementer>Arrangement>Arrangement, åpne en arrangementsoppføring og deretter gå til fanen Romreservasjoner. Kalenderen viser alle romreservasjoner som er knyttet til arrangementet som vises og dens økter. Ikke-reserverte rom vises ikke, heller ikke arrangementer eller økter uten tilordnede rom. Kalenderen er skrivebeskyttet, så du kan ikke opprette noen økter eller reservasjoner her.
Kalender for talerengasjement
Kalenderen for talerengasjement er en kalender på skjemanivå for taleroppføringer. Du kan bruke den ved å gå til Arrangementer>Deltakere>Talere, åpne en taleroppføring og deretter gå til fanen Talerengasjementer. Kalenderen viser alle talerengasjementer som er knyttet til taleren som vises.
Egendefinerte kalendere
Systemtilpassere kan legge til egendefinerte kalendere i så å si alle enheter eller skjemaer, så systemet kan inneholde flere eller andre kalendere enn de som er beskrevet i delene ovenfor. Hvis du er administrator eller systemtilpasser, kan du se Opprette og tilpasse markedsføringskalendere for mer informasjon om hvordan du legger til, tilpasser og fjerner egendefinerte kalendere.
Bruke kalenderen
Vise og bla gjennom kalenderen
Illustrasjonen nedenfor fremhever de viktigste visnings- og navigasjonsfunksjonene i markedsføringskalenderen. Den viser en kalender på enhetsnivå som viser mange enhetstyper. Kalendere på skjemanivå er nesten de samme, og forklaringen for figuren angir forskjellene.
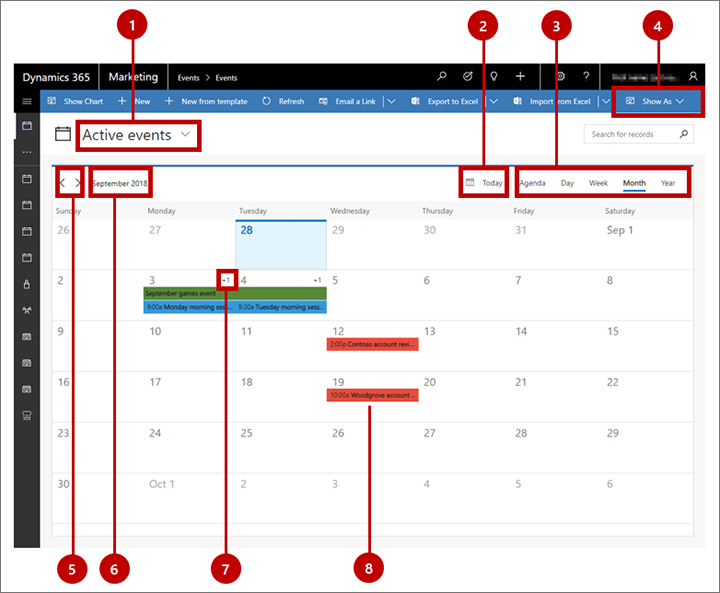
Forklaring:
Systemvisningsvelger: Bruk denne rullegardinlisten til å velge en systemvisning, som oppretter et forhåndskonfigurert filter som styrer hvilke oppføringer du kan se i kalenderen (eller listen). Navnet på den gjeldende visningen vises her. Dette alternativet er bare tilgjengelig for kalendere på enhetsnivå. For kalendere på skjemanivå er systemvisningen forhåndskonfigurert og fast.
I dag-knappen: Velg denne knappen for å hoppe til gjeldende dato samtidig som du beholder gjeldende kalendervisning og systemvisning. I flerdagsvisninger er gjeldende dag uthevet. (Hvis gjeldende dag allerede vises og er uthevet, ser du ingen endringer.)
Visningsvelger: Velg en knapp her for å vise en enkelt dag, en hel uke eller et helt år. Du kan også velge en sakslistevisning, som gir en kompakt liste over kalenderelementer.
Vis som: Velg denne knappen for å åpne en rullegardinliste der du kan bytte mellom kalendervisning og standard listevisning. Dette alternativet er bare tilgjengelig for kalendere på enhetsnivå. For kalendere på skjemanivå vises alltid kalenderen.
Økningsknapper: Velg venstre eller høyre knapp her for å øke datointervallet som vises, med én enhet (dag, uke eller år, som valgt i visningsvelgeren).
Datointervall som vises: Viser navnet på gjeldende datointervall. Velg denne verdien for å åpne kalenderkontroller som gjør det mulig å hoppe raskt til en annen dato, uke eller år.
Overløpsvisning (bare månedsvisning): For dager der det er flere elementer planlagt enn det som kan vises i gjeldende visning, angir denne verdien hvor mange usette elementer som er planlagt (for eksempel + 1 ). Hvis du vil vise alle elementer som er planlagt for dager med en overløpsvisning, kan du enten dobbeltklikke på mellomrommet mellom datonummeret og + n-visningen eller bruke piltastene på tastaturet til å velge en dag og deretter trykke Enter. Velg et element i popup-vinduet for å vise detaljer om det eller redigere det, eller velg Nytt element for å legge til et nytt kalenderelement i denne datoen.
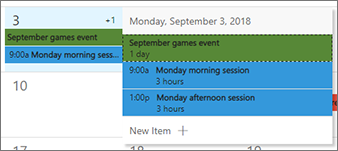
Planlagt element: Planlagte elementer vises som fargelagte felt, der fargen angir typen element. Som standard er arrangementer grønne, økter er blå og avtaler er røde. Velg et planlagt element for å vise et skrivebeskyttet sammendrag av det i en popup-dialogboks, som også inneholder en Rediger-knapp som gjør det mulig å åpne den fullstendige oppføringen for redigering. Noen elementtyper kan gå direkte til redigeringssiden (avhengig av hvordan kalenderen er satt opp).
Opprette elementer i månedsvisning
Slik oppretter du et nytt kalenderelement mens du arbeider i månedsvisning:
Velg en dag i kalenderen ved hjelp av musen eller markørpilene.
Klikk på nytt på den valgte datoen eller intervallet, eller trykk Enter på tastaturet. Et popup-vindu viser deg alle elementer som (eventuelt) er planlagt for den valgte dagen, og inkluderer elementer som er skjult i standardvisingen på grunn av plassbegrensninger.
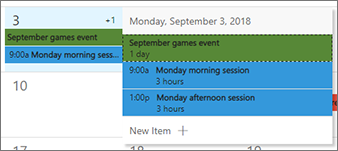
Velg Nytt element i popup-vinduet, og velg deretter hvilken type element du vil opprette (for eksempel arrangement, delmøte eller avtale). Typene elementer som vises, kan variere etter kalenderkonfigurasjonen.
Et hurtigopprettingsskjema åpnes på siden av vinduet. Bruk det til å angi noen av de viktigste innstillingene for det nye elementet. (Hvis du vil angi mer detaljerte innstillinger, må du kanskje åpne oppføringens fullstendige redigeringsskjema senere.)
Velg Lagre nederst i hurtigopprettingsskjemaet for å lagre det nye elementet.
Opprette elementer i dags- eller ukesvisning
Slik oppretter du et nytt kalenderelement mens du arbeider i dags- eller ukesvisning:
Velg en dag og et tidsintervall. Hvis du bruker musen, klikker og drar du for å velge intervallet. Hvis du bruker tastaturet, velger du først starttidspunktet og trykker Enter, og deretter bruker du piltastene og Skift+Enter til å velge sluttidspunktet.
Klikk på nytt på det valgte datointervallet, eller trykk Enter på tastaturet. Det åpnes et popup-meny som du kan bruke til å velge typen element du vil opprette.
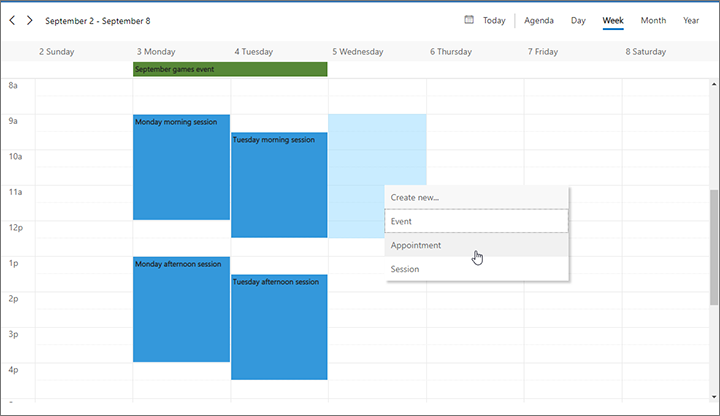
Et hurtigopprettingsskjema åpnes på siden av vinduet. Bruk det til å angi noen av de viktigste innstillingene for det nye elementet. (Hvis du vil angi mer detaljerte innstillinger, må du kanskje åpne oppføringens fullstendige redigeringsskjema senere.)
Velg Lagre nederst i hurtigopprettingsskjemaet for å lagre det nye elementet.