Opprette og tilpasse markedsføringskalendere
Viktig!
Denne artikkelen gjelder bare for utgående markedsføring.
Markedsføringskalenderen leveres som en standardkontroll som du kan legge til i en enhet eller et skjema. Avsnittene nedenfor forklarer hvordan du tilpasser innstillingene for en hvilken som helst kalender, og hvordan du legger til en kalendervisning for en enhet eller et skjema.
Typer og steder for markedsføringskalendere
Det finnes to grunnleggende typer markedsføringskalendere:
- Kalendere på enhetsnivå: Kalendere på enhetsnivå vises når du først åpner en enhet fra hovednavigatoren, for eksempel arrangementer, kundereiser eller hovedkalenderen for markedsføring. De vises der du vanligvis ser en listevisning, og når de finnes, kan du bytte mellom kalendervisning og listevisning. Her ser du relevante oppføringer som er tegnet inn i kalenderen i henhold til de planlagte datoene, og herfra kan du åpne alle oppføringer som vises. Denne typen kalender kan vise flere typer enheter og inneholder en systemvisningsvelger for å filtrere oppføringene som vises.
- Kalendere på skjemanivå: Kalendere på skjemanivå vises når du viser en bestemt oppføring, for eksempel en bestemt hendelse. De er integrert i skjemavisningen. Disse kan vises i sin egen kategori i skjemaet, eller som en del i en kategori med andre deler av innstillinger som er også tilgjengelige. Denne typen kalender kan bare vise og opprette oppføringer av én type enhet, og den inneholder ikke en systemvisningsvelger. De er ofte konfigurert til å vise informasjon som er relatert til den bestemte oppføringen der de vises.
Bortsett fra forskjellene som er angitt her, ser begge typene kalendere like ut og fungerer på samme måte.
Legge til en markedsføringskalender i en enhet
Når du legger til kalenderkontrollen på enhetsnivået, blir den tilgjengelig i enhetens listevisning, enten som standard eller via Vis som-knappen (som beskrevet i Arbeide med markedsføringskalendere).
Viktig
Du kan bare legge til kalendere på enhetsnivå i enheter som har start- og sluttdatoer. (Du kan imidlertid legge til kalendere på skjemanivå i alle enheter.)
Slik legger du til en kalender på enhetsnivå i en enhet:
Åpne et Power Apps-tilpassingsvindu. Utvid Komponenter>Enheter i panelet til venstre for å vise en liste over alle enhetene. Velg deretter enheten der du vil legge til kalenderen.
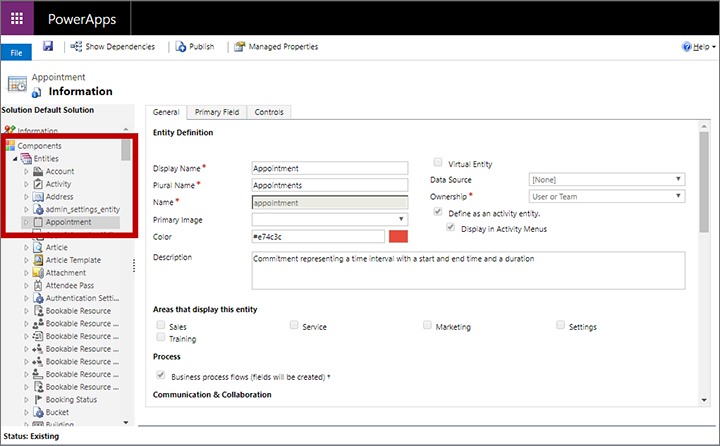
Gå til fanen Kontroller, og velg Legg til kontroll.
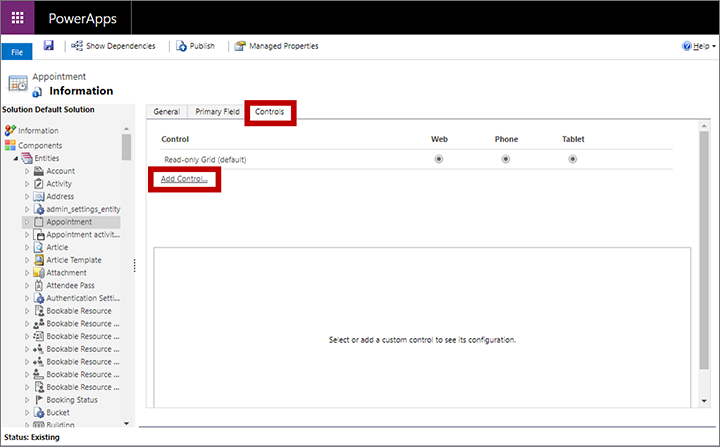
Dialogboksen Legg til kontroll åpnes. Bruk den til å søke etter og legge til kontrollen kalt Markedsføringskalender.
Kategorien Kontroller oppdateres til å vise konfigurasjonsinnstillinger for den nye kalenderen.
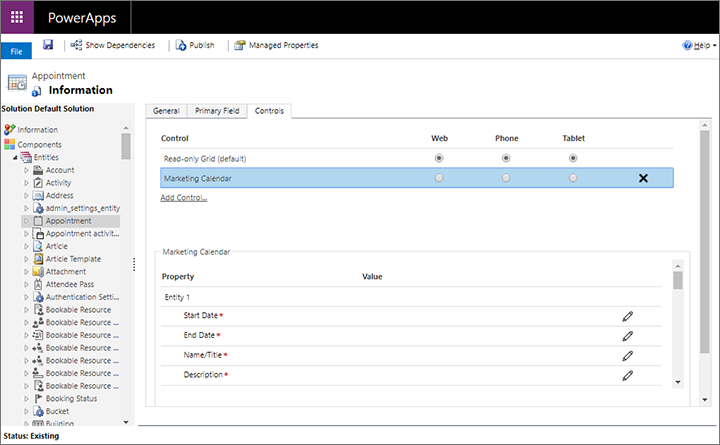
Gjør følgende:
- Velg markedsføringskalenderen i Kontroll-delen, og konfigurer deretter tilordningene og ID-ene for hurtigvisningsskjema for hver enhet du vil ha med i denne kalenderen, pluss andre konfigurasjonsinnstillinger. Hvis du vil ha mer informasjon om disse innstillingene, kan du se Konfigurere enhetene som er tilgjengelig for en kalender
- Gjør kalenderen til standardvisningen for alle tilgjengelige formfaktorer (nett, telefon og nettbrett) ved hjelp av alternativknappene øverst.
Lagre og publiser innstillingene.
Legge til en markedsføringskalender i et skjema
Du kan legge til en markedsføringskalender i alle skjemaer der du tror at det kan være nyttig. Du kan plassere det som en ny del for en eksisterende skjemakategori eller opprette en kategori som utelukkende brukes til å vise kalenderen. Kalendere du legger til på skjemanivå, kan bare vise én enhetstype (for eksempel arrangementer, avtaler eller økter).
Åpne et Power Apps-tilpassingsvindu. Utvid Komponenter>Enheter i panelet til venstre for å vise en liste over alle enhetene. Vis deretter enheten der du vil legge til kalenderen, og velg Skjemaer for å se en liste over skjemaer som er tilgjengelige for denne enheten. Velg eller opprett skjemaet der du vil legge til kalenderen.
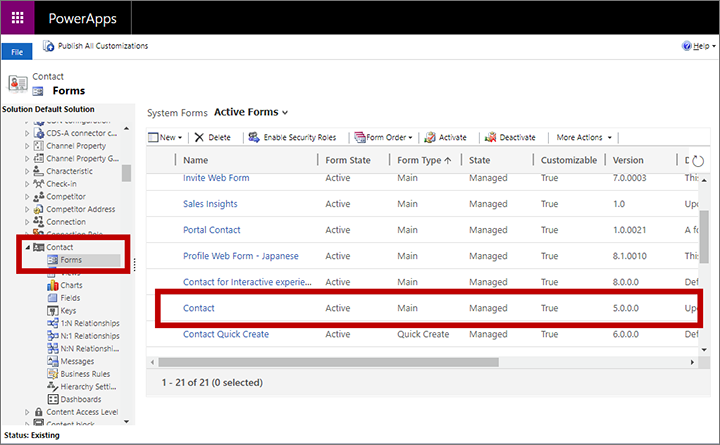
I skjemaredigeringsprogrammet går du til fanen Sett inn og legger til en beholder som skal inkludere kalenderen (for eksempel en fane eller en del):
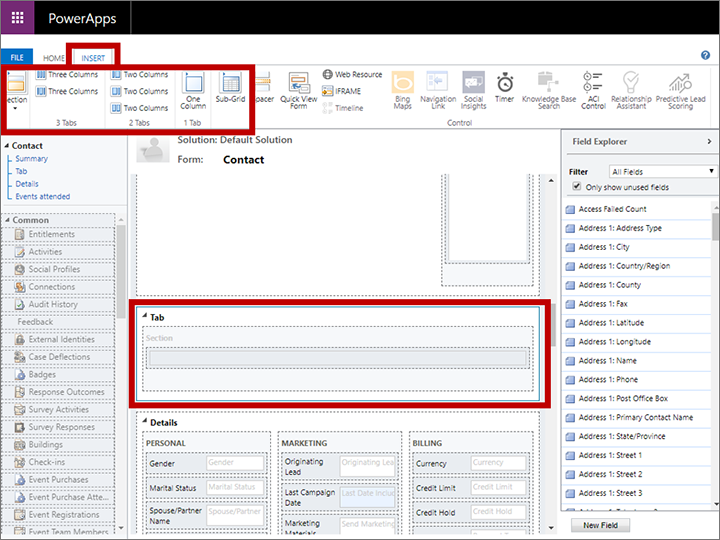
Mens den nylig opprettede fanen eller delen er valgt, velger du Sett inn>Delrutenett.
Vinduet Angi egenskaper åpnes. I fanen Vis gir du delrutenettet et navn og en etikett.
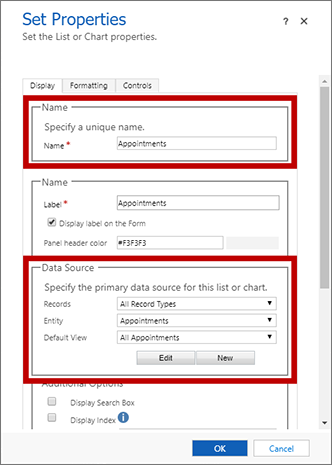
I delen Datakilde velger du typen enhet du vil vise i kalenderen. Angi følgende innstillinger:
- Oppføringer: Velg Alle oppføringstyper for å vise en hvilken som helst type oppføring, eller velg Bare relaterte oppføringer for å vise bare oppføringer som har en relasjon til en oppføring som vises for øyeblikket (for eksempel rom som er reservert for et arrangement som vises, eller avtaler tilordnet til en taler som vises).
- Enhet: Velg typen enhet du vil vise i kalenderen. Enheten du velger, må inneholde felt for startdato og sluttdato, og må også ha et hurtigopprettingsskjema tilgjengelig.
- Standardvisning: Velg en systemvisning som er definert for den valgte enheten. Denne innstillingen filtrerer samlingen av oppføringer som vises i kalenderen.
Gå til fanen Kontroller, og velg Legg til kontroll.
Dialogboksen Legg til kontroll åpnes. Bruk den til å søke etter og legge til kontrollen kalt Markedsføringskalender.
Merk
Flere typer kalenderkontroller kan være tilgjengelige. Pass på at du kontrollerer navnet nøye.
Kategorien Kontroller oppdateres til å vise konfigurasjonsinnstillinger for den nye kalenderen.
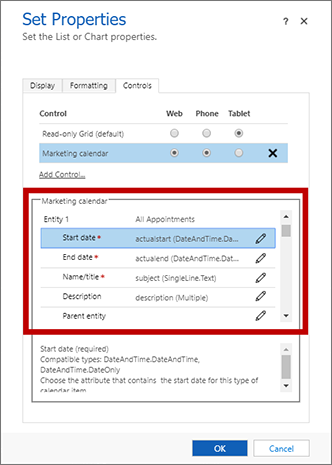
Gjør følgende:
- Velg markedsføringskalenderen i Kontroll-delen, og konfigurer deretter tilordningene og ID-ene for hurtigvisningsskjema for enheten du vil ha med i denne kalenderen, pluss andre konfigurasjonsinnstillinger. Hvis du vil ha mer informasjon om disse innstillingene, kan du se Konfigurere enhetene som er tilgjengelig for en kalender
- Gjør kalenderen til standardvisningen for alle tilgjengelige formfaktorer (nett, telefon og nettbrett) ved hjelp av alternativknappene øverst.
Lagre og publiser innstillingene.
Konfigurere enhetene som er tilgjengelige for en kalender
Når du har lagt til en markedsføringskalender i en enhet eller et skjema, må du konfigurere den med samlingen av enheter som den skal vise og opprette. Innstillingene er de samme i hvert tilfelle.
Åpne et Power Apps-tilpassingsvindu, og gå til enheten eller skjemaet der du oppretter eller redigerer kalenderen.
- For kalendere på enhetsnivå går du til fanen Kontroller for enheten. Mer informasjon: Legge til en markedsføringskalender i en enhet
- For kalendere på skjemanivå åpner du egenskapene for delrutenettet som plasserer kalenderen, og deretter åpner du fanen Kontroller på siden Angi egenskaper. Mer informasjon: Legge til en markedsføringskalender i et skjema
Heretter er fremgangsmåten den samme enten du oppretter eller redigerer en kalender på enhetsnivå eller skjemanivå.
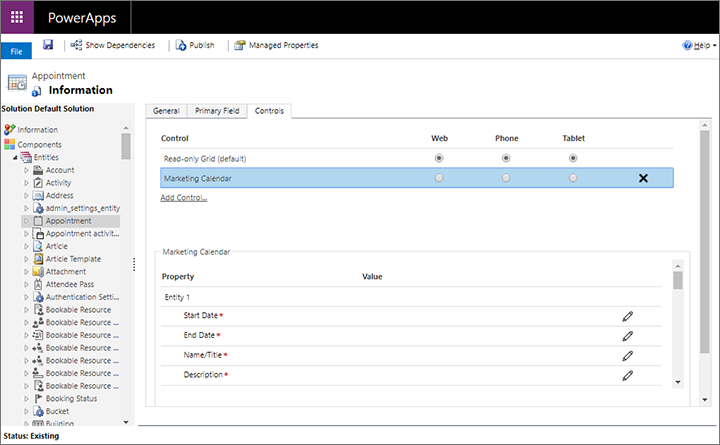
Velg markedsføringskalenderen i Kontroll-delen for å åpne konfigurasjonsinnstillingene i den nederste delen av vinduet.
Du kan legge til opptil fem enheter som skal vises i kalendere på enhetsnivå, eller bare én for kalendere på skjemanivå. Legg merke til følgende:
- Enhet 1 er fast. For en kalender på enhetsnivå er dette alltid selve enheten. For kalendere på skjemanivå er dette enheten som er valgt for delrutenettet som er vert for kalenderen.
- Kalendere på skjemanivå kan bare vise enheten som er angitt for Enhet 1. Du kan legge til flere enheter for å la brukere opprette disse oppføringstypene fra kalenderen, men siden kalenderen ikke viser dem, kan dette være forvirrende for brukere.
- Kalendere på enhetsnivå kan vise opptil fem enheter av alle typer som har en startdato, sluttdato og et hurtigopprettingskjema.
Bruk Konfigurer egenskap-knappene
 for å angi hver av følgende innstillinger for Enhet 1:
for å angi hver av følgende innstillinger for Enhet 1:Startdato: Velg feltet fra målenheten der startdatoen er definert for hver oppføring.
Sluttdato: Velg feltet fra målenheten der sluttdatoen er definert for hver oppføring.
Navn/tittel: Velg feltet som definerer navnet på oppføringen for målenheten. Denne verdien vises i kalenderen for å identifisere oppføringen.
Beskrivelse: Velg feltet som beskriver navnet på oppføringen for målenheten. Denne verdien vises for kalenderelementer i dags- eller ukesvisning.
Farge: Velg feltet som inneholder en egendefinert bakgrunnsfargeverdi for målenheten (valgfritt). Hvis du ikke tilordner et felt her (eller hvis det tilordnede feltet ikke har en verdi for en bestemt oppføring ), brukes standardfargen for enheten. Noen tilleggstilpassinger kreves også for å aktivere denne funksjonen for en enhet. Mer informasjon: Konfigurere egendefinerte farger på oppføringsnivå
Overordnet enhet: Velg en overordnet enhet (valgfritt). I fremtiden skal dette brukes til å gruppere underordnede elementer under overordnede elementer når de vises i kalenderen, men denne innstillingen har ingen virkning i gjeldende versjon. Dette vil være nyttig til slutt, for eksempel for økter, som har arrangementer som en overordnet enhet.
Enhet 1 – ID for hurtigvisningsskjema: Når du velger et element i kalenderen, vises et hurtigvisningsskjema med informasjon om den valgte oppføringen som inneholder en knapp for å åpne den fullstendige oppføringen for redigering. Du kan velge et hvilket som helst skjema til dette formålet. Du kan opprette et egendefinert skjema, men mange bruker bare det eksisterende hurtigopprettingsskjemaet. Hvis du ikke angir en verdi her, vil brukere som velger denne typen kalenderelement, gå direkte til redigeringsskjemaet. Du kan angi dette ved å velge Konfigurer egenskap-knappen for denne innstillingen, og deretter velge alternativknappen Bind til en statisk verdi og lime inn ID-en i feltet som vises her. Hvis du vil ha mer informasjon om hvordan du finner ID-en for et hurtigvisningsskjema, kan du se Finne skjema-ID-en for et hurtigvisningsskjema.
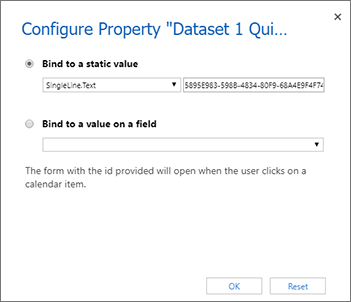
Hvis du oppretter en kalender på enhetsnivå og vil legge til en annen enhet i den gjeldende kalenderen, velger du en enhet for Enhet 2 og gjentar det forrige trinnet for enheten. Du kan legge til opptil fem enheter i kalendere på enhetsnivå.
Angi følgende generelle innstillinger etter behov (valgfritt). De vises etter Enhet-innstillingene og gjelder for hele kalenderen:
- Standardvarighet for nye elementer: Angi standardvarigheten (i minutter) som brukes på nye elementer som opprettes av denne kalenderen. Når en bruker oppretter et nytt element (for eksempel en avtale), velger han/hun startdato og klokkeslett. Sluttdato og -klokkeslett for elementet settes deretter automatisk til dette antallet minutter senere, men brukeren står fritt til å endre dette etter behov.
- Standardvisning: Velg hvilken kalendervisning som skal vises når kalenderen åpnes for første gang (dag, måned, år eller saksliste).
- Dato for standardvisning: Vanligvis lar du dette feltet stå tomt for å vise gjeldende dato, men du kan også angi en statisk dato. Ikke velg alternativet Bind til en verdi i et felt fordi det fungerer ikke i gjeldende versjon av kalenderen.
Lagre og publiser innstillingene.
Finne skjema-ID-en for et hurtigvisningsskjema
En del av kalenderkonfigurasjonen gir deg mulighet til å velge et hurtigvisningsskjema for hver enhet som vises i kalenderen. Når en bruker velger et element i kalenderen, vises innholdet i dette skjemaet i en skrivebeskyttet popup-dialogboks. Du kan velge et hvilket som helst skjema til dette formålet. Du kan opprette et egendefinert skjema, men mange bruker bare det eksisterende hurtigopprettingsskjemaet. Mer informasjon: Konfigurere enhetene som er tilgjengelige for en kalender
Når du angir skjemaet, må du bruke ID-en for skjemaet du vil bruke. Slik finner du den nødvendige ID-en:
Åpne et Power Apps-tilpassingsvindu og utvid Komponenter>Enheter for å se en liste over alle enheter. Vis deretter enheten du legger til i kalenderen, og velg Skjemaer for å se en liste over skjemaer som er tilgjengelige for denne enheten.
Velg skjemaet du vil bruke som et hurtigvisningsskjema. Skjemaet åpnes i et nytt vindu.
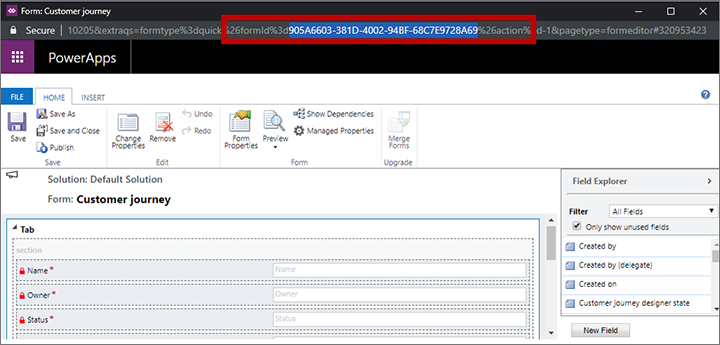
Kontroller URL-adressen øverst i det nye vinduet, og finn delen som ligner på følgende:
… formId%3d5895E983-598B-4834-80F9-68A4E9F4F744%26 …Kopier verdien som vises mellom formId%3d og %26 (5895E983-598B-4834-80F9-68A4E9F4F744 i det forrige eksemplet).
Lim inn denne verdien i innstillingen Enhet <n> ID for hurtigvisningsskjema som beskrevet i Konfigurere enhetene som er tilgjengelige for en kalender.
Angi standardfargen som skal brukes for hver type enhet som vises i kalenderen
Hvert element som vises i kalenderen, bruker en bakgrunnsfarge til å angi hvilken type element det er. Som standard er arrangementer grønne, økter er blå og avtaler er røde. Enheter uten angitt farge vises som grå. Slik tilpasser du fargen for en enhet:
Åpne et Power Apps-tilpasningsvindu. Utvid Komponenter>Enheter i panelet til venstre for å vise en liste over alle enhetene. Velg deretter enheten du vil angi en farge for.
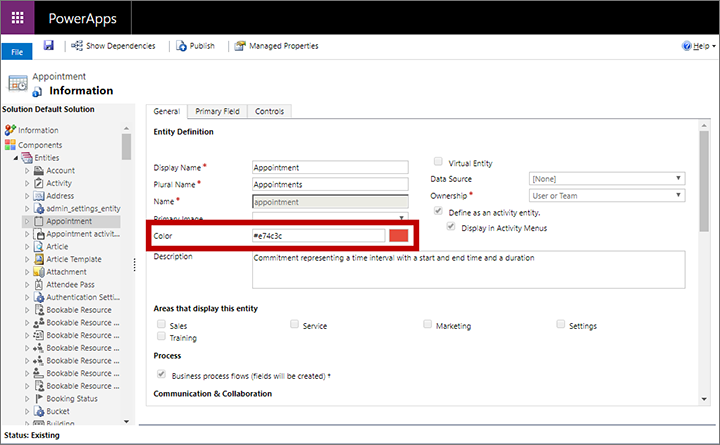
Bruk Farge-innstillingen i fanen Generelt for å angi en farge for enheten.
Lagre og publiser innstillingene.
Konfigurere egendefinerte farger på oppføringsnivå
I tillegg til standard enhetsfarge kan du også tilpasse en kalender slik at brukere kan velge en egendefinert farge for hver oppføring etter hvert som de legges til. Hvis det ikke er valgt en egendefinert farge for en ny oppføring, brukes standardfargen for enheten.
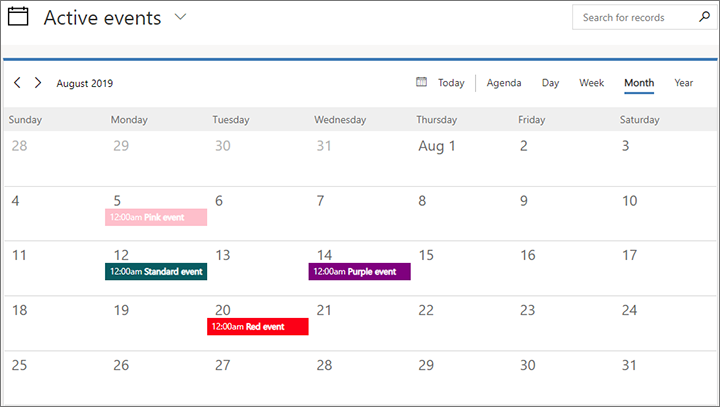
Slik konfigurerer du egendefinerte farger på oppføringsnivå ved hjelp av et fritekstfelt:
Legg til et egendefinert felt for enheten der du vil aktivere egendefinerte farger på oppføringsnivå. Dette er målenheten (for eksempel arrangement) som skal vises av kalenderen du tilpasser. Dette feltet inneholder den egendefinerte fargeverdien som tilordnes hver oppføring, så gi den navnet "Kalenderfarge". Feltet må være av typen Én linje med tekst.
Tilpass hurtigopprettingsskjemaet for målenheten slik at det nye fargefeltet tas med. Dette gjør det mulig for brukerne å velge en farge når de oppretter en oppføring fra kalenderen. Kontroller at du bruker samme hurtigopprettingsskjema som du har konfigurert til å brukes med kalenderen. Du kan også vurdere å legge til fargefeltet i andre skjemaer der brukerne kanskje vil vise eller redigere det (kanskje inkludert hovedskjemaet).
Konfigurer kalenderen til å identifisere fargefeltet for målenheten.
Publiser tilpassingene.
Brukere kan velge hvilke som helst av de tilgjengelige HTML-standardene når de angir fargeverdier, inkludert følgende:
- Fargenavn (for eksempel
red) - Heksadesimalverdi (må starte med #) (for eksempel
#FF0000l) - Kort heksadesimalverdi (for farger som støtter det) (for eksempel
#F00) - RGB-verdi (for eksempel
rgb(255,0,0))
Slik konfigurerer du egendefinerte farger på oppføringsnivå ved hjelp av et alternativsett:
Velg et alternativsett-felt fra enheten som du vil endre fargen på oppføringen under. Dette er målenheten (for eksempel et arrangement) som skal vises av kalenderen du tilpasser.
Kontroller at alternativsettet for feltet har fargene du vil ha for alternativene. Disse fargene vises for oppføringen i kalenderen når dette alternativet er angitt for feltet.
Brukere kan velge hvilke som helst av de tilgjengelige HTML-standardene når de angir fargeverdier, inkludert følgende:
- Fargenavn (for eksempel
red) - Heksadesimalverdi (må starte med #) (for eksempel
#FF0000l) - Kort heksadesimalverdi (for farger som støtter det) (for eksempel
#F00) - RGB-verdi (for eksempel
rgb(255,0,0))
Konfigurer kalenderen til å identifisere fargefeltet for målenheten.
Publiser tilpassingene.