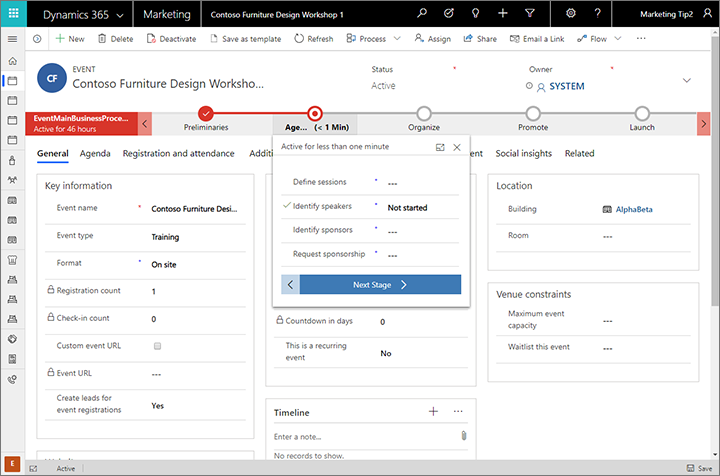Navigere i og bruke vanlige funksjoner for utgående markedsføring
Viktig!
Denne artikkelen gjelder bare for utgående markedsføring, som vil bli fjernet fra produktet 30. For å unngå avbrudd bør du gå over til sanntidsreiser før denne datoen. Mer informasjon: Oversikt over overganger
Denne innføringen i Customer Insights - Journeys forklarer hvordan du finner og åpner appen, og hvordan du arbeider med de vanlige elementene i brukergrensesnittet, inkludert lister, skjemaer og forretningsprosesser.
En fullstendig responsiv app basert på det nye enhetlige grensesnittet
Customer Insights - Journeys er laget for å kjøre eksklusivt på det nye enhetlige grensesnittet for Dynamics 365-apper. Enhetlig grensesnitt bruker nettutformingsprinsipper som gir respons, for å formidle en optimal visnings- og samhandlingsopplevelse på alle enheter, uavhengig av skjermstørrelse eller -retning. Det er ikke nødvendig å installere en spesialklient på hver enhet, eller å bytte til et annet område basert på hvilken enhet du bruker.
Mange Dynamics 365-apper støtter både det nye enhetlige grensesnittet og det eldre nettklientgrensesnittet, men nesten alle går over til enhetlig grensesnitt. Noen administrasjons- og tilpassingsfunksjoner, og noen integrerte brukerfunksjoner, krever kanskje også at du bytter til en eldre nettklientapp fra tid til annen, men snart forventes det at alle funksjoner er tilgjengelige i enhetlig grensesnitt.
Merk
Customer Insights - Journeys deler vanligvis data med andre Dynamics 365-apper som kjører på den samme forekomsten, og de fungerer på mange av de samme databaseenhetene, inkludert kontaktpersoner, kundeemner, forretningsforbindelser og mer. Noen Customer Insights - Journeys-spesifikke funksjoner, for eksempel visninger av analyse og innsikt fra markedsføringsinitiativer, krever det enhetlige grensesnittet, og derfor vil de ikke vise data når du viser de enhetene i webklientapper.
Mer informasjon: Om Enhetlig grensesnitt for modelldrevne apper i Power Apps
Navigere blant apper, områder og enheter
Dynamics 365 er bygget basert på programmer (apper), områder og enheter.
En Dynamics 365-app inneholder en samling funksjoner for å utføre en bestemt type aktivitet, for eksempel Customer Insights - Journeys, salg eller finans. Dynamics 365 er vanligvis lisensiert på appnivået. Customer Insights - Journeys er et eksempel på en app. Bruk appvelgermenyen til å navigere mellom Dynamics 365-appene som er tilgjengelige for organisasjonen.
Et arbeidsområde er en underinndeling av en app, som er dedikert til en bestemt funksjon, for eksempel arrangementsbehandling, markedsføring på Internett eller administrasjon. Hvert arbeidsområdet har en målrettet samling enheter for å arbeide i det området. I noen tilfeller vises den samme enheten i mer enn ett område (eller i mer enn én Dynamics 365-app). Enheter for kontakter og instrumentbord, vises for eksempel i en rekke apper og arbeidsområder i Dynamics 365. Bruk menyen i arbeidsområdet til å navigere mellom arbeidsområder for den gjeldende appen.
Enheter representerer en bestemt type data, for eksempel en kontakt, et kundeemne, en e-post eller en kundereise. Enheter bruker et strukturert dataformat som definerer samlingen av felt som er tilgjengelige for enheten. Hver enhet består av en samling enkeltoppføringer. For kontaktenheten beskriver for eksempel hver oppføring en enkeltperson, og hver kontakt inneholder en samling av felt, for eksempel fornavn, etternavn og e-postadresse. Enheter har vanligvis to visninger: en listevisning, som vanligvis er en tabell med tilgjengelige oppføringer, og en skjemavisning, som inneholder alle tilgjengelige data og innstillinger for én oppføring. Bruk sidenavigatoren til å flytte mellom enhetene i det gjeldende arbeidsområdet.
Flytte mellom apper
Bruk appvelgermenyen til å veksle mellom Customer Insights - Journeys og andre Dynamics 365-apper. Appene som vises på appvelgermenyen, avhenger av hvilke apper du har lisensiert. Når Customer Insights - Journeys er installert, har du minst følgende tre apper:
- Customer Insights - Journeys: Gå hit for å få tilgang til alle kjernemarkedsføringsfunksjonene, inkludert arbeidsområdene Customer Insights - Journeys, Arrangementer, Innstillinger og Opplæring.
- Evalueringer: Gå her for å konfigurere evalueringer du kan bruke sammen med markedsførings-e-post, kundereiser og arrangementer. Evalueringer leveres av Customer Voice, som også er tilgjengelig for bruk med andre Dynamics 365-produkter. For å opprettholde omfattende kompatibilitet, bruker evalueringer er litt annerledes brukergrensesnitt enn Customer Insights - Journeys-appen, som er grunnen til at de er delt opp i en egen app her. Mer informasjon: Opprette og kjøre nettbaserte evalueringer
- Dynamics 365 – egendefinert: Denne appen kombinerer funksjoner fra mange av de forskjellige Dynamics 365-appene i forekomsten i én enkelt navigasjonsstruktur (men de fleste sluttbrukerfunksjoner for Customer Insights - Journeys er ikke inkludert her).
Alle appene som er oppført på appvelgermenyen, fungerer med samme database. Innstillinger som er gjort i én app (inkludert tilpassing, brukeradministrasjon, arrangementer, LinkedIn Lead Gen, Customer Voice og mer), påvirker dermed alle de andre appene.
Flytte mellom enheter, oppføringer og arbeidsområder
Det er enkelt å navigere i Customer Insights - Journeys og gå tilbake til favoritter eller mest brukte oppføringer. Illustrasjonen nedenfor viser de primære navigasjonselementene.
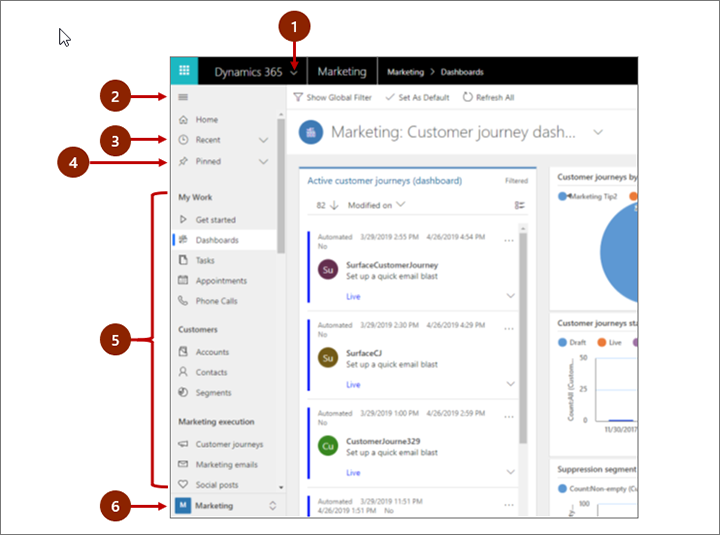
Forklaring:
- Appvelger: Åpne denne menyen for å flytte mellom apper, for eksempel mellom Customer Insights - Journeys og Dynamics 365 – egen app.
- Skjul/utvid-knappen: Velg dette hvis du vil skjule navigatoren for å gi mer plass til hoveddelen av siden. Hvis navigatoren allerede er skjult, velger du denne knappen for å utvide den på nytt.
- Nylige oppføringer: Utvid denne oppføringen for å vise en liste over oppføringer du nylig har brukt. Velg en oppføring her for å åpne den. Velg stiftikonet ved siden av en oppføring som er oppført her, for å legge til dine favoritter (festede poster).
- Favorittposter: Utvid denne oppføringen for å vise og åpne dine favorittposter (festede). Bruk Nylige oppføringer-listen til å legge til poster her. Velg løsneikonet ved siden av en oppføring som er oppført her, for å fjerne den fra denne listen.
- Enhetsnavigator: Dette området viser en liste over alle enheter og instrumentbord som er tilgjengelige for gjeldende arbeidsområde. Velg en oppføring her for å åpne det navngitte instrumentbordet eller listevisningen for denne enheten.
- Arbeidsområdevelger: Åpne denne menyen for å flytte til et annet arbeidsområde. Det nåværende arbeidsområdet er navngitt her.
Bruk arbeidsområdevelgeren nederst i navigasjonspanelet til å flytte mellom de viktigste arbeidsområdene i Customer Insights - Journeys-appen, som er:
- Customer Insights - Journeys: Gir tilgang til alle de viktigste markedsføringsfunksjonene, inkludert kontakter, kundeemner, segmenter, kundereiser, e-postmeldinger, markedsføringssider, poengsummodeller for kundeemne og mer.
- Arrangementer: Gir tilgang til alle funksjoner for arrangementsbehandling.
- Innstillinger: Gir tilgang til systeminnstillinger som brukes til å administrere systemet (krever administratorrettigheter).
- Opplæring: Inneholder koblinger til elektroniske hjelpesider og veiledninger som er anbefalt for nye brukere.
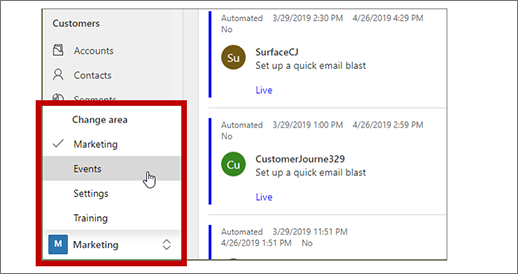
Arbeide med listevisninger
Når du åpner en enhet for første gang, ser du vanligvis listevisningen, som viser en liste over oppføringer som hører til den enheten, formatert som en tabell. Hvis du for eksempel åpner Markedsførings-e-post-enheten, ser du en liste over individuelle e-postmeldinger.
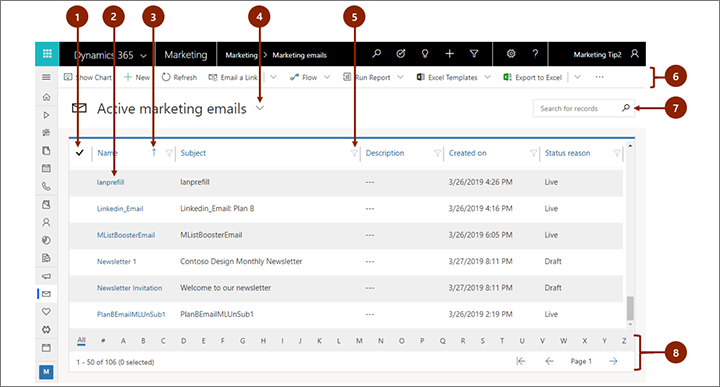
Forklaring:
- Velg oppføringer: Velg én eller flere oppføringer ved å sette en hake i denne kolonnen. Avhengig av hvor du arbeider, kan du kanskje bruke én enkelt operasjon på alle de valgte postene samtidig ved hjelp av knappene på kommandolinjen.
- Åpne en oppføring: Velg en oppføring i listen for å åpne dens oppføringsvisning, som viser alle detaljene om oppføringen. Vanligvis bør du velge fra Navn -kolonnen for å åpne en post fra gjeldende enhet. Noen enheter inneholder koblinger til poster fra beslektede enheter i andre kolonner (for eksempel en beslektet kontakt).
- Sortere listen: Velg du en kolonneoverskrift for å sortere listen etter verdier i den kolonnen. Velg overskriften på nytt for å sortere i motsatt retning. En pil i kolonneoverskriften angir hvilken kolonne som sorteres, og i hvilken retning.
- Velge en systemvisning: En systemvisning er forhåndsdefinert til å vise ofte brukte listevisninger, for eksempel aktive kontakter, oppgaver som er tilordnet til deg, lukkede kundeemner og så videre. Gjeldende systemvisning vises som en overskrift over listen. Hvis du vil endre systemvisningen, velg du nedoverpilen ved siden av denne overskriften for å velge foretrukket visning. Hvis du vil angi en visning som standard, velger du stiftikonet ved siden av visningen i den åpne menyen.
- Filtrere listen: Velg et traktikon ved siden av en kolonneoverskrift for å filtrere listen etter verdier i den kolonnen. Traktikonet vises som fylt for å indikere hvilken kolonne som filtreres (hvis noen).
- Kommandolinje: Bruk kommandoene på kommandolinjen til å betjene oppføringer i listen og utføre relaterte handlinger. Noen av kommandoene (for eksempel Slett) krever at du først velger én eller flere måloppføringer ved å merke i kolonnen helt til venstre, mens andre gjelder for hele listen. Du kan også eksportere listen til en Excel-arbeidsbok (kanskje basert på en mal), åpne diagrammer og instrumentbord og mye mer, avhengig av typen oppføringer du arbeider med.
- Søke i listen: Skriv inn tekst i søkefeltet over listen for å vise bare oppføringene som inneholder teksten.
- Sideveksling og filtrering: Hvis listen inneholder flere oppføringer enn det som kan vises på én side, bruker du sidepilene nederst i listen til å flytte fremover og bakover gjennom sidene. Velg en bokstav for å vise bare de postene som har navn som begynner med den bokstaven.
Arbeide med oppføringsvisninger
Oppføringsvisningene viser alle detaljene for en enkelt oppføring, og noen ganger formidler de også spesialfunksjoner for å arbeide med den. Vanligvis åpner du en oppføringsvisning ved å velge en oppføring som vises i en listevisning, men du kan også åpne en oppføringsvisning ved å følge en kobling fra en relatert oppføring.
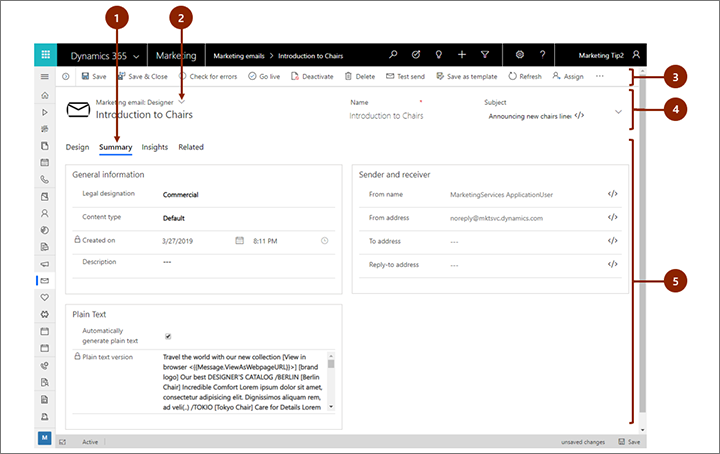
Forklaring:
- Faner: De fleste oppføringsvisninger er delt inn i faner. Hver fane inneholder en samling relaterte felt fra oppføringen. Når kategorier er tilgjengelige, er de oppført under navnet på oppføringen. Velg et fanenavn for å gå til den fanen. Den gjeldende fanen vises som understreket.
- Skjemavisningsvelger: Hver skjemavisning inneholder en samling relaterte felt fra oppføringen, eller relaterte funksjoner, for eksempel analyse eller en utforming. Noen typer oppføringer formidler bare én visning, mens noen formidler flere. Den gjeldende skjemavisningen (når tilgjengelig) vises over navnet på oppføringen nær toppen av siden. Hvis du vil endre skjemavisningen, klikker du nedoverpilen ved siden av navnet på skjemavisningen for å åpne en meny, og deretter velger du den nye visningen du vil bruke.
- Kommandolinje: Bruk kommandoene på kommandolinjen til å arbeide med den gjeldende oppføringen eller utføre en oppgave som er relatert til oppføringen. De tilgjengelige kommandoene varierer basert på oppføringstypen, men du kan vanligvis bruk kommandolinjen til å bli tilkoblet, slette oppføringen, oppdatere siden, sende en kobling til oppføringen via e-post, tilordne eieren av oppføringen på nytt eller eksportere oppføringen ved hjelp av en Word-mal.
- Tittellinje: Enkelte oppføringsvisninger viser noen få spesielt viktige felt på tittellinjen tvers overfor navnet på oppføringen. Dette er vanligvis felt som er grunnleggende for å arbeide med oppføringer av den gjeldende typen (for eksempel navnet på oppføringen eller eieren av oppføringen).
- Vise og redigere alle feltverdier: I brødteksten i oppføringsvisningen vil du finne alle feltene som er knyttet til den gjeldende fanen, skjemavisningen og oppføringstypen. Feltene som er merket med et rødt stjernetegn, er obligatoriske, og du kan ikke lagre oppføringen uten at de har gyldige verdier. Feltene som er merket med et blått plusstegn, er spesielt viktige eller anbefalte, men er strengt tatt ikke obligatoriske. Feltene som viser låsikon, er skrivebeskyttet og kan ikke redigeres.
Finne relaterte oppføringer
Nesten alle typer poster viser en Relatert-fane etter at du har lagret dem minst én gang. Dette er faktisk en rullegardinliste du kan bruke til å finne andre oppføringstyper som bruker eller refererer til den viste oppføringen. Hvis du for eksempel viser en poengsummodell for kundeemne, velger du Poengsummer for kundeemne fra Beslektet-rullegardinlisten for å finne alle kundeemnene denne modellen har tildelt poeng til.
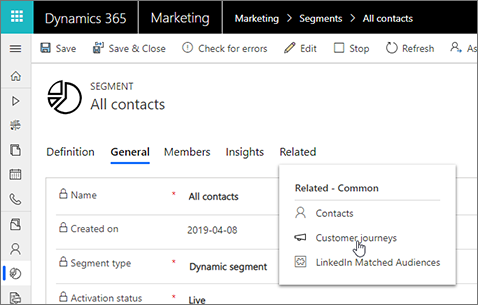
Når du velger et enhetsnavn fra rullegardinlisten Relatert, åpnes det en ny fane for den enheten, og det vises en liste over alle relaterte oppføringer av den typen. Fanen Relatert forblir tilgjengelig, og du kan fremdeles bruke den til å finne andre typer oppføringer som refererer til den gjeldende.
Arbeide med forretningsprosesser
Forretningsprosesser hjelper alle til å følge beste praksis, selv for situasjoner som ikke oppstår svært ofte. Forretningsprosesser formidler en trinnvis tidslinje, der en slik tidslinje er tilgjengelig, for trinnene i en prosess øverst i den relevante oppføringen. Du åpner menyen for den aktive fasen, angir hvert felt med obligatoriske og forretningskritiske data, og deretter velger du neste fase når du er klar til å arbeide med den. Enkelte forretningsprosesser (for eksempel et telemarkedsføringsskript) kan fullføres på tiden det tar å ringe ett telefonanrop, mens andre (for eksempel arrangementsplanlegging) kan ta flere uker.