Administrere de daglige aktiveringene
Viktig!
Denne artikkelen gjelder bare for utgående markedsføring.
Du kan bruke vanlige funksjoner i Dynamics 365 til å ordne det daglige arbeidet, inkludert bruk av instrumentbord til å få oversikt over den viktigste informasjonen, planlegge og registrere aktiviteter (for eksempel avtaler, oppgaver og telefonsamtaler), opprette nye oppføringer raskt og tilordne oppføringer (inkludert aktiviteter) til en bruker eller et team.
Få full oversikt med instrumentbord
Instrumentbord formidler diagrammer, grafer og statistikk som gir oversikt over dataene dine. Dynamics 365 har flere typer instrumentbord, og hvert instrumentbord har en rekke visninger og alternativer.
Instrumentbord for app
Instrumentbord for app gir deg den bredeste visningen, og funksjonen henter inn data fra hele appen – kanskje også fra flere Dynamics 365-apper.
Et instrumentbord for app er vanligvis det første du ser når du logger på Dynamics 365 Customer Insights - Journeys. Du kan gå tilbake til det når som helst ved å gå til Utgående markedsføring>Mine oppgaver>Instrumentbord. De fleste Dynamics 365-apper har et lignende instrumentbord for app.
Velge et instrumentbord for app
Flere standard instrumentbord kan velges, og hvert av dem fokuserer på en bestemt brukerrolle, for eksempel arrangementsbehandling, Customer Insights - Journeys eller salg. Navnet på det gjeldende instrumentbordet vises øverst i vinduet. Hvis du vil bytte til et annet instrumentbord, merker du navnet på instrumentbordet, og deretter velger du instrumentbordet du vil åpne fra rullegardinlisten.
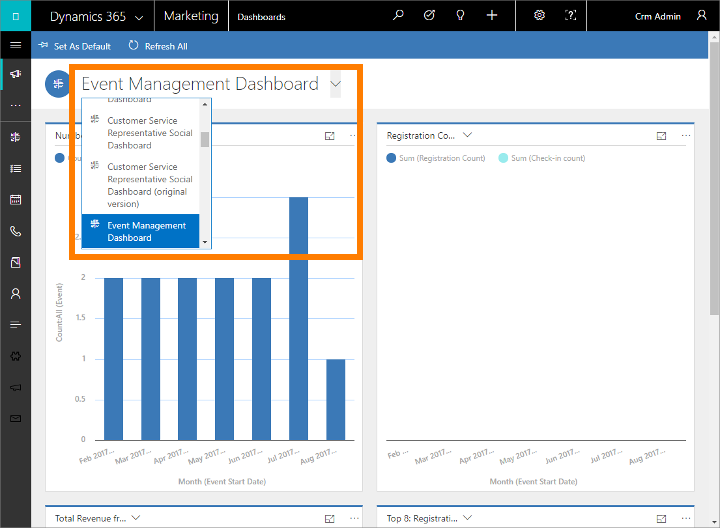
En rekke ulike instrumentbord er tilgjengelige, og hvert av dem er optimalisert ulike apper og situasjoner. Følgende instrumentbord er inkludert i Customer Insights - Journeys, og er skreddersydd spesielt for Customer Insights - Journeys-brukere:
- Instrumentbord for generering av kundeemne
- Instrumentbord for kundereise
- Instrumentbord e-postmarkedsføring
- Instrumentbord for arrangementsbehandling
Hver instrumentbord er interaktivt, så hvis du vil finne ut mer om et datapunkt i en graf, merker du det. For grafer som støtter interaktivitet, blir alle grafene på siden oppdatert slik at de fokuserer på datapunktet du velger, vanligvis ved å legge til et filter. Du kan fortsette å utforske dataene på denne måten. Hver gang du legger til et nytt filter, kan du se det øverst på siden. Hvis du vil fjerne et filter, velger du filterets X-ikon her, eller du kan velge Fjern alle for å gå tilbake til visningen på øverste nivå.
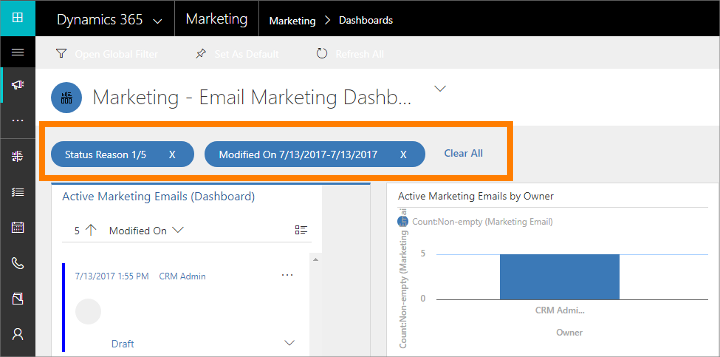
Angi et instrumentbord som standard
Hvis du vil se et instrumentbord hver gang du logger på Customer Insights - Journeys, angir du det som standard. Dette gjør du ved å åpne instrumentbordet, og deretter velger du Angi som standard på kommandolinjen.
Enhetsinstrumentbord
I tillegg til instrumentbordet på startsiden, som ble beskrevet tidligere, har enkelte enheter egne instrumentbord. Disse er tilgjengelige for forretningsforbindelses-, kontakt- og kundeemneenheter.
Hvis du vil se et enhetsinstrumentbord, går du til listevisningen for enheten, og på kommandolinjen velger du deretter Åpne enhetsinstrumentbord.
Diagramruter
I tillegg til enhetsinstrumentbord har noen enheter diagramruter, som er en annen måte å vise analyse og diagrammer på om dataene i en bestemt enhet. Enkelte enheter har både instrumentbord og diagramruter, mens andre bare har én eller ingen av dem.
Hvis du vil se en diagramrute, går du til listevisningen for den relevante enheten, og på kommandolinjen velger du deretter Vis diagramrute.
Bruke aktiviteter til å planlegge og registrere ulike oppgaver
Hold orden på all kommunikasjon med aktiviteter i Customer Insights - Journeys. Aktiviteter fungerer på samme måte som gjøremål ved at de inneholder relevant informasjon som hjelper deg med å få gjort oppgaven og registrere relevant informasjon mens du arbeider, slik at du kan vise hva du har gjort. Du kan for eksempel gjennomføre eller planlegge en telefonsamtale, konfigurere en avtale og tilordne oppgaver til deg selv. Alle disse handlingene regnes som aktivitetstyper.
Systemet setter tidsstempler for hver aktivitet automatisk, og viser dermed hvem som opprettet den, og hvem som er eller var tilordnet til den. Du og andre personer i teamet kan bla gjennom aktivitetene for å se loggen når du arbeider.
For å få mest mulig ut av Dynamics 365, er det viktig for alle å spore alt arbeidet sitt ved å legge til en aktivitet for hver telefonsamtale, oppgave eller avtale. På den måten er en kundehistorikk komplett. Kundereiser kan også generere og tilordne aktiviteter automatisk for å sikre at du følger opp kundeemner og forespørsler som er generert av reisen.
Vise aktiviteter på instrumentbordene
Mange instrumentbord har et kontrollprogram som viser de mest relevante aktivitetene. Dette er vanligvis aktiviteter som er tilordnet til deg som forfaller snart. Instrumentbordet er vanligvis den første siden ser når du på logger Customer Insights - Journeys, og derfor kan dette være en god måte å angi dagsprioriteter på.
Finne og opprette aktiviteter etter type
Bruk navigatoren til å vise lister over alle aktiviteter av en bestemt type, og til å vise bestemte oppføringer av den typen. Gå til ett av følgende for å vise aktiviteter av den oppførte typen:
- Utgående markedsføring>Mine oppgaver>Oppgaver
- Utgående markedsføring>Mine oppgaver>Avtaler
- Utgående markedsføring>Mine oppgaver>Telefonsamtaler
I hvert tilfelle kommer du til en standard listevisning der du kan sortere, søke, filtrere, opprette og slette aktiviteter av den valgte typen.
Du kan bruke et standardfilter (systemvisning) i noen av disse visningene ved å velge visningsvelgeren (nedoverpilen ved siden av visningsnavnet øverst på siden) og deretter velge en relevant oppføring fra rullegardinlisten (for eksempel Mine telefonsamtaler). Hvis du vil angi én av disse visningene som standard, velger du stiftikonet ved siden av den relevante visningen.
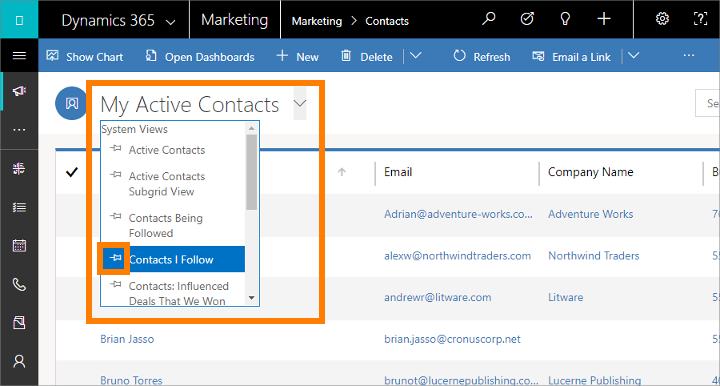
Aktiviteter du oppretter fra disse listevisningene, er frittstående, noe som betyr at de ikke vil være relatert til andre relevante oppføringer i Dynamics 365. Dette er sannsynligvis mest praktisk når du skal planlegge noe personlig, for eksempel en legetime eller et sportsarrangement. Hvis du vil beholde en historikk for samhandlinger med en kunde, kampanje eller arrangement, bør du ellers legge til nye aktiviteter mens du arbeider med den relevante oppføringen, slik at de aktivitetene blir en del av historikken som andre personer i gruppen kan vise.
Vise og opprette aktiviteter relatert til bestemte oppføringer
Vanligvis vil du vil knytte hver aktivitet til en kontakt, forretningsforbindelse, arrangement, kundereise eller annen type oppføring, slik at du beholder en historikk over aktiviteter relatert til den. Dette kan være nyttig når du ser gjennom møter relatert til en bestemt forretningsforbindelse, eller når du søker etter telefonsamtaleoppføringer relatert til å foreta bestillinger for et arrangement.
Mange enheter i Dynamics 365 formidler lister med relaterte aktiviteter. Hvis du vil vise dem, åpner du den enheten (for eksempel en kontakt, arrangement, markedsførings-e-post eller annen type oppføring) og se etter visningen Tidslinje. Denne visningen er vanligvis synlig når du åpner oppføringen for første gang, men noen ganger må du åpne en ny kategori for å vise den. Herfra kan du vise alle aktiviteter som allerede er relatert til den valgte oppføringen, og du kan legge til nye aktiviteter (som blir automatisk relatert til den).
Merke en aktivitet som fullført
Etter at du har ringt til noen, fullført en oppgave eller gått til en avtale, kan du merke aktiviteten for den handlingen som fullført ved å åpne den relevante aktiviteten og deretter velge Merk som fullført på kommandolinjen.
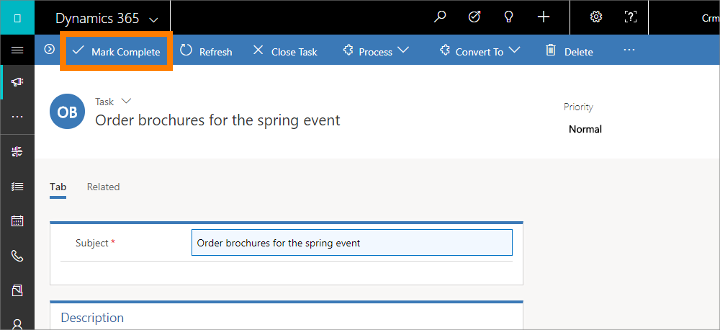
Hurtigoppretting – registrer nye oppføringer raskt
Hurtigopprettingskommandoen gjør det raskt og enkelt å skrive inn nesten alle typer informasjon i systemet. Kommandoen finnes på navigasjonslinjen (også kalt navigasjonsfeltet), slik at den alltid er tilgjengelig når du skal skrive inn ny informasjon i systemet.
Med Hurtigoppretting trenger du bare å fylle ut noen få felt. Senere, når du har mer tid eller informasjon, kan du fylle ut flere detaljer.
I navigasjonsfeltet velger du plusstegnet
 for å åpne en meny med tilgjengelige enheter, og deretter velger du enhetstypen du vil opprette.
for å åpne en meny med tilgjengelige enheter, og deretter velger du enhetstypen du vil opprette.Et hurtigopprettingsskjema dukker opp fra siden av skjermen, og det inneholder bare de viktigste og obligatoriske feltene. Fyll ut feltene, og velg deretter Lagre.
Tilordne en oppføring til en bruker eller et team
Hvis du vil at en annen person i organisasjonen skal håndtere en bestemt forretningsforbindelse, kontakt eller oppgave, kan du tilordne oppføringen til den personen. Du kan også tilordne en oppføring til et team eller til deg selv.
Bruk navigatoren til å gå til enheten (for eksempel en kontakt eller forretningsforbindelse) du vil tilordne.
Velg oppføringen du vil bruke, i listen over oppføringer.
Velg Tilordne på kommandolinjen.
I dialogboksen Tilordne velger du boksen Tilordne til for å veksle mellom Meg og Bruker eller Team.
Hvis du har valgt å tilordne til Bruker eller Team, velger du ikonet Oppslag i feltet Bruker eller team for å velge en bruker eller et team.
Velg Tilordne.