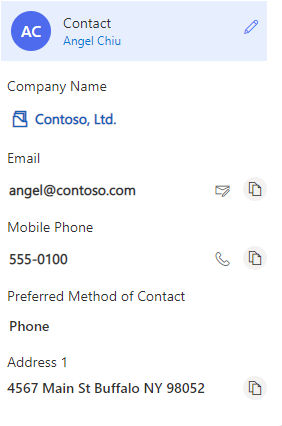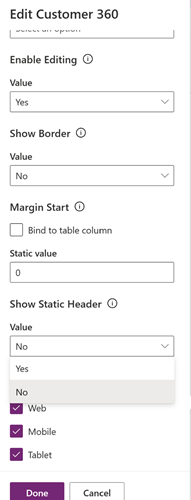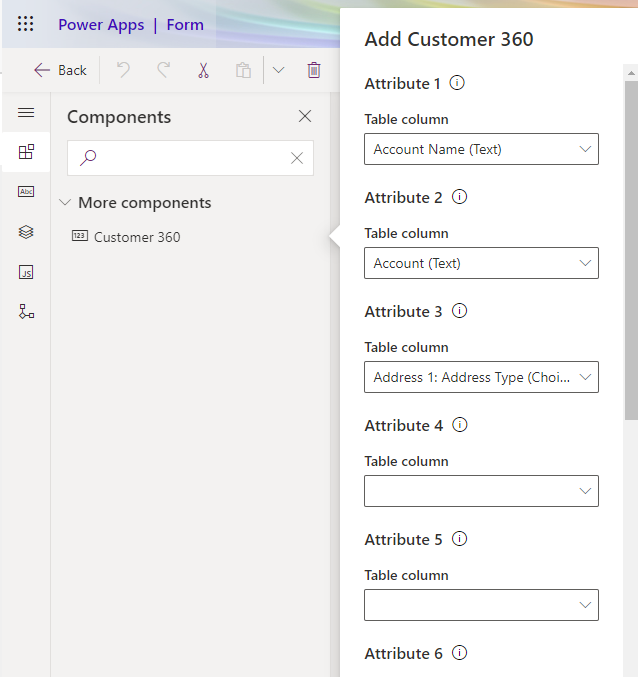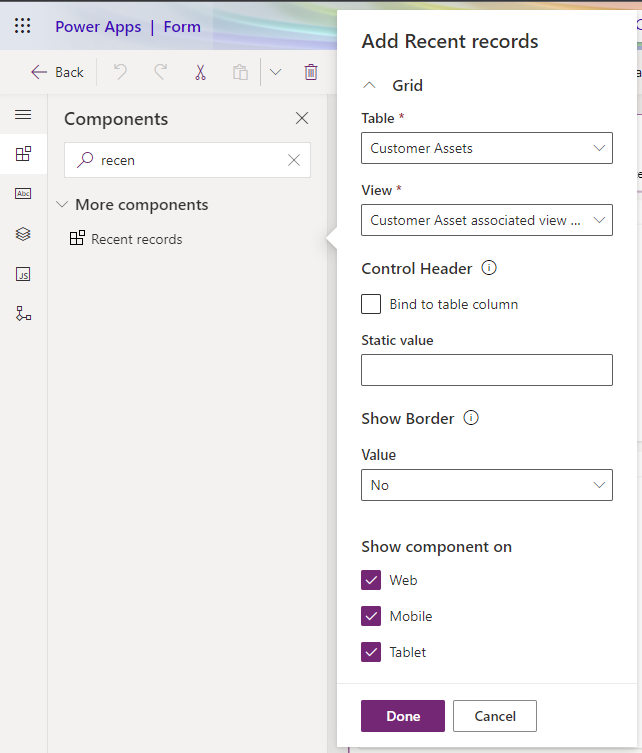Konfigurer komponenter for å vise kundedetaljer og nylige oppføringer
Bruk komponentene Kunde 360 og Nylige oppføringer til å vise kundedetaljer og relaterte oppføringer for en sak.
Legg til Kunde 360-komponenten i et saksskjema
Etter at du har lagt til kontrollen Kunde 360 i et saksskjema, vises kundedetaljene som følger når en agent velger en kunde i Kunde-feltet:
Gjør følgende oppgaver for å legge til kontrollen. Du kan bruke denne fremgangsmåten til å vise kundeoppføringer for alle enheter der kundeoppslaget er tilgjengelig.
Trinn 1: Legg til komponenten Kunde 360 i skjemaer i tabellene Forretningsforbindelse og Kontakt. Komponenten er som standard tilgjengelig i skjemaene Kontoskjema for kundekort og Kontaktskjema for kundekort.
Trinn 2: I Sak-skjemaet legger du til skjemaene Forretningsforbindelse og Kontakt der komponenten ble lagt til. Mer informasjon: Rediger relaterte tabelloppføringer direkte fra en annen tabells hovedskjema.
Du kan legge til kortet Kunde 360 i et egendefinert skjema i Customer Service workspace og Omnikanal for Customer Service. Utfør trinnene i delen Vis kundedetaljene i en appsiderute i et egendefinert skjema for å legge til Kunde 360-kortet i et tilpasset skjema.
Trinn 1: Legg til komponenten Kunde 360 i skjemaene Kontakt og Forretningsforbindelse
Velg miljøet som inneholder løsningen, i Power Apps.
Velg Tabeller, velg Forretningsforbindelse, og velg deretter området Skjemaer.
Opprett et nytt skjema, eller bruk et eksisterende skjema. Mer informasjon: Opprett, rediger eller konfigurer skjemaer ved å bruke den modelldrevne skjemautformingen.
Merk
Du må skjule alle elementene som allerede er tilgjengelige i skjemaet.
Velg Komponenter i venstre navigasjon i skjemautformingen, og velg deretter Kunde 360.
Dra den til skjemaet.
I Egenskaper-panelet gjør du følgende:
- Velg attributtene fra tabellen som må vises for brukeren som felter i skjemaet. Du kan velge opptil sju enkle og tre sammensatte attributter.
- Angi om brukerne kan redigere feltene på kortet, i rullegardinlisten Aktiver redigering. Ja er angitt som standard i dette feltet.
- Kontrollhodet viser navnet på kontakten eller forretningsforbindelsen når en kontakt eller forretningsforbindelse velges fra kundeoppslaget i skjemaet. Hvis du vil at kontrollhodet skal vise et statisk hode, angir du Statisk verdi og setter Vis statisk hode til Ja.
- Angi Aktiver redigeringsprogram for rik tekst for tekstfelt med flere linjer til Ja for at kontrollen for redigering av rik tekst skal aktiveres for tekstkolonner med flere linjer.
Merk
Hvis tekstfeltet med flere linjer er definert som rik tekst i andre skjemaer, kan du aktivere redigeringsprogrammet for rik tekst for dettefeltet for Customer 360-komponenten. Hvis du ikke aktiverer dette, kan det hende at brukerne ser HTML-merker i feltet hvis feltet har formatert innhold.
Hvis du vil legge til avansert konfigurasjon for redigeringsprogrammet for rik tekst, angir du URL-adressen for egendefinert konfigurasjon av tekstredigeringsprogrammet. Mer informasjon: Opprett og bruk avansert konfigurasjon for rich text editor-kontrollen
Lagre og publiser skjemaet.
Gjenta trinn 3 til 6 for Kontakt-tabellen.
Trinn 2: Legg til skjemaet for kunde eller forretningsforbindelse med komponenten Kunde 360 i Sak-skjemaet
- Velg Sak fra Tabeller i det samme miljøet, og velg deretter området Skjemaer.
- Velg det nødvendige skjemaet.
- I skjemautforming velger du Tabellkolonner fra venstre navigasjon og fjerner merket for Vis bare ubrukte tabellkolonner.
- Velg Kunde, og dra den deretter til skjemaet.
- Gjør følgende i Egenskaper-delen i Kunde-oppslaget:
- Velg Komponenter, og velg deretter Legg til komponent.
- Velg Skjema.
- Velg Relatert skjema i Legg til skjema. Undermenyen Legg til relatert skjema vises. Angi følgende:
- Relatert tabell: Forretningsforbindelse
- Relatert skjema: Skjemaet med komponenten Kunde 360.
- Gjør trinnene ovenfor for å legge til Kontakt-tabellen og det nye skjemaet med komponenten Kunde 360.
- Lagre og publiser endringene.
Vise kundedetaljene i en appsiderute i et egendefinert skjema
Følg fremgangsmåten nedenfor for å vise kundedetaljene i en appsiderute når agenten endrer navnet på kunden eller forretningsforbindelsen.
- I Power Apps må du legge til funksjonen for hendelsesbehandling for hendelsen Ved endring for Kunde eller Forretningsforbindelse. Mer informasjon: Legg til eller fjern funksjonen for hendelsesbehandling i en hendelse ved hjelp av brukergrensesnittet.
- Angi følgende detaljer i Konfigurer hendelse:
- Hendelsestype: Ved endring
- Bibliotek: ModernCaseManagement/Incident/msdyn_ModernCaseManagement. Hvis denne verdien ikke er tilgjengelig i rullegardinlisten Bibliotek, velger du Legg til bibliotek og legger til alternativet.
- Funksjon: ModernCaseManagement.ModernCaseManagementLibrary.onCustomerChange
- Velg Aktivert og Send utføringskontekst som første parameter.
- Lagre og publiser endringene.
Vis kundedetaljer når en eksisterende oppføring åpnes
Hvis agenter skal se kundedetaljene i en appsiderute når de åpner en eksisterende oppføring der navnet på kunden eller forretningsforbindelsen er fylt ut, legger du til følgende funksjon i kundeskriptet for Ved lasting-hendelsen: ModernCaseManagement.ModernCaseManagementLibrary.onCustomerChange(executionContext);
Legg til komponenten Nylige oppføringer
Velg miljøet som inneholder løsningen, i Power Apps.
Velg Tabeller, velg tabellen som kreves, og velg deretter Skjemaer-området.
Velg den påkrevde enheten.
I skjemautforming velger du Komponenter i venstre navigasjon, og deretter velger du Nylige oppføringer.
Dra den over til skjemaet.
I Egenskaper-panelet gjør du følgende:
- Angi tabellen som oppføringene må vises fra.
- Velg Standardvisning og Standarddiagram. Visningene og diagrammene som er tilgjengelige i tabellen, vises.
- Angi maks. antall rader som kortet må vise når det lastes inn. Standard antall rader som vises, er fire.
Lagre og publiser endringene.
Kontrollen Nylige oppføringer viser de relaterte oppføringene som følger hvis du velger Sak i Tabell-feltet.
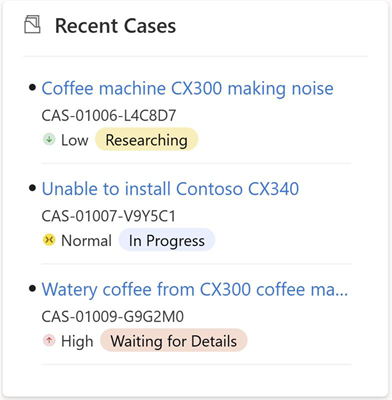
Se også
Opprett, rediger eller konfigurer skjemaer ved hjelp av den modelldrevne skjemautformingen
Rediger relaterte tabelloppføringer direkte fra en annen tabells hovedskjema