Opprette eller oppdatere oppføringer automatisk
Tips
Hvis du vil prøve Dynamics 365 Customer Service nå, kan du registrere deg for en 30-dagers prøveversjon.
Du kan opprette eller oppdatere systemoppføringer eller egendefinerte oppføringer fra innkommende aktiviteter automatisk, for eksempel e-post, sosiale aktiviteter og egendefinerte aktiviteter. I denne delen får du vite hvordan du oppretter regler for automatisk oppretting av oppføringer for saker fra innkommende e-postmeldinger.
Merk
Moderne regler for automatisk oppføringsoppretting -oppdatering støttes ikke i lokal miljøer.
Definere regler for å opprette eller oppdatere oppføringer automatisk
Alle organisasjoner har flere programmer som brukes til å registrere samhandlinger med kunden. Det å kunne sende eksterne data til Microsoft Dataverse-oppføringer kan forbedre effektiviteten til salgs-, markedsførings- og serviceteamene betraktelig, og øke kvaliteten på dataene. Du kan nå sende disse dataene fra ulike programmer og eksterne kilder til Dataverse ved hjelp av regler for oppføringsopprettelse og -oppdatering.
En oppføringsopprettelses- og oppdateringsregel består av regelelementer. Regelelementene definerer betingelsene for å opprette eller oppdatere oppføringer, og definerer også handlingene eller trinnene som skal utføres på oppføringene.
Når en saksoppføring opprettes via en regel for automatisk oppføringsopprettelse og regeleieren er et team, blir eieren av saksoppføringen teamets administratorbruker.
Aktiviteter og enheter som støttes av regler for oppretting eller oppdatering av oppføringer automatisk
Dynamics 365 Customer Service støtter som standard oppretting av oppføringer fra følgende aktiviteter:
- E-postadresse
- Sosial aktivitet
- Oppgave
- Telefonsamtale
- Avtale
- Tjenesteaktivitet
- Egendefinert aktivitet
Disse aktivitetene kan konverteres til hvilke som helst standard (system)enhetsoppføringer eller egendefinerte enhetsoppføringer. Du kan for eksempel opprette et kundeemne, en salgsmulighet (systemoppføring) eller en hendelse (egendefinert oppføring) fra en innkommende e-postmelding.
Forutsetninger
Kontroller at følgende forhåndskrav oppfylles:
- Tillatelser, roller og Power Automate-lisensen til å lage regler for automatisk oppføringsopprettelse.
- Informasjon om køene du vil opprette reglene for.
Konfigurere regler for å opprette eller oppdatere oppføringer automatisk
Du kan konfigurere en regel som når den er aktiv, skal kjøres for innkommende e-poster. Ved å bruke -funksjonen til å opprette regler, kan du definere betingelsene for når en regel kan kjøres.
Du kan konfigurere reglene i appen Administrasjonssenter for Customer Service.
Velg Saksinnstillinger i Kundestøtte i områdekartet. Siden Saksinnstillinger vises.
I delen Regler for automatisk oppføringsoppretting og -oppdatering velger du Administrer. Siden Alle regler for oppføringsopprettelse og -oppdatering vises.
Velg Nytt. Siden Ny regel for oppføringsopprettelse og -oppdatering vises.
I kategorien Grunnleggende, i Trinn én: detaljer, angir du følgende detaljer:
- Regelnavn: Angi et navn for regelen.
- Kø som skal overvåkes: Velg en kø som regelen skal aktiveres på. For e-postaktivitet må du velge en kø for å kunne aktivere regelen.
- Aktivitetstype som skal overvåkes: Velg E-post i listen.
Velg Lagre. Området Trinn to: betingelser som skal vurderes, og handlinger som skal utføres, aktiveres.
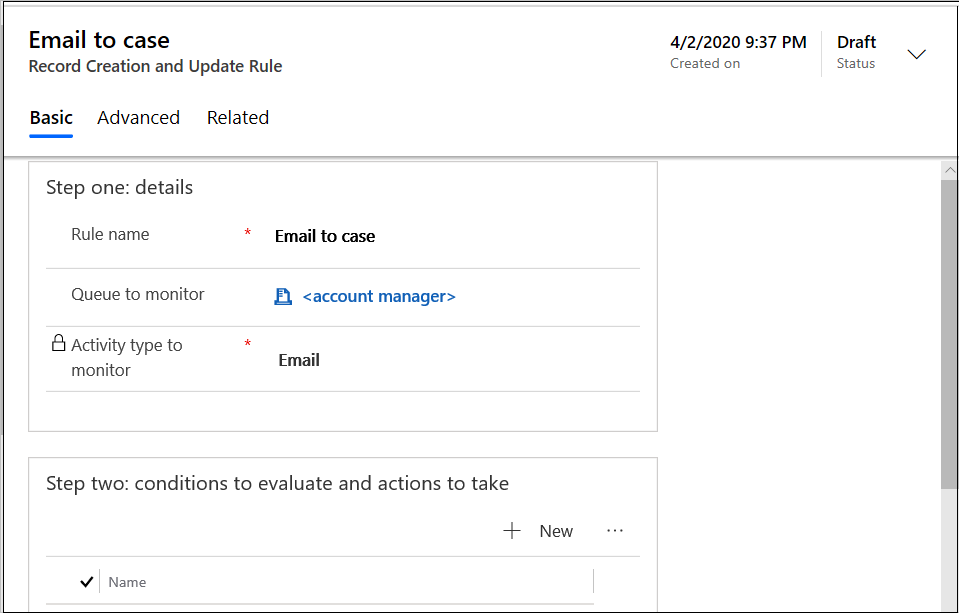
I Trinn to: betingelser som skal vurderes, og handlinger som skal utføres, velger du Ny. Siden Betingelsesverktøy vises.
Merk
Du må legge til minimum ett vilkår for at regelen skal kjøre uten problemer.
Utfør følgende trinn:
a. Skriv inn et intuitivt navn under Betingelse>Betingelsesnavn.
b. I Betingelse som må oppfylles for å fortsette (oppfyll hvis tom) velger du Legg til.
c. Bruk følgende alternativer til å definere vilkårene for regelen som skal evalueres:
i. Legg til rad
ii. Legg til gruppe
iii. Legg til relatert enhet
I Handlinger som skal utføres>Oppføring som skal opprettes, må du kontrollere at verdien er Sak. Det blir opprettet en sak hvis de angitte betingelsene er oppfylt for e-postaktiviteten.
Velg Konfigurer i Microsoft Power Automate, velg Lagre og åpne i Power Automate. Power Automate-programmet åpnes i en ny kategori, der du kan konfigurere vilkår som må evalueres for e-postaktiviteten. Hvis du vil vite mer om hvordan du bruker Power Automate, kan du se dokumentasjonen for Power Automate.
Velg Lagre og lukk. Betingelsesverktøyet lukkes.
I Trinn tre: flere handlinger som skal utføres etter samsvar med en betingelse velger du et alternativ basert på behovet ditt for Svar automatisk på e-post.
Hvis du velger Ja, må du velge en e-postmal i listeboksen Velg e-postmal.
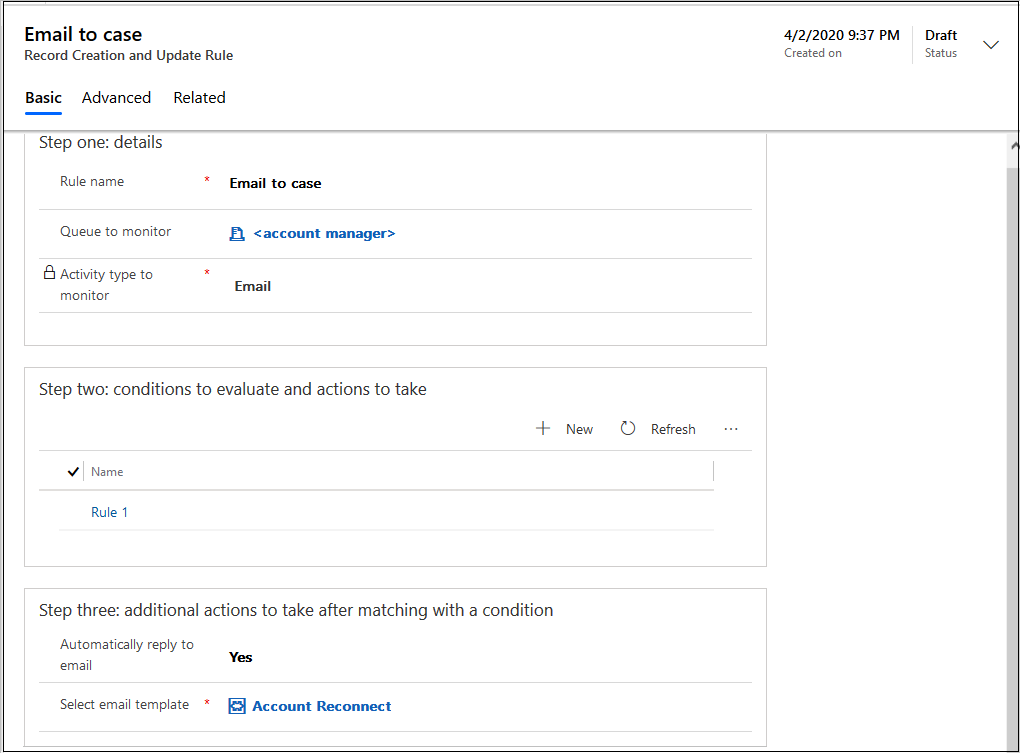
Merk
Regelen har statusen Utkast til du aktiverer den.
Hvordan fungerer regler for oppføringsopprettelse og -oppdatering med køer?
Når du angir en kø for en kildetype i en regel for oppføringsopprettelse og -oppdatering, blir all innkommende aktivitet fra denne kilden lagt til som et køelement for den angitte køen. Det vil si at hvis en regel for en bestemt kombinasjon av kildeaktivitet og kø er aktiv, behandler regelen den innkommende aktiviteten i denne køen for å opprette eller oppdatere oppføringer. Når en e-post behandles av en automatisk oppføringsopprettingsregel, opprettes et køelement. Hvis e-postmeldingen har køens e-post i blindkopien eller kopien, opprettes et køelement fra synkronisering på serversiden. To køelementer opprettes som standard hvis e-posten inneholder køens e-post i feltene Til og Blindkopi eller Kopi. Hvis du vil styre opprettingen av køelementene, kan du angi veksleknappen CreateQueueItemForSynchronizingMailbox i organisasjonens konfigurasjonsinnstillinger. Mer informasjon: Opprett køelementer fra synkroniserte e-postmeldinger
For en e-postkildetypen må du angi en kø. Det er valgfritt for alle andre kildetyper, inkludert egendefinerte aktiviteter.
Merk
Når en regel for automatisk oppretting av oppføringer er brukt på et e-postkøelement, blir den deaktivert.
Konfigurere avanserte innstillinger for regler
I kategorien Avansert på siden Regel for oppføringsopprettelse og -oppdatering kan du konfigurere handlinger som kan utføres automatisk før betingelsene for regelen evalueres.
På siden Regler for automatisk oppføringsoppretting og -oppdatering velger du regelen i listen du vil oppdatere. Siden <regelnavn> vises.
Velg kategorien Avansert, og gjør følgende i Før betingelser vurderes:
Tillat e-postmeldinger fra ukjente avsendere: Sett den til Ja hvis du vil at oppføringer skal opprettes når det kommer e-postmeldinger fra avsendere som har e-postadresser som ikke finnes i noen kontakt- eller forretningsforbindelsesoppføringer.
Dette alternativet bestemmer, sammen med alternativet Opprett automatisk oppføringer i Dynamics 365 for Customer Engagement i regeleierens personlige alternativer om det skal opprettes en oppføring for saker og kontakter. For mer informasjon, se Angi personlige alternativer.
Behandle ukjente avsendere ved: Velg ett av følgende alternativer:
- Opprette en ny kontakt automatisk: Angi om du vil at en kontakt skal opprettes automatisk.
-
Tilordne i Power Automate manuelt: Angi om du vil evaluere og konfigurere løsningen for kontakten i Power Automate.
Viktig
Hvis du velger å tilordne kontakten manuelt, må du kontrollere at du oppretter en tilordning i Power Automate for kundefeltet. Mer informasjon: Tilordne en kontakt manuelt i Power Automate
Krev en gyldig rettighet for den tilkoblede saken: Hvis du velger Ja, opprettes en sak bare hvis det finnes en aktiv rettighet for kunden.
Hvis avsenderen av e-postmeldingen er en kontakt med en overordnet forretningsforbindelse, opprettes en oppføring hvis kontaktens overordnede forretningsforbindelse har en gyldig rettighet og kontakten vises i Kontakter-delen av rettigheten, eller hvis Kontakter-delen er tom (som betyr at rettigheter gjelder for alle kontakter for kunden).
Vent en viss tid etter at den tilkoblede saken er løst: Velg Ja, og velg deretter en tidsverdi i boksen Velg tidsrommet som vises. Det opprettes ingen ny sak før den angitte tidsperioden utløper etter at en relatert sak er avsluttet. Hvis du for eksempel har angitt verdien til Ja og angir én time, og det finnes en sak for et skriverproblem, opprettes det ikke en ny sak før en time etter at den eksisterende skriverproblemsaken er avsluttet.
Den avsluttede saken åpnes ikke på nytt automatisk når den innkommende e-posten knyttes til den. Du kan imidlertid konfigurere flyter med Power Automate for å åpne en avsluttet sak på nytt når en innkommende e-post er knyttet til den avsluttede saken.
Hvis det er satt til Nei, opprettes det ingen sak hvis det finnes en relatert sak.
Merk
Hvis du vil at en sak skal opprettes uten noe tidsintervall, setter du Vent en viss tid etter at den tilkoblede saken er løst til Ja, og unnlater å velge varighet i boksen Velg tidsrommet.
I Avanserte innstillinger vises brukeren som oppretter regelen i boksen Eier med tillatelser som regelen bruker for å kjøre som standard. Du kan legge til flere brukere eller endre standardverdien.
Velg Lagre eller Lagre og lukk.
Endre rekkefølgen på regelelementene som skal evalueres
Reglene kjøres i den rekkefølgen de vises i listen over regelelementer. Hvis den innkommende aktiviteten svarer til betingelsen som er angitt i regelelementet én, opprettes saken, og resten av regelelementene evalueres ikke. Du kan endre rekkefølgen på regelelementene når det finnes mer enn ett regelelement for en regel.
Tilordne en kontakt manuelt i Power Automate
Utfør følgende trinn for å tilordne en kontakt manuelt i Power Automate:
- Gå til funksjonen for automatisk oppføringsopprettelse og oppdateringsregel, og velg deretter regelen du vil redigere.
- I Trinn 2: betingelser som skal vurderes, og handlinger som skal utføres-området velger du regelelementet du manuelt vil tilordne kontakten i Power Automate.
- På siden som vises, i fanen Betingelsesverktøy velger du Lagre og åpne Power Automate. Arbeidsflyten i Power Automate åpnes i en ny kategori.
Godta standardtilkoblingsinnstillingene, og velg Fortsett.
På siden som vises, i trinnet Er denne e-postsenderen en kontakt eller en forretningsforbindelse for alternativet Hvis nei velger du ellipsene for Terminer når ingen gyldig kunde ble funnet, og deretter velger du Slett.
Velg OK i bekreftelsesdialogboksen.
I trinnet Opprett en oppføring (ikke gi nytt navn til dette trinnet) i arbeidsflyten angir du ønsket verdi i Kunde (kontakter)-boksen.
Kontroller at du fjerner standardtilordningene fra Kontakt (kontakter) og Kunde (forretningsforbindelser).

Viktig
Hvis du vil tilordne en forretningsforbindelse, må du sørge for at du fjerner standardtilordningene fra boksene Kontakt (kontakter) og Kunde (kontakter) og bare angir en forretningsforbindelse i boksen Kunde (forretningsforbindelser) for at arbeidsflyten skal kjøres uten feil.
Lagre og lukke.
Behandle bare e-postmeldinger fra kjente avsendere
Hvis du bare vil behandle e-postmeldinger fra kjente avsendere, gjør du følgende i Power Automate for det tilknyttede regelelementet:
På siden Power Automate godar du standard tilkoblingsinnstillinger og velger Fortsett.
På siden som vises, i trinnet Er denne e-postsenderen en kontakt eller en forretningsforbindelse for alternativet Hvis nei, må du kontrollere at alternativet Terminer når ingen gyldig kunde ble funnet er tilgjengelig.
Lagre endringer.
E-postmeldingene fra kjente avsendere blir bare behandlet.
Opprette kontakter for ukjente avsendere
Trinnene i denne delen gjelder bare når du velger alternativet for manuelt å tilordne i Power Automate i feltet Administrer ukjente avsendere etter i kategorien Avansert i opprettelsesopprettings- og oppdateringsregelen.
Alternativet for å opprette kontakten er basert på tillatelsen til e-postmottakeren. Hvis mottakeren av e-post ikke har tillatelse til å opprette en kontakt, og du foretrekker å ikke gi vedkommende denne tillatelsen, kan du konfigurere en miljøvariabel til å bruke tillatelsene til eieren av regelen. Mer informasjon: Opprette kontakter for ukjente avsendere ved hjelp av konteksten for regeleier
Hvis du vil opprette en kontakt for ukjente avsendere av e-post, konfigurerer du følgende alternativer i Power Automate for det tilknyttede regelelementet:
I trinnet Er denne e-postsenderen en kontakt eller en forretningsforbindelse for alternativet Hvis nei sletter du Avslutt når ingen gyldig kunde har funnet en-handlingen.
Velg Legg til en handling, og i boksen Velg en operasjon søker du etter en ny "Legg til en ny rad" og velger den.
Velg Kontakter i Tabellnavn.
I E-postmail søker du etter "Fra" i Dynamisk innhold og velger det.
Velg Legg til en handling på nytt, og i Velg en operasjon søker du etter "Angi variabel" og velger den.
I Navn velger du Kunde fra e-postavsender.
I Verdi søker du etter "OData-ID" i Dynamisk innhold og velger det. "OData-Id" avledes når du oppretter en ny kontaktoppføring.
I alternativet Opprett en oppføring (ikke endre navn på dette trinnet) søker du etter Kontakt (Kontakter) og bruker følgende uttrykk:
if(equals(triggerOutputs()?['body/_emailsender_type'], 'contacts'), if(contains(variables('Customer from email sender'), triggerOutputs()?['body/_emailsender_value']) , string(''), concat('contacts(',triggerOutputs()?['body/_emailsender_value'], ')')), string(''))
Lagre endringer.
Opprette kontakter for ukjente avsendere ved hjelp av konteksten for regeleier
Som standard opprettes en kontakt for en ukjent e-postsender med konteksten for e-postmottakeren. Hvis du vil bytte for å bruke regeleiertillatelsene til å opprette den nye kontaktpersonen, kan du konfigurere msdyn_ArcCreateContactWithRuleOwner på følgende måte:
Gå til Power Apps-portalen.
Velg det nødvendige miljøet, og velg deretter Løsninger i den venstre ruten.
På Løsninger-siden velger du Standardløsning.
Søk etter Miljøvariabler, og velg miljøvariabelen msdyn_ArcCreateContactWithRuleOwner.
Angi Gjeldende verdi som 1 på redigeringssiden som vises, for å overstyre standardverdien.
Lagre og publiser tilpasningen.
Aktivere en regel for å opprette eller oppdatere oppføringer automatisk
For at regler for oppføringsopprettelse og -oppdatering skal gjelde for en innkommende aktivitet som samsvarer, må du aktivere regelen etter at du lagt til regelelementene.
Behandle regel for automatisk oppføringsopprettelse og -oppdatering fra et køskjema
Du kan opprette eller behandle en regel for automatisk oppføringsopprettelse og -oppdatering fra et køskjema. Hvis du vil vite mer, kan du se Opprette eller endre en kø
Administrere aktivitetsovervåking for å se gjennom og spore regler
Du kan se gjennom og spore tilstanden til reglene for automatisk registrering av oppføringer og løse problemer rundt dem. Se: Administrere aktivitetsovervåking for å se gjennom og spore regler
Feilsøke saker
Problem med å konvertere en e-postmelding til en sak
Se også
Opprette og behandle køer
Opprett regler for å rute saker automatisk
Vanlige spørsmål om aktivitetsovervåking