Komme i gang med Power Automate
Startsiden for Power Automate gir deg ulike alternativer for å opprette dine egne flyter og informasjon om viktige funksjoner for Power Automate. Du får en rask oversikt over hva som er mulig, og hvordan Power Automate kan hjelpe bedriften din.
Hvis organisasjonen din har aktivert kunstig intelligens, omfatter det også de nye Copilot-funksjonene.
Velg koblingene nedenfor for å finne ut mer.
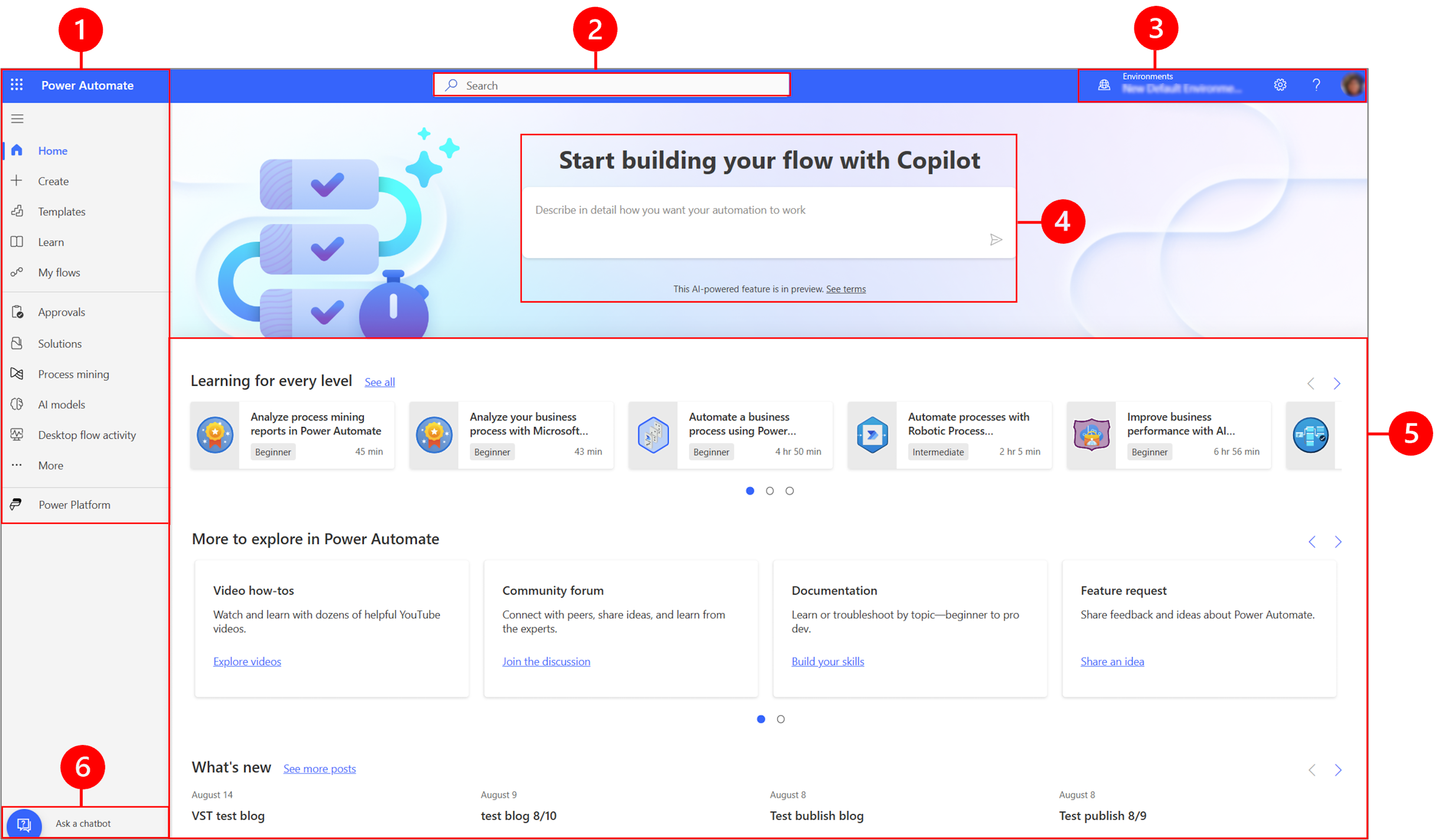
Forklaring:
- Venstre navigasjonsrute
- Søke
- Miljøinformasjon og -innstillinger
- Copilot for kunstig intelligens
- Læringsverktøy og mer
- Spør en chatbot
1 – Venstre navigasjonspanel
Finn det du trenger, med den venstre navigasjonsruten. Når du logger deg på Power Automate-startsiden, vises følgende menyelementer i den venstre navigasjonsruten:
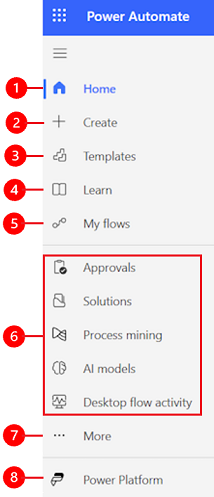
Forklaring:
Hjem: Tar deg til Power Automate-startsiden.
Opprett: Opprett flyter ved hjelp av Copilot eller maler, eller bygg din egen.
Maler: Vis og søk etter maler du kan bruke til å opprette flyter.
Learn: Med Learn-opplevelsen får du produktdokumentasjonen for Power Automate.
Mine flyter: Hvis du har opprettet en flyt eller noen andre har opprettet og delt den med deg, kan du vise eller redigere den.
De mest brukte sidene: Når du logger deg på for første gang, vises elementer som Godkjenninger, Løsninger, Prosessutvinning, Modeller for kunstig intelligens og Skrivebordsflytaktivitet på den venstre navigasjonsmenyen som standard. Bruk menyelementet Mer til å løsne ethvert av disse elementene og feste noe annet.
Mer: Fest de mest brukte elementene i den venstre navigasjonsruten, for eksempel Tabeller, Skyflytaktivitet, Tilkoblinger og mer.
Power Platform: Utforsk andre Power Platform-produkter.
Feste og løsne
Fest de mest brukte sidene i navigasjonsruten, slik at du raskt kan få tilgang til funksjoner du bruker ofte. Koblinger til andre sider er tilgjengelige via menyelementet Mer. Når du fester et element, vises det i den midterste delen over Mer.
Når du logger deg på, inneholder den venstre navigasjonsruten Maler, Godkjenninger, Løsninger, Prosessutvinning, Modeller for kunstig intelligens og Skrivebordsflytaktivitet. Du kan imidlertid feste og løsne sider for å tilpasse den slik du vil.
Hvis du vil feste eller løsne et element fra den venstre navigasjonsruten, velger du Mer og deretter  stifteknappen eller
stifteknappen eller  løsneknappen.
løsneknappen.
Du kan også løsne et element ved å velge den loddrette ellipsen (⋮) ved siden av elementet >Løsne.
Oppdag alle
Velg Oppdag alle for å se Oppdag-siden i navigasjonsruten til venstre.
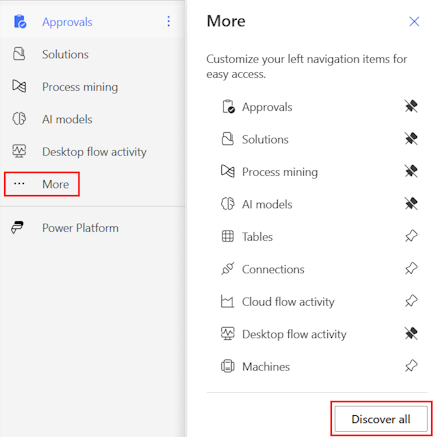
Hvis du vil holde den festet, velger du  festeknappen.
festeknappen.
Flytte opp eller ned
Når flere sider er festet i navigasjonsruten, kan du flytte dem opp eller ned.
Du flytter en side opp eller ned ved å velge den loddrette ellipsen (⋮) ved siden av menyelementet du vil flytte, og deretter velger du Flytt opp eller Flytt ned.
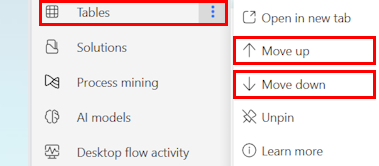
Power Platform
I den venstre navigasjonsruten velger du Power Platform få å få tilgang til Power Platform-tjenester som administrasjonssenteret for Power Platform, Power BI og Power Apps.
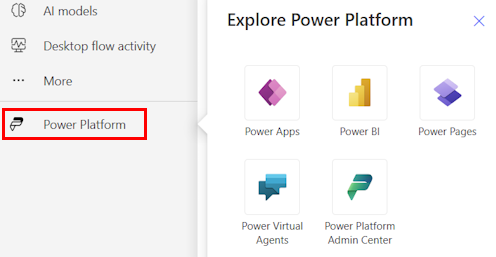
2 – Søk
Bruk Søk-feltet øverst på skjermen til å opprette flyter.
3 – Miljøinformasjon og -innstillinger
Vis miljøinformasjon og -innstillinger.
Velg et miljø
Miljøer skaper grenser mellom ulike typer arbeid. En organisasjon kan for eksempel ha separate miljøer for ulike avdelinger. Mange organisasjoner bruker miljøer til å separere flyter som fremdeles er under utvikling, fra de som er klar for omfattende bruk. Du har kanskje tilgang til flere miljøer eller bare ett. Hvis du har de riktige tillatelsene, kan det også hende du kan opprette dine egne miljøer.
Hvis du vil bekrefte hvilket miljø du befinner deg i, finner du miljøbryteren til høyre for toppteksten.
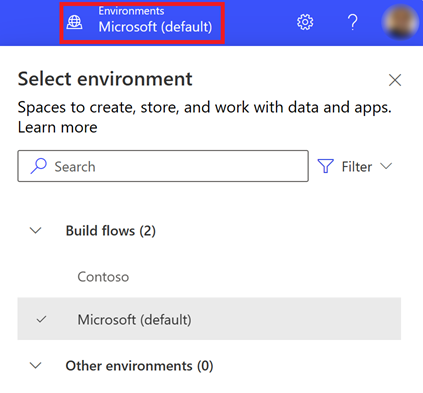
Med miljøvelgeren grupperes miljøer i to kategorier: Build-flyter og Andre miljøer. Velg Filter for å filtrere listen over miljøer etter rollen, dataplattformen (Dataverse eller ingen) og miljøtypen, for eksempel produksjon eller sandkasse.
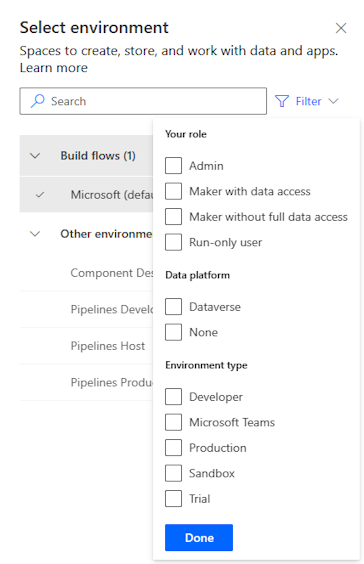
Miljøer der du har enten systemtilpassing eller administrator eller systemtilpassersikkerhetsrollemedlemskap under Build-flyter. Listen Andre miljøer viser miljøer der du har skrivebeskyttede tillatelser, og som har tilgang til godkjenninger.
Tips
Hold markøren over et miljø i listen for å vise detaljene for miljøet.
Filtrer miljøer etter rolle
| Filtrer rolle | Power Platform-rolle eller -beskrivelse |
|---|---|
| Administrator | Systemadministrator Miljøadministrator |
| Utvikler med datatilgang | Systemadministrator Systemtilpasser |
| Utvikler uten full datatilgang | Miljøutvikler (med eller uten Dataverse) |
| Bruker med kjøretillatelse | Bruker uten tilgang på utviklernivå |
Merk
- Hvis du vil vise miljølisten i miljøbytteren i Power Automate, må du ha sikkerhetsrollen Miljøoppretter, Systemtilpasser eller Systemansvarlig i miljøet. Hvis du vil ha informasjon om forhåndsdefinerte sikkerhetsroller, kan du se Forhåndsdefinerte sikkerhetsroller i administrasjonsveiledningen for Microsoft Power Platform.
- Sørg for at du er i riktig miljø før du oppretter en app, en flyt eller en lignende komponent. Det er ikke enkelt å flytte komponenter fra ett miljø til et annet.
- Hvert medlem i en organisasjon har tilgang til standardmiljøet. Som i alle andre miljøer kan brukere se flyter der de har tilstrekkelige rettigheter til å få tilgang til en flyt.
- Når du oppretter en flyt i ett miljø, kan du ikke se den fra et annet miljø.
Hvis du vil ha mer informasjon, kan du se Oversikt over miljøer
Vanlige spørsmål om miljøer
Hvorfor viser Power Automate ulike miljøer sammenlignet med Power Apps?
Power Automate og Power Apps vises både miljøer med administratortilgang og miljøutviklertilgang.
Power Apps viser miljøer med appbidragsytertilgang når brukere uten en sikkerhetsrolle på utviklernivå er tildelt på sikkerhetsrolle, men med redigeringstillatelse til minst én lerretsapp i miljøet. Mer informasjon: Opprett et miljø i Power Apps
Power Automate viser miljøer brukeren kan godkjenne godkjenninger. Brukeren får lesetilgang til miljøer som har godkjenninger.
Siden godkjenninger brukes ofte i Power Automate, kan brukerne ha lesetilgang til mange miljøer.
Hvordan får jeg tilgang til miljøer?
Du kan vise tilgang i administrasjonssenteret for Power Platform ved å logge på med en konto med miljøadministratortillatelser. Hvis du ikke har administratorrettigheter, kan du kontakte administratoren for å be om tilgang.
I administrasjonssenteret velger du alternativene Brukere og Team under tilgangspanelet, og miljøadministratoren kan finne alle/team som har tilgang til miljøet. Miljøadministrator kan også endre sikkerhetsrollene for en bestemt bruker.
Mer informasjon: Behandle miljøer i administrasjonssenteret for Power Platform.
Innstillinger
Velg tannhjulikonet for å utføre oppgaver som å identifisere Power Automate-lisensen og åpne siden der du kan utføre administrative oppgaver.
Administrasjonssenter: Åpner administrasjonssenteret for Power Platform.
Vis alle Power Automate-innstillinger: Vis eller oppdater språk- og tidsinnstillinger eller varsler, eller få tilgang til kataloger.
Vis mine lisenser: Vis lisensene dine. Hvis du vil vite mer, kan du gå til Oversikt over lisensiering for Microsoft Power Platform.
Temaer: Velg et tema for organisasjonen fra listen over temaer.
Passord: Endre passordet.
Kontaktinnstillinger: Oppdater kontaktinformasjonen.
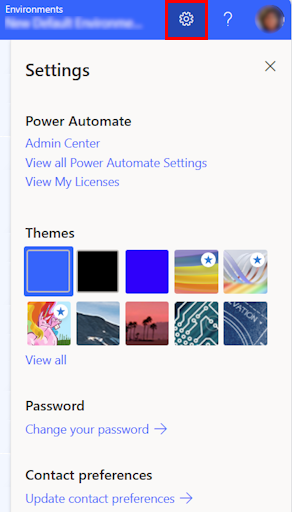
Hjelp
Velg spørsmålstegnikonet i hodet hvis du vil ha mer informasjon om Power Automate.

Her er noen eksempler på det du kan finne ved hjelp av hjelpefunksjonen:
- Finn koblinger til dokumentasjon.
- Bla gjennom Power Automate-opplæringen på Microsoft Learn.
- Få tilgang til Power Automate-fellesskapet, der du kan dele informasjon med brukere i andre organisasjoner.
- Få kunngjøringer om de nyeste funksjonene i Power Automate-bloggen.
4 – Copilot for kunstig intelligens
Hvis organisasjonen har aktivert kunstig intelligens, vises Begynn å bygge flyten med Copilot på Power Automate-startskjermen.
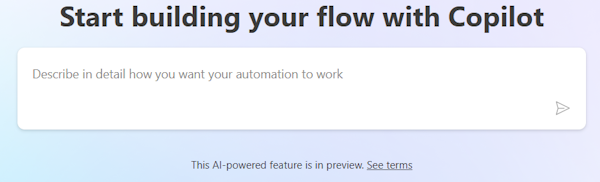
Hvis du vil vite mer, kan du gå til Kom i gang med Copilot i Power Automate (forhåndsversjon).
5 – Læringsverktøy og annet
Startsiden gir deg tilgang til læringsverktøy, videoer, fellesskapsfora og annet. Rull ned på skjermen for å vise alle de produktrelaterte verktøyene.
Her er listen over hovedkategoriene:
Opplæring uansett nivå: Finn læringsmoduler som viser deg hvordan du bruker Power Automate.
Mer å utforske i Power Automate: Finn ut mer om alt som Power Automate har å tilby, for eksempel opplæringsvideoer og forumet i Power Automate-fellesskapet.
Nyheter: Få informasjon om kommende arrangementer samt nye og oppdaterte produktfunksjoner.
6 – Spør en chatbot
Få kontekstavhengig hjelp mens du bygger flyten med den virtuelle Power Platform-agenten. Hvis du vil vite mer, kan du gå til Få kontekstavhengig hjelp med flyter fra Microsoft Copilot Studio-roboten.