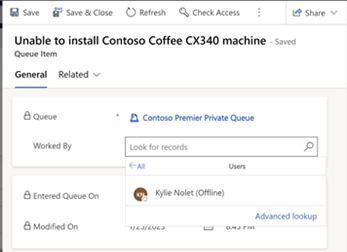Arbeide med køer
Bruk køer til å organisere, prioritere og overvåke fremdriften for arbeidet. I Dynamics 365 Customer Service er køer beholdere som brukes til å lagre noe som må fullføres, eller som krever en handling, for eksempel fullføring av en oppgave, eller lukking av en sak. Hvis du vil vite mer om hvordan du oppretter og hvordan du håndterer køer, kan du se Opprette og behandle køer.
Muligheten for agenter til å administrere køene og elementene er også tilgjengelig i Dynamics 365 Customer Engagement (on-premises) 9.1. Mer informasjon: Nye funksjoner i Dynamics 365 Customer Engagement (on-premises)
Velge køelementer
Bruk visningslisten og kølisten til å filtrere og søke etter elementer i køer.
I Customer Service workspace eller Kundeservicehub velger du Køer.
Velg en visning og et filter for å se de elementene du ønsker.
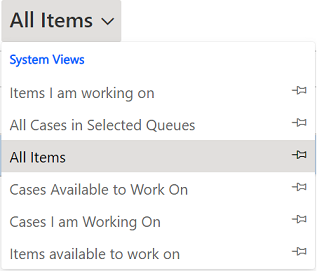
I rullegardinlisten Alle elementer velger du festeikonet for å feste visningen du vil skal vises på instrumentbordet.
Følgende alternativer er tilgjengelige for visningslister:
- Alle elementer i utvalgte køer: Viser alle saker fra en valgt kø.
- Saker som er tilgjengelige for å arbeide med: Viser saker som ingen andre arbeider med.
- Saker jeg arbeider med: Saker som du for øyeblikket arbeider med.
- Elementer tilgjengelige for å arbeide med: Aktiviteter og saker som ingen andre arbeider med.
- Elementer jeg arbeider med: Elementer som du for øyeblikket arbeider med.
I listen Kø velger du ett av følgende alternativer for å filtrere saker basert på køer:
- <Individuelle køer>
- Alle køer
- Alle offentlige køer
- Køer jeg er medlem av
Merk av i avmerkingsboksen ved siden av det nødvendige elementet, og velg deretter Velg fra kommandomenyen. Dialogboksen Velg vises.
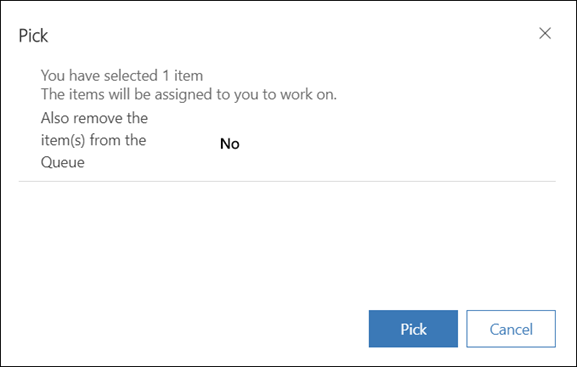
Velg Velg. Elementet tilordnes til deg og fjernes fra køen hvis du hadde valgt Ja for Fjern også elementene fra køen. Følgende handlinger skjer hvis elementet ligger i en avansert kø og spores gjennom enhetlig ruting:
Attributtet Som har utført arbeidet med for køelementet oppdateres med bruker-IDen. Det enhetlige rutingssystemet bruker dette som en indikator på arbeidstilordning. Hvis du vil legge til en annen bruker eller et annet team, velger du oppslaget for feltet Som har utført arbeidet med fra Detaljer for køelement og velger deretter brukeren. Hvis køelementet er tilordnet til en privat kø, viser oppslaget bare medlemmene i denne køen.
Kapasiteten din oppdateres. Hvis arbeidselementet indikerer kapasitet som er brukt i enheter, reduseres de tilsvarende enhetene fra den totale tilgjengelige kapasiteten. Hvis kapasitetsprofilen er konfigurert for arbeidselementet, blir de tilgjengelige kapasitetsenhetene i den profilen trukket fra med én.
Arbeidstidsplanen, tilgjengelighetsregler, ferdigheter, tilstedeværelse eller kapasitetsbegrensninger evalueres ikke under manuell plukking. Selv om du for eksempel ikke har nok tilgjengelig kapasitet som arbeidselementet ber om, kan du fremdeles velge arbeidselementet. Du kan bruke funksjonen for å overstyre forhåndskonfigurert kapasitet manuelt til å sikre at du kan hente arbeid utover den normale kapasiteten i uforutsette tilfeller. Mer informasjon: Kapasitetsprofiler
Tilgjengeligheten din oppdateres. Hvis du har mer kapasitet igjen, blir tilstedeværelsen satt til Opptatt. Hvis du har mer kapasitet igjen, blir tilstedeværelsen satt til Ikke forstyrr.
Merk
Fjern elementene fra køen kan ikke angis for arbeidselementer i en avansert kø. Avanserte køer brukes i enhetlig ruting, som arbeidselementer rutes til via arbeidsflyter.
Frigi et element eller en sak du arbeider med
I listen Vis velger du en av visningene som viser elementene eller sakene som du arbeider med.
Velg saken eller elementet du vil frigi, og velg Frigi på kommandolinjen.
Når du frigir et element, fjernes navnet ditt fra feltet Arbeid ved. Elementet vil ikke lenger være tilordnet til deg, men tilordnes eieren av køen.
Rute en aktivitet eller en sak til en annen kø eller tilordne til en annen bruker eller et team
Velg saken du vil flytte til en annen kø, og velg Rute.
Hvis du vil flytte en aktivitet eller sak til en annen kø, velger du en av følgende:
- Rute, og velg deretter en kø
-
Bruker/team, og velg deretter brukeren eller teamet. Når du tilordner aktiviteten eller saken til en annen person for arbeid, settes feltet Arbeid ved til denne brukeren eller dette teamet. Du kan også velge å gjerne elementet fra køen.
Følgende handlinger skjer hvis elementet ligger i en avansert kø og spores gjennom enhetlig ruting:
- Kapasiteten din oppdateres basert på om kapasitetsprofilen eller kapasitetsenhetene er konfigurert.
- Din tilgjengelighet settes til "Opptatt" eller "Tilgjengelig" basert på tilgjengelig kapasitet.
Fjerne en oppføring fra en kø
- I listen Vis velger du en av visningene som viser elementene eller sakene du ønsker å fjerne.
- Merk aktiviteten eller saken, og velg Fjern på kommandolinjen.
Tilordne en aktivitet til en bruker eller kø
Hvis du vil at en annen person i organisasjonen skal arbeide på en aktivitet, kan du tilordne aktiviteten til denne personen eller flytter den til en annen kø.
Tilordne til en annen bruker eller annet team
Gå til Aktiviteter.
Velg aktiviteten du vil ha på kommandolinjen, og velg deretter Tilordne.
I Tilordne til-feltet velger du Bruker eller team, og deretter velger du brukeren eller teamet du vil tilordne aktiviteten til.
Hvis du ikke ser brukeren eller teamet du leter etter, kan du velge Oppslag og deretter velge Slå opp flere oppføringer. Fra rullegardinlisten Se etter velger du Bruker eller Team. I Søk-boksen skriver du inn navnet, velger søkeknappen, velger navnet og velger deretter Legg til.
Velg Tilordne.
Legge til i kø
- Gå til Aktiviteter.
- Velg aktiviteten du vil ha, og velg deretter Legg til i kø.
- Kø-feltet viser køen som aktiviteten tilhører. Køoppslaget viser bare køene som aktiviteten kan legges til i.
- Velg køen du vil rute aktiviteten til, og velg deretter Legg til.
Velge en visning for køene
- Gå til Aktiviteter.
- Velg aktiviteten du vil ha, og velg deretter Legg til i kø.
- I Kø-feltet velger du Søk, og deretter velger du Avansert oppslag.
- I dialogboksen Velg kø velger du rullegardinlisten Forretningskøer(standard) for å vise den fullstendige listen over køvisninger som er tilgjengelige for deg.
Tabellen viser visningene med beskrivelsene.
| Vis | Beskrivelse |
|---|---|
| Køer-oppslagsvisning, Alle køer | Viser alle køer. |
| Forretningskøer | Standardvisning. Viser alle køene som ikke er merket som standardkøer av brukere eller team. |
| Private køer-oppslagsvisning, Køer for lokal bruker | Viser alle private og aktive køer. |
| Enhetskøer | Viser alle aktive køer som er opprettet for oppføringer, for eksempel sak eller e-post. |
| Mine aktive køer | Viser aktive køer som eies av den påloggede brukeren. |
| Omnikanalkøer | Viser de aktive køene som gjelder Omnikanal for Customer Service eller enhetlig ruting. |
| Omnikanalkøer for enhet | Viser de aktive køene som gjelder Omnikanal for Customer Service eller enhetlig ruting, og de opprettes for oppføringer, for eksempel sak eller e-post. |
| Omnikanalkøer for meldinger | Viser de aktive køene som gjelder Omnikanal for Customer Service eller enhetlig ruting, og de opprettes for meldinger (chat). |
| Aktive køer | Viser køene som er i aktiv tilstand. |
| Inaktive køer | Viser køene som er i inaktiv tilstand. |
| Køer: Primær e-post (venter på godkjenning) | Viser køene som den primære e-postadressen venter på godkjenningsstatus for. |
Du kan også velge en visning for køene ved å navigere gjennom køer. Du må velge et element og deretter Rut for å legge til den nødvendige visningen for køene.