Opprette en evaluering
En evaluering opprettes automatisk når du oppretter et prosjekt (enten fra bruksklare maler eller tomme maler). Du kan også opprette en evaluering i et prosjekt. Etter at den er opprettet, kan du legge til eller redigere spørsmål og tilpasse evalueringen slik du ønsker. Mer informasjon: Opprette et prosjekt
Opprette en evaluering i et prosjekt
Åpne prosjektet der det skal opprettes en evaluering.
Velg Ny evaluering i ruten til venstre.
Velg tittelen på standardevalueringen, og skriv inn en tittel for evalueringen. Du kan også angi en valgfri beskrivelse for den.
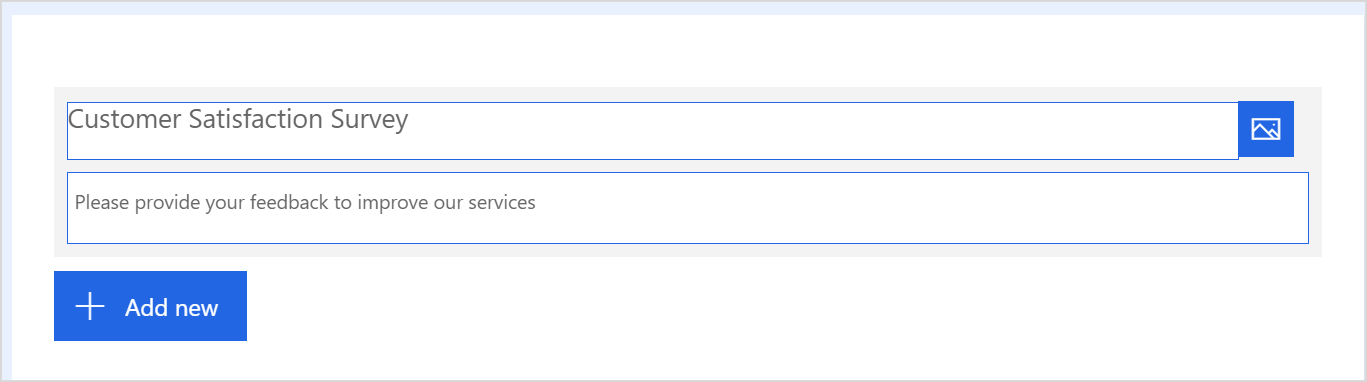
Fortsett med å legge til spørsmål i evalueringen.
Legge til eller redigere spørsmål
Velg Legg til ny i evalueringsutformingen for å vise spørsmålstyper som kan legges til i evalueringen. Du kan også velge Flere spørsmålstyper
 og velge en spørsmålstype.
og velge en spørsmålstype.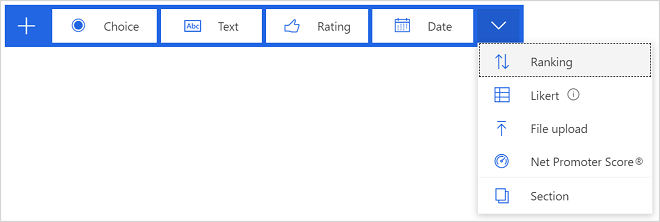
Mer informasjon om tilgjengelige spørsmålstyper: Tilgjengelige spørsmålstyper
Velg hvilken spørsmålstype du vil legge til. Velg for eksempel Valg.
Skriv inn spørsmålsteksten og svaralternativene.
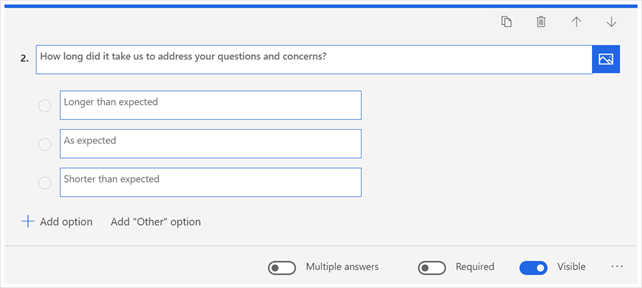
Gjenta trinn 1 til og med 3 for å legge til flere spørsmål. Evalueringen lagres automatisk.
Hvis du vil endre rekkefølgen på spørsmål i evalueringen, velger du et spørsmål og deretter pil opp
 eller pil ned
eller pil ned  til høyre for hvert spørsmål, for å flytte det opp eller ned.
til høyre for hvert spørsmål, for å flytte det opp eller ned.Hvis du vil kopiere et spørsmål, velger du det, og deretter velger du Kopier spørsmål
 .
.Hvis du vil slette et spørsmål, velger du det, og deretter velger du Slett spørsmål
 .
.
Angi synlighet for et spørsmål
Alle spørsmålene i en evaluering vises som standard for svarpersoner. Du kan velge å skjule et spørsmål som standard og deretter vise det basert på logikk som du definerer ved å opprette en forgreningsregel. Hvis du vil skjule et spørsmål fra å vises i en evaluering, velger du spørsmålet og deaktiverer deretter veksleknappen Synlig.
Merk
Vekslebryteren Synlig vises bare når du har minst én avansert forgreningsregel definert i undersøkelsen.
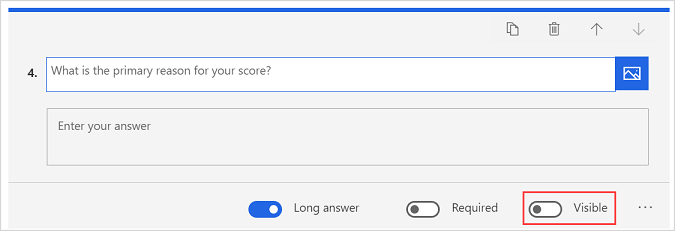
Merke et spørsmål som obligatorisk
Som standard trenger ikke et spørsmål å besvares av svarpersoner. Hvis du vil kreve at spørsmålet besvares, merker du det og aktiverer veksleknappen Kreves.
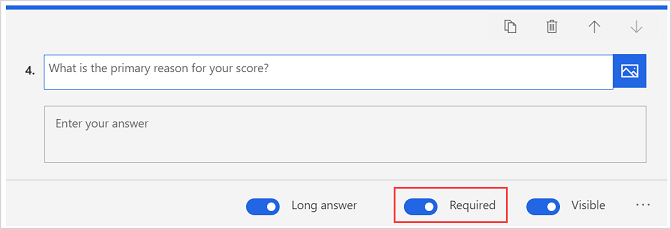
Tilpass evalueringstopptekst
Du kan tilpasse overskriften i undersøkelsen slik at den samsvarer med bedriftens merkevarebygging. Dette inkluderer endring av stil, temafarge, bakgrunnsbilde og tilføying av en logo. Mer informasjon: Tilpasse evalueringsoverskriften
Legge til et medium i et spørsmål
Du kan legge til et bilde eller en video i et spørsmål i evalueringen. Dette bidrar til at svarpersonene kan forstå konteksten og svare i samsvar med den.
Åpne evalueringen der du vil legge til et bilde eller en video i et spørsmål, og velg deretter spørsmålet.
Velg Sett inn medier
 til høyre for spørsmålet.
til høyre for spørsmålet.Panelet Sett inn medier vises.
Hvis du vil legge til et bilde, velger du Bilde.
Velg Last opp.
Finn og velg bildet ved hjelp av filleseren, og last det deretter opp.
Hvis du vil legge til en video, velger du Video.
Angi URL-adressen til videoen som driftes på Microsoft Stream eller YouTube.
Velg Legg til.
Tilpasse en evaluering
Du kan tilpasse evalueringen på følgende måter:
- Legge til og konfigurere tilfredshetsmålesystemer
- Legge til logikk ved å opprette forgreningsregler
- Tilpasse evalueringen ved å legge til variabler
- Opprette flerspråklig evaluering
- Legge til varemerking i evalueringen
- Legge til formatering i evalueringen
- Legge til formatering i evalueringselementer
Se også
Opprette et prosjekt
Administrere evalueringer
Behandle prosjekter
Tilbakemeldinger
Kommer snart: Gjennom 2024 faser vi ut GitHub Issues som tilbakemeldingsmekanisme for innhold, og erstatter det med et nytt system for tilbakemeldinger. Hvis du vil ha mer informasjon, kan du se: https://aka.ms/ContentUserFeedback.
Send inn og vis tilbakemelding for