Konfigurere serverbasert godkjenning med Customer Engagement (on-premises) og lokal versjon av SharePoint
Merk
Hvis du har aktivert modusen Bare Enhetlig grensesnitt før du bruker fremgangsmåtene i denne artikkelen, gjør du følgende:
- Velg Innstillinger (
 ) i navigasjonsfeltet.
) i navigasjonsfeltet. - Velg Avanserte innstillinger.
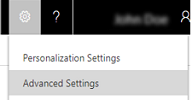
Dette emnet beskriver hvordan du konfigurerer serverbasert integrering mellom Dynamics 365 Customer Engagement (on-premises) og Microsoft SharePoint lokalt.
Konfigurere serverbasert integrering med Customer Engagement (on-premises) og SharePoint
Følg fremgangsmåten i angitt rekkefølge for å konfigurere Customer Engagement (on-premises) med lokal versjon av Microsoft SharePoint Server.
Viktig
- PowerShell-kommandoer må kjøres i administrator-modus. Se: Hvordan starter jeg PowerShell?
- Hvis en aktivitet ikke fullføres, for eksempel hvis en PowerShell-kommando returnerer en feilmelding, må problemet løses før du fortsetter til neste kommando, oppgave eller trinn.
- Når du har aktivert serverbasert SharePoint-integrering, kan du gå tilbake til den tidligere klientbaserte godkjenningsmetoden. Derfor kan du ikke bruke Microsoft Dynamics CRM-listekomponent når du har konfigurert din Customer Engagement (on-premises)-organisasjon for serverbasert SharePoint-integrasjon.
Kontrollere forhåndskrav
Før du konfigurerer Customer Engagement (on-premises) og lokal versjon av SharePoint for serverbasert integrering, kreves følgende tillatelser, og følgende forhåndskrav må være oppfylt.
Tillatelser som kreves
Customer Engagement (on-premises)
Sikkerhetsrollen Systemansvarlig – Dette kreves for å kjøre veiviseren for aktivering av serverbasert SharePoint-integrering i Customer Engagement (on-premises).
Hvis du bruker et egensignert sertifikat for evaluering, må du være medlem i den lokale administratorgruppen på datamaskinen der Dynamics 365 Server kjører.
SharePoint On-Premises
- Medlemskap i gruppen for farmadministratorer – dette er nødvendig for å kjøre de fleste av Windows PowerShell-kommandoene på SharePoint-serveren.
SharePoint-forutsetninger
Én av følgende SharePoint-versjoner:
Abonnementsutgaven av SharePoint-tjenesten.
SharePoint 2019 On-Premises.
Serverbasert integrering mellom Dynamics 365 Customer Engagement (on-premises) og Microsoft SharePoint 2019 On-Premises krever Microsoft Dynamics 365 Server, v9.0 (on-premises) Update 0.13 eller en senere versjon.
SharePoint 2016 On-Premises.
Microsoft SharePoint 2013 (lokal versjon) med Service Pack 1 (SP1) eller nyere versjon med oppdateringene nedenfor.
Installer den akkumulert oppdateringen for april 2019 for SharePoint 2013-produktfamilien. Denne akkumulerte oppdateringen for april 2019 inkluderer alle SharePoint 2013-rettelser (inkludert alle SharePoint 2013-sikkerhetsoppdateringer) utgitt etter SP1. Den akkumulerte oppdateringen for april 2019 inkluderer ikke SP1. Du må installere SP1 før du installerer den akkumulerte oppdateringen for april 2019.
SharePoint-konfigurasjon
SharePoint må være konfigurert for bare en enkelt farmdistribusjon.
For å bruke standard tilordning for kravbasert godkjenning må Active Directory-domenet der SharePoint-serveren og Dynamics 365 Server-serveren er plassert, enten være det samme, eller domenet der SharePoint-server er plassert, må stole på domenet der Dynamics 365 Server er plassert. Mer informasjon: Om tilordning av kravbasert autentisering
SharePoint-nettstedet må være konfigurert til å bruke TLS/SSL (HTTPS), og sertifikatet må være utstedt av en offentlig rotsertifiseringsinstans. Mer informasjon: SharePoint: Om SSL-sertifikater for sikker kanal
Tjenesteprogramproxy for appbehandling må opprettes og startes. Mer informasjon: Konfigurere et miljø for apper for SharePoint
Et tjenesteprogram for brukerprofil må konfigureres og startes. Mer informasjon: Opprette, redigere eller slette tjenesteprogrammer for brukerprofil i SharePoint Server 2013
SharePoint-søketjenesten må være aktivert for deling av dokumenter. Mer informasjon: Opprette og konfigurere et søketjenesteprogram i SharePoint Server
For å få dokumentbehandlingsfunksjonalitet når du bruker mobilappene for Microsoft Customer Engagement (on-premises), må den lokale SharePoint-serveren være tilgjengelig via Internett.
Hvis brukere skal ha mulighet til å opprette SharePoint-dokumentbiblioteker fra Customer Engagement (on-premises), kreves tillatelsene og konfigurasjonene nedenfor:
Active Directory-kontoen for Customer Engagement (on-premises)-brukeren må være medlem av gruppen Områdemedlemmer i SharePoint-områdesamlingen der dokumentene lagres.
Som standard bruker tilordningen for kravbasert autentisering Customer Engagement (on-premises)-brukerens e-postadresse for SharePoint og brukerens e-postadresse for arbeid for lokal versjon av SharePoint for tilordning. Når denne tilordningen brukes, må brukerens e-postadresser samsvare mellom de to systemene. Mer informasjon: Konfigurere tilordning av brukerkrav ved hjelp av e-postadressen for SharePoint
Andre forutsetninger og begrensninger
X509 digitalt sertifikat som skal brukes for serverbasert godkjenning mellom Dynamics 365 Server og SharePoint-serveren. Nøklene i sertifikatet må ha minst 2048-biters kryptering. I de fleste tilfeller må dette sertifikatet være utstedt av en klarert sertifiseringsinstans, men du kan bruke et egensignert sertifikat for evalueringsformål.
Identiteten for programutvalg for CRMAppPool må ha lesetilgang til x509-sertifikatet som skal brukes for serverbasert godkjenning med Dynamics 365 Server og SharePoint-serveren. Du kan bruke snapin-modulen for sertifikater MMC til å gi denne tilgangen.
Hvis du bruker Microsoft SharePoint 2013 for hver SharePoint-farm, kan bare én Customer Engagement (on-premises)-organisasjon konfigureres for serverbasert integrering. Men du kan koble flere enn én Customer Engagement (on-premises)-organisasjon til en SharePoint 2016 serverfarm.
Forberede Dynamics 365 Server til serverbasert integrering
CertificateReconfiguration.ps1 er et Windows PowerShell-skript som installerer et sertifikat til det lokale sertifikatlageret, gir den angitte Microsoft Dynamics 365 Asynchronous Processing Service-identiteten tilgang til sertifikatet og oppdaterer Dynamics 365 Server for å bruke sertifikatet.
Legge til server-til-server-sertifikat i det lokale sertifikatlageret og Customer Engagement (on-premises)-konfigurasjonsdatabasen
- Åpne en PowerShell-kommandoøkt på alle servere der Fullstendig server-rollen for Dynamics 365 Server er installert.
Viktig
Du må kjøre kommandoen som beskrives her, på alle servere der rollen for webprogramserver kjører.
Endre plasseringen til <stasjon>:\Programfiler\Microsoft Dynamics CRM\Tools-mappen.
Kjør CertificateReconfiguration.ps1 Windows PowerShell-skriptet som forklart her:
certificateFilepath\Personalcertfile.pfx . Påkrevd parameter som angir den fullstendige banen til den filen med personlige opplysninger (PFX). Mer informasjon: Arbeide med digitale sertifikater
passordpersonal_certfile_password. Påkrevd parameter som angir passordet for det private sertifikatet.
certificateType S2STokenIssuer. Påkrevd parameter som angir sertifikattypen. For serverbasert integrering for Customer Engagement (on-premises) og SharePoint, støttes bare S2STokenIssuer.
serviceAccount ‘DomainName\UserName’ eller ‘Nettverkstjeneste’.
serviceAccount 'contoso\\CRMWebAppServer' or ‘Network Service’. Required parameter that specifies the identity for the Web Application Server role. The identity is either a domain user account, such as *contoso\\CRMWebAppServer*, or Network Service. The identity will be granted permission to the certificate.updateCrm. Legger til informasjon om sertifikatet i Microsoft Customer Engagement (on-premises)-konfigurasjonsdatabasen.
Viktig
Selv om du har flere Webprogramserver- eller Asynkron tjeneste-roller distribuer , må du bare kjøre kommandoen med parameteren updateCrm én gang.
storeFindType FindBySubjectDistinguishedName. Angir typen sertifikatlager. Denne verdien er FindBySubjectDistinguishedName som standard, og er anbefalt når du kjører skriptet.
Viktig
Selv om updateCrm- og StoreFindType-parameterne er valgfrie for å kjøre kommandoen, er disse parametere obligatoriske for serverbasert SharePoint-integrasjon, slik at sertifikatinformasjonen legges til i sertifiseringsdatabasen.
Eksempel
.\CertificateReconfiguration.ps1 -certificateFile c:\Personalcertfile.pfx -password personal_certfile_password -updateCrm -certificateType S2STokenIssuer -serviceAccount Domain\UserName -storeFindType FindBySubjectDistinguishedName
Klargjøre SharePoint-farmen for serverbasert integrering
Hent Dynamics 365-område-ID
Start veiviseren for aktivering av serverbasert SharePoint-integrering. Gå til Innstillinger>Dokumentbehandling.
Velg Neste, velg Lokal, og deretter Neste.
ID-en vises ved siden av Dynamics 365-område-ID på siden.
Tips
Lagre Dynamics 365-område-ID-en i en tekstfil på en sikker nettverksressurs eller et skybasert lager. Deretter kan du enkelt hente den fra plasseringen der du kjører veiviseren Aktiver serverbasert SharePoint-integrering.
Kjør disse PowerShell-kommandoene i angitt rekkefølge i SharePoint Management-grensesnitt på den lokale versjonen av SharePoint-serveren.
Klargjøre SharePoint-serveren for Dynamics 365 Server-godkjenning
Hvis du bruker et PowerShell-administrasjonsskall som ikke er SharePoint-administrasjonsskall, må du registrere SharePoint-modulen ved å bruke følgende kommando.
Add-PSSnapin Microsoft.SharePoint.PowerShellAktiver PowerShell-økten for å gjøre endringer i sikkerhetstokentjenesten for SharePoint-farmen.
$c = Get-SPSecurityTokenServiceConfig $c.AllowMetadataOverHttp = $true $c.AllowOAuthOverHttp= $true $c.Update()Opprett det klarerte sikkerhetstokentjeneste-objektet, der Organisasjonsnavn er det unike navnet på Customer Engagement (on-premises)-organisasjonen og CrmServer er navnet på IIS-webserveren der Customer Engagement (on-premises)-webapplikasjonsserverrollen er installert, og -Name “crm” brukes for å gi navn til sikkerhetstokenserveren (STS).
Viktig
-
Å koble mer enn én Customer Engagement (on-premises)-organisasjon til én enkelt Microsoft SharePoint 2013-serverfarm, støttes ikke. Men du kan koble flere enn én Customer Engagement (on-premises)-organisasjon til en SharePoint 2016 serverfarm.
-
Når du kjører kommandoen New-SPTrustedSecurityTokenIssuer PowerShell, må du angi HTTPS for metadatasluttpunktet for Customer Engagement (on-premises) når nettstedet for Customer Engagement (on-premises) bare har HTTPS- eller både HTTPS- og HTTP-bindinger, som i dette eksemplet.
New-SPTrustedSecurityTokenIssuer –Name "crm" –IsTrustBroker:$false –MetadataEndpoint https://CrmServer/XrmServices/2015/metadataendpoint.svc/json?orgName=OrganizationName-
Registrer Customer Engagement (on-premises) med SharePoint-områdesamlingen.
Hvis du vil kjøre følgende kommandoer, må du angi følgende to parametere:
URL-adressen for områdesamlingen for den lokale versjonen av SharePoint. I eksemplet her brukes
https://sharepoint.contoso.com/sites/crm/for URL-adressen for områdesamling.CrmRealmId er IDen til Customer Engagement (on-premises)-organisasjonen du vil bruke til dokumentbehandling med SharePoint. Mer informasjon: Hente Dynamics 365-område-ID
Viktig
Tjenesteprogramproxy for appbehandling for SharePoint må finnes og kjøres for å fullføre disse kommandoene. Hvis du vil ha mer informasjon om hvordan du starter og konfigurere tjenesten, kan du se emnet Konfigurere abonnementsinnstillinger og tjenesteprogrammer for appbehandling i Konfigurere et miljø for apper for SharePoint.
$CrmRealmId = "CRMRealmId" $Identifier = "00000007-0000-0000-c000-000000000000@" + $CrmRealmId $site = Get-SPSite "https://sharepoint.contoso.com/sites/crm/" Register-SPAppPrincipal -site $site.RootWeb -NameIdentifier $Identifier -DisplayName "crm"Gi Customer Engagement (on-premises) tilgang til SharePoint-området.
Merk
I eksemplet nedenfor får Customer Engagement (on-premises) tilgang til den angitte SharePoint-områdesamlingen ved hjelp av parameteren –Scope sitecollection. Omfangsparameteren godtar følgende alternativer. Bruk omfanget som passer best for SharePoint-konfigurasjonen:
-
site. Gir bare Customer Engagement (on-premises) tilgang til det angitte SharePoint-nettstedet. Det gir ikke tilgang til eventuelle sekundære områder under det navngitte området.
-
sitecollection. Gir Customer Engagement (on-premises) tilgang til alle nettsteder og sekundære områder innenfor den angitte SharePoint-områdesamlingen.
-
sitesubscription. Gir Customer Engagement (on-premises) tilgang til alle nettsteder i SharePoint-farmen, inkludert alle områdesamlinger, nettsteder og sekundære områder.
$app = Get-SPAppPrincipal -NameIdentifier $Identifier -Site $site.Rootweb Set-SPAppPrincipalPermission -AppPrincipal $app -Site $site.Rootweb -Scope "sitecollection" -Right "FullControl" -EnableAppOnlyPolicy #"Set up claims-based authentication mapping" New-SPClaimTypeMapping -IncomingClaimType "https://schemas.xmlsoap.org/ws/2005/05/identity/claims/emailaddress" -IncomingClaimTypeDisplayName "EmailAddress" -SameAsIncoming-
Kjøre Aktiver serverbasert SharePoint-integrasjonsveiviser
Gå til Innstillinger>Dokumentbehandling i Customer Engagement (on-premises).
Gå til Dokumentbehandling-området, velg Aktiver serverbasert SharePoint-integrasjon.
Se gjennom informasjonen, og velg deretter Neste.
Velg Lokal for SharePoint-områdene, og velg deretter Neste.
Angi følgende informasjon i fasen Klargjør områder:
URL-adresse for områdesamlingen for den lokale versjonen av SharePoint, for eksempel https://sharepoint.contoso.com/sites/crm. Området må være konfigurert for TLS/SSL.
SharePoint-område-ID. Hent SharePoint-område-ID
Velg Neste.
Inndelingen for å validere områder vises. Hvis alle områder er gyldige, velger du Aktiver. Hvis ett eller flere områder er ugyldige, kan du se Feilsøking av lokal serverbasert integrering av Dynamics 365 Server til SharePoint-server.
Velge enhetene du vil ta med i dokumentbehandlingen
Enhetene Forretningsforbindelse, Artikkel, Kundeemne, Produkt, Tilbud og Salgsmateriell er inkludert som standard. Du kan legge til eller fjerne enhetene som skal brukes for dokumentbehandling, med SharePoint i Innstillinger for dokumentbehandling for Customer Engagement-apper. Gå til Innstillinger>Dokumentbehandling. Mer informasjon: Aktivere SharePoint-dokumentbehandling for spesifikke enheter
Legge til OneDrive for Business-integrasjon
Når du har fullført konfigurasjon av serverbasert integrering for lokal versjon av Customer Engagement (on-premises) og SharePoint, kan du også integrere OneDrive for Business. Med Customer Engagement (on-premises) OneDrive for Business-integrering, kan Customer Engagement (on-premises)-brukere opprette og administrere private dokumenter ved hjelp av OneDrive for Business. Disse dokumentene kan brukes i Customer Engagement (on-premises) når en administrator har aktivert OneDrive for Business.
Aktiver OneDrive for Business
På Windows Server der lokal versjon av SharePoint-server kjører, åpner du SharePoint-administrasjonsskall og kjører følgende kommandoer.
Add-Pssnapin *
# Access WellKnown App principal
[Microsoft.SharePoint.Administration.SPWebService]::ContentService.WellKnownAppPrincipals
# Create WellKnown App principal
$ClientId = "00000007-0000-0000-c000-000000000000"
$PermissionXml = "<AppPermissionRequests AllowAppOnlyPolicy=""true""><AppPermissionRequest Scope=""https://sharepoint/content/tenant"" Right=""FullControl"" /><AppPermissionRequest Scope=""https://sharepoint/social/tenant"" Right=""Read"" /><AppPermissionRequest Scope=""https://sharepoint/search"" Right=""QueryAsUserIgnoreAppPrincipal"" /></AppPermissionRequests>"
$wellKnownApp= New-Object -TypeName "Microsoft.SharePoint.Administration.SPWellKnownAppPrincipal" -ArgumentList ($ClientId, $PermissionXml)
$wellKnownApp.Update()
Feilsøke serverbasert integrering av Customer Engagement (on-premises) til lokal SharePoint-server
Hvis du vil ha informasjon om hvordan du feilsøker veiviseren Aktiver serverbasert SharePoint-integrering og viser SharePoint-overvåkingsloggene, kan du se Feilsøke serverbasert godkjenning.
Kjente problemer
Hvis du vil ha informasjon om dokumentbehandling med SharePoint-feilsøking og kjente problemer, kan du se Feilsøke serverbasert godkjenning.
Om tilordning av kravbasert autentisering
Når du bruker kravbasert godkjenningstilordning, må Active Directory-domenet der SharePoint-serveren og Dynamics 365 Server er plassert, være det samme. Servere som er plassert i forskjellige Active Directory-skoger eller -domener, støttes ikke. På samme måte vil brukere som er plassert i eksterne domener på enten Dynamics 365 Server eller SharePoint-serveren, ikke ha tilgang til dokumenter.
Som standard bruker serverbasert godkjenning mellom Customer Engagement (on-premises) og lokal versjon av SharePoint brukerens SID (security identifier) til å godkjenne hver bruker. Hvis du vil bruke en egendefinert kravbasert autentiseringstilordning, for eksempel brukerens e-postadresse, kan du se Definere egendefinert kravtilordning for serverbasert SharePoint-integrering
Konfigurere tilordning av brukerkrav ved hjelp av e-postadressen for SharePoint
Åpne skjemaredigeringsprogrammet for å tilpasse brukerskjemaet. Dette gjør du ved å gå til Innstillinger>Sikkerhet>Brukere og deretter åpne brukeroppføringen du ønsker.
Velg ... og deretter Skjemaredigeringsprogram på verktøylinjen.
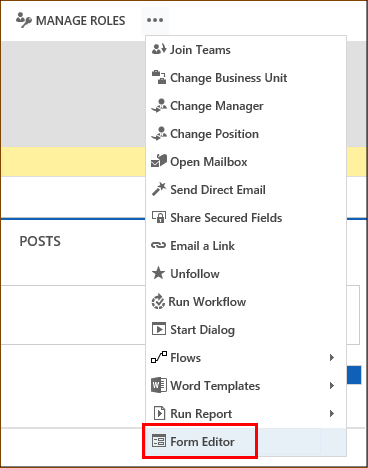
Finn feltet SharePoint-e-postadresse i Feltutforsker-ruten, og dra og slipp det i Brukerinformasjon-delen på brukerskjemaet.
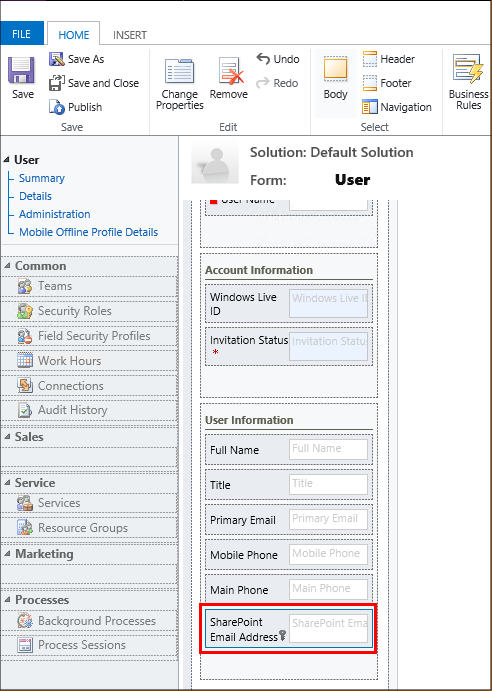
På verktøylinjen for skjemaredigeringsprogrammet velger du Lagre og velger deretter Publiser.
Lukk skjemaredigeringsprogrammet og oppdater nettleserkategorien for å vise det nylig tillagte feltet i brukeroppføringen.
Skriv inn brukerens e-postadresse nøyaktig slik den vises i SharePoint, i feltet SharePoint-e-postadresse i brukeroppføringen.
Velg Lagre.
Gjenta de forrige to trinnene for alle brukere som trenger dokumentbehandling.
Arbeide med digitale sertifikater
Fremgangsmåten nedenfor oppretter en fil for utveksling av personlig informasjon (PFX).
Klikk på en datamaskin som har tilgang til sertifikatet du vil bruke for server-til-server-godkjenning, velg Start, velg Kjør, skriv inn MMC, og trykk deretter Enter.
Velg Fil, velg deretter Legg til / fjern snapin-modul.
Velg Sertifikateri listen over tilgjengelige snapin-moduler, velg Legg til, velg Datamaskinkonto, velg Neste, velg Fullfør for å velge den lokale datamaskinen, og velg deretter OK.
Utvid Sertifikater, utvid Personlig, og velg deretter Sertifikater.
Høyreklikk sertifikatet du vil bruke til å opprette en personlig sertifikatfil for, pek på Alle aktiviteter som er, og velg deretter Eksporter.
Velg Neste, velg Ja for å eksportere privatnøkkelen, kontroller at følgende alternativer er merket, og velg deretter Neste.
Inkluder alle sertifikater i sertifiseringsbanen hvis det er mulig
Eksportere alle utvidede egenskaper
Velg Bla gjennom og angi en plassering og et filnavn for PFX-filen, og velg deretter Lagre.
Velg Neste, og velg deretter Fullfør.
Hent SharePoint-område-ID
Kjør følgende PowerShell-kommando i administrasjonskonsollen for SharePoint, der https://sharepoint.contoso.com/sites/crm/ er URL-adressen for SharePoint-områdesamlingen.
Get-SPAuthenticationRealm -ServiceContext https://sharepoint.contoso.com/sites/crm/
Eventuelt kan du finne SharePoint-område-ID-en i apptillatelsene på området for SharePoint-områdesamlingen.
Logg på SharePoint-områdesamlingen du vil bruke for dokumentbehandling med Customer Engagement (on-premises).
Gå til Områdeinnstillinger>App-tillatelser på området.
Område-ID-en vises under App-ID, til høyre for @-tegnet. Kopier den til utklippstavlen. I veiviseren Aktiver serverbasert SharePoint-integrering limer du bare inn GUID-en. Ikke limt inn i noen av delene av identifikatoren til venstre for @-tegnet.
Tilbakemeldinger
Kommer snart: Gjennom 2024 faser vi ut GitHub Issues som tilbakemeldingsmekanisme for innhold, og erstatter det med et nytt system for tilbakemeldinger. Hvis du vil ha mer informasjon, kan du se: https://aka.ms/ContentUserFeedback.
Send inn og vis tilbakemelding for