Feilsøke SharePoint-integrasjon
Merk
Hvis du har aktivert modusen Bare Enhetlig grensesnitt før du bruker fremgangsmåtene i denne artikkelen, gjør du følgende:
- Velg Innstillinger (
 ) i navigasjonsfeltet.
) i navigasjonsfeltet. - Velg Avanserte innstillinger.
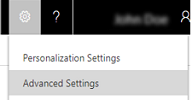
Dette emnet forklarer hvordan du løser vanlige problemer som kan oppstå med SharePoint-dokumentbehandling.
Mangler Dokumenter-knappen – valider og rett opp
Hvis Dokumenter mangler fra enheter, for eksempel forretningsforbindelse, bruker du følgende for å gjenopprette.
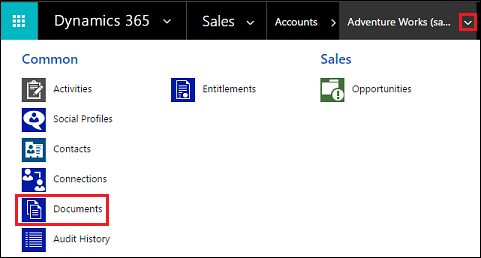
Sørg for at du har sikkerhetsrollen som systemadministrator eller tilsvarende tillatelser i Dynamics 365 Customer Engagement (on-premises). Kontroller sikkerhetsrollen din:
- Følg fremgangsmåten under Vise brukerprofilen.
- Har du ikke de riktige tillatelsene? Kontakt systemansvarlig.
Løs den manglende Dokumenter-knappen. Følg denne fremgangsmåten:
- Identifiser enheten som dokumentkoblingene skal være synlige for (for eksempel forretningsforbindelse, kontakt, salgsmulighet osv.).
- Gå til Innstillinger>Innstillinger for dokumentbehandling.
- Kontroller at enheten du vil at dokumentene skal koble til (valgt i trinn 1), er valgt og at en gyldig URL-adresse for SharePoint er angitt.
- Fullfør veiviseren.
- Kontroller at Dokumenter-knappen vises.
Hvis du vil ha mer informasjon, kan du se Aktivere SharePoint-dokumentbehandling for spesifikke enheter.
Mangler rutenett for tilknyttet dokument – valider og rett opp
Hvis rutenett for tilknyttet dokument mangler, må du gjøre følgende for å gjenopprette det.
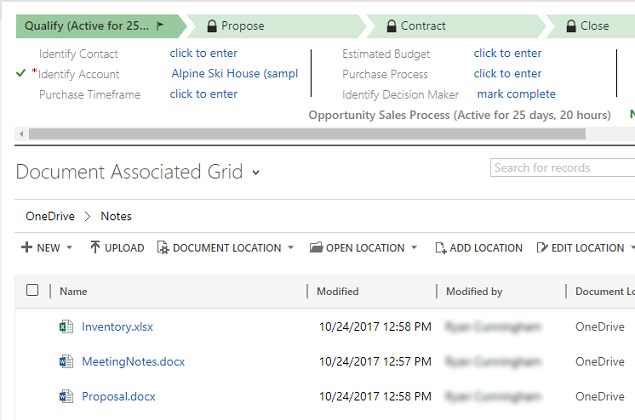
Den vanligste årsaken til at rutenett for tilknyttet dokument ikke lastes inn, er skadet FetchXML og LayoutXML. Disse delene kan være skadet av mange årsaker. Den vanligste av dem er gjennom å tilpasse enhet/rutenett-visningen, legge til/fjerne kolonner og andre lignende tilpassinger.
Sørg for at du har sikkerhetsrollen som systemadministrator eller tilsvarende tillatelser. Kontroller sikkerhetsrollen din: a. Følg fremgangsmåten under Vise brukerprofilen. b. Har du ikke de riktige tillatelsene? Kontakt systemansvarlig.
Gå til Innstillinger>Tilpassinger>Løsninger.
Opprett en løsning (kalt SharePointDocumentSolution). Hvis du vil ha mer informasjon, kan du se Opprette en løsning.
Velg Enheter>Legg til eksisterende>Enhet> finn og legg til SharePoint-dokument-enheten (velg alle felt, skjemaer, visninger).
Velg Lagre og Lukk.
Publiser alle tilpassinger.
Velg den opprettede løsningen (SharePointDocumentSolution).
Eksporter løsningen og velg Pakke-typen Uadministrert. SharePointDocumentSolution.zip lastes ned.
Pakk ut zip-filen (den nedlastede filen fra trinn 8).
Bla til mappen, finn og åpne customization.xml.
Søk i LayoutXml etter rutenett for tilknyttet dokument (søk etter Tilknyttet dokument).

Gjør endringene som nedenfor for LayoutXML-delen:
<layoutxml> <grid name="sharepointdocument" jump="fullname" select="1" icon="0" preview="1"> <row name="sharepointdocument" id="sharepointdocumentid"> <cell name="fullname" width="300" imageproviderfunctionname="DocumentManagement.FileTypeIcon.loadSharePointFileTypeIcon" imageproviderwebresource="$webresource:SharePoint_main_system_library.js" /> <cell name="relativelocation" width="200" /> <cell name="modified" width="150" /> <cell name="sharepointmodifiedby" width="150" /> <cell name="sharepointcreatedon" width="300" /> <cell name="title" ishidden="1" /> <cell name="readurl" ishidden="1" /> <cell name="editurl" ishidden="1" /> <cell name="author" ishidden="1" /> <cell name="absoluteurl" ishidden="1" /> <cell name="filetype" ishidden="1" /> <cell name="ischeckedout" ishidden="1" /> <cell name="locationid" ishidden="1" /> <cell name="iconclassname" ishidden="1" /> </row> </grid> </layoutxml>Gjør endringene som nedenfor for FetchXml-delen:
<fetch distinct="false" mapping="logical"> <entity name="sharepointdocument"> <attribute name="documentid" /> <attribute name="fullname" /> <attribute name="relativelocation" /> <attribute name="sharepointcreatedon" /> <attribute name="ischeckedout" /> <attribute name="filetype" /> <attribute name="modified" /> <attribute name="sharepointmodifiedby" /> <attribute name="servicetype" /> <attribute name="absoluteurl" /> <attribute name="title" /> <attribute name="author" /> <attribute name="sharepointdocumentid" /> <attribute name="readurl" /> <attribute name="editurl" /> <attribute name="locationid" /> <attribute name="iconclassname" /> <order attribute="relativelocation" descending="false" /> <filter> <condition attribute="isrecursivefetch" operator="eq" value="0" /> </filter> </entity> </fetch>
Viktig
Alle attributtene som er konfigurert i oppsett-XML, krever at tilsvarende attributter finnes i Fetch XML. Rutenett fører til feil når denne konfigurasjonen er feil.
- Lagre filen.
- Pakk inn mappen.
- Åpne Dynamics 365 for Customer Engagement.
- Gå til Innstillinger>Løsninger
- Importer løsningen (pakket fil i trinn 8).
- Publiser alle tilpassinger.
- Kontroller at rutenettet for tilknyttet dokument vises i alle de nødvendige SharePoint-dokumentene.
Validere og rette URL-adresser til SharePoint-områder
I Customer Engagement (on-premises) inneholder SharePoint-område- og dokumentplasseringsoppføringer koblinger til områdesamlinger, områder, dokumentbiblioteker og mapper i SharePoint. Disse område- og dokumentplasseringsoppføringene er knyttet til Customer Engagement (on-premises)-oppføringer, slik at dokumentene for Customer Engagement (on-premises)-oppføringer kan lagres på SharePoint.
Når koblingene mellom Customer Engagement (on-premises) og SharePoint brytes, må du validere og rette koblingene, slik at Customer Engagement (on-premises)-oppføringene fortsatt peker mot de riktige dokumentbibliotekene og -mappene for behandling av dokumentene.
Sørg for at du har sikkerhetsrollen som systemadministrator eller tilsvarende tillatelser i Microsoft Dynamics 365.
Kontroller sikkerhetsrollen din
Følg fremgangsmåten under Vise brukerprofilen.
Har du ikke de riktige tillatelsene? Kontakt systemansvarlig.
Finn og løs URL-adresser. Det gjør du ved å følge disse trinnene:
Gå til Innstillinger>Dokumentbehandling.
Klikk SharePoint-områder.
Velg URL-adressen for området du vil validere, og klikk eller trykk deretter Valider.
Customer Engagement (on-premises) validerer alle de valgte URL-adressene for område og de umiddelbare URL-adressene til det underordnede området og dokumentbiblioteket. Deretter vises resultatet i Valideringsområder.
Du retter en URL-adresse ved å åpne og områdeoppføringen og skrive inn riktig URL-adresse. Mer informasjon: Opprette eller redigere områdeoppføringer
Klikk Lagre og lukk.
Brukere mottar meldingen: Du har ikke tillatelser til å vise filer på dette stedet.
Denne feilmeldingen kan oppstå når SharePoint-området som er konfigurert med dokumentbehandling, har fått nytt navn, men URL-adressen for SharePoint -områder ikke er oppdatert for å gjenspeile endringen.
Gå til Innstillinger>Dokumentbehandling>SharePoint-områder.
Åpne SharePoint-område-oppføringen som har fått nytt navn, og angi Absolutt URL-adresse med ny URL-adresse.
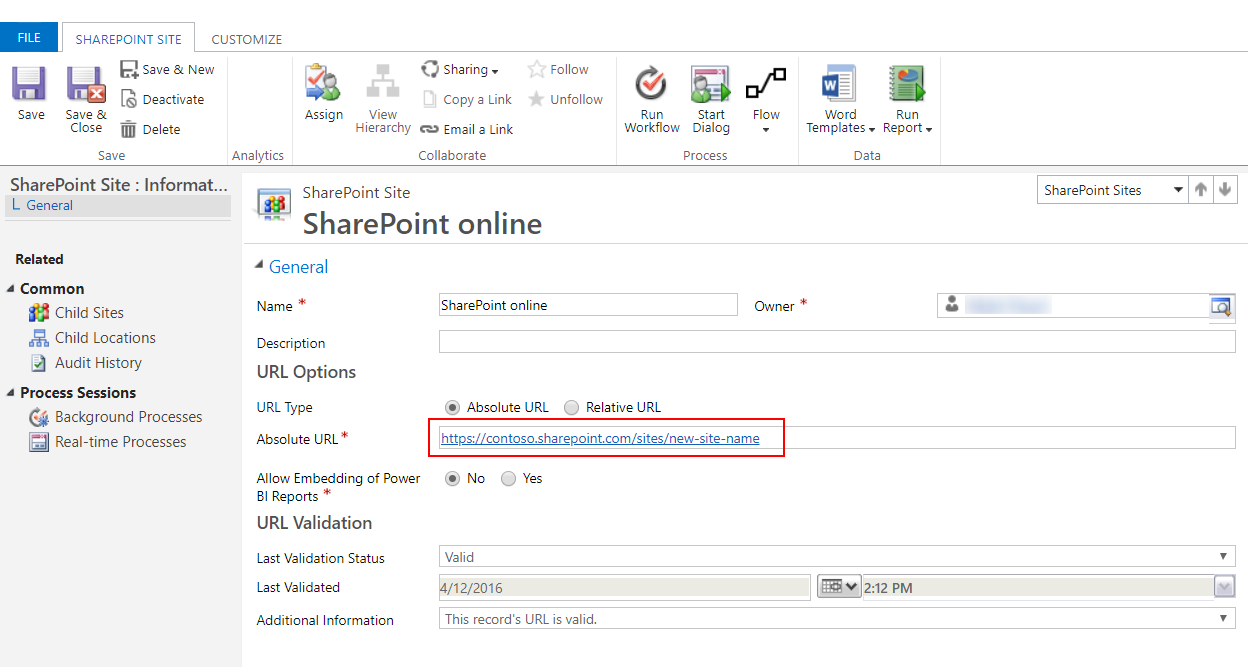
Velg Lagre og lukk.
Feil utformet FetchXML eller LayoutXML – validere og rette opp
Feil utformet FetchXML eller LayoutXML kan forårsake et av følgende problemer:
- Dokumenter tilknyttet rutenettet mangler
- Kan ikke vise mapper
- Kan ikke vise dokumenter i mapper
- Dokumentet blir ikke slettet
- Feilmelding – "Obligatorisk parameter er null eller udefinert: url" mens kategorien Dokumenter åpnes
- Feilmelding – "System.NullReferenceException" under opplasting av et dokument
- Dokument blir lastet ned i stedet for å åpnes i ny kategori
Det kan være mange årsaker til at FetchXML eller LayoutXML er feil utformet. Den vanligste årsaken er tilpassing av enhet/rutenett-visningen, legge til/fjerne kolonner og andre lignende tilpassinger.
Hvis FetchXML eller LayoutXML er feil utformet, bruker du følgende for å gjenopprette.
Sørg for at du har sikkerhetsrollen Systemansvarlig eller tilsvarende tillatelser. Kontroller sikkerhetsrollen din:
- Følg fremgangsmåten under Vise brukerprofilen.
- Har du ikke de riktige tillatelsene? Kontakt systemansvarlig.
I nettappen går du til Innstillinger (
 ) >Avanserte innstillinger og deretter til Innstillinger>Tilpassinger>Løsninger.
) >Avanserte innstillinger og deretter til Innstillinger>Tilpassinger>Løsninger.Opprett en løsning (kalt SharePointDocumentSolution). Hvis du vil ha mer informasjon, kan du se Opprette en løsning.
Velg Enheter>Legg til eksisterende>Enhet> finn og legg til SharePoint-dokument-enheten (velg alle felt, skjemaer, visninger).
Velg Lagre og Lukk.
Publiser alle tilpassinger.
Velg den opprettede løsningen (SharePointDocumentSolution).
Eksporter løsningen og velg Pakke-typen Uadministrert. SharePointDocumentSolution.zip lastes ned.
Slett løsningen som ble opprettet i trinn 3, fra organisasjonen.
Pakk ut zip-filen for den eksporterte løsningen (den nedlastede filen fra trinn 8).
Finn og åpne deretter Solution.xml i løsningsinnholdsmappen.
Endre følgende verdi i Solution.xml, og lagre den.
Fra<Managed>0</Managed>til<Managed>1</Managed>.Finn og åpne deretter customization.xml i løsningsinnholdsmappen.
Søk i
<SavedQuery>-elementet der savedqueryid-attributtet er lik "0016f9f3-41cc-4276-9d11-04308d15858d".Hvis du ikke finner en lagret spørring med ID-en som er angitt i forrige trinn, går du til trinn 19. Hvis
<SavedQuery>-elementet som ble funnet i trinn 14, ligner på<SavedQuery unmodified="1">, må du imidlertid fjerne attributtet uendret="n".Søk i layoutxml etter rutenett for tilknyttet dokument (søk etter Tilknyttet dokument).

Gjør endringene som angitt nedenfor for layoutxml-delen:
<layoutxml> <grid name="sharepointdocument" object="9507" jump="fullname" select="1" icon="0" preview="1"> <row name="sharepointdocument" id="sharepointdocumentid"> <cell name="fullname" width="300" imageproviderfunctionname="DocumentManagement.FileTypeIcon.loadSharePointFileTypeIcon" imageproviderwebresource="$webresource:SharePoint_main_system_library.js" /> <cell name="modified" width="150" /> <cell name="sharepointmodifiedby" width="150" /> <cell name="locationname" width="150" /> <cell name="relativelocation" width="200" /> <cell name="servicetype" width="90" /> <cell name="documentid" ishidden="1" /> <cell name="title" ishidden="1" /> <cell name="author" ishidden="1" /> <cell name="sharepointcreatedon" ishidden="1" /> <cell name="sharepointdocumentid" ishidden="1" /> <cell name="filetype" ishidden="1" /> <cell name="readurl" ishidden="1" /> <cell name="editurl" ishidden="1" /> <cell name="ischeckedout" ishidden="1" /> <cell name="absoluteurl" ishidden="1" /> <cell name="locationid" ishidden="1" /> <cell name="iconclassname" ishidden="1" /> </row> </grid> </layoutxml>Viktig
Alle attributtene som er konfigurert i XML-filen for oppsett, krever at de tilsvarende attributtene finnes i Fetch-XML-filen. Rutenettet vil gi en feilmelding når denne konfigurasjonen er feil.
Gjør endringene som nedenfor for FetchXml-delen:
<fetch distinct="false" mapping="logical"> <entity name="sharepointdocument"> <attribute name="documentid" /> <attribute name="fullname" /> <attribute name="relativelocation" /> <attribute name="sharepointcreatedon" /> <attribute name="ischeckedout" /> <attribute name="filetype" /> <attribute name="modified" /> <attribute name="sharepointmodifiedby" /> <attribute name="servicetype" /> <attribute name="absoluteurl" /> <attribute name="title" /> <attribute name="author" /> <attribute name="sharepointdocumentid" /> <attribute name="readurl" /> <attribute name="editurl" /> <attribute name="locationid" /> <attribute name="iconclassname" /> <attribute name="locationname" /> <order attribute="relativelocation" descending="false" /> <filter> <condition attribute="isrecursivefetch" operator="eq" value="0" /> </filter> </entity> </fetch>Søk på samme måte i
<SavedQuery>-elementet der savedqueryid-attributtet er lik "a5b008ac-07d9-4554-8509-2c05767bff51".Hvis du ikke finner en lagret spørring med ID-en som er angitt i forrige trinn, går du til trinn 24. Hvis
<SavedQuery>-elementet som ble funnet i trinn 19, ligner på<SavedQuery unmodified="1">, må du imidlertid fjerne attributtet uendret="n".Søk etter layoutxml i alle SharePoint-dokumenter (søk etter Alle SharePoint-dokumenter).

Gjør endringene som angitt nedenfor for layoutxml-delen:
<layoutxml> <grid name="sharepointdocument" jump="fullname" select="1" icon="0" preview="1"> <row name="sharepointdocument" id="sharepointdocumentid"> <cell name="fullname" width="300" imageproviderfunctionname="DocumentManagement.FileTypeIcon.loadSharePointFileTypeIcon" imageproviderwebresource="$webresource:SharePoint_main_system_library.js" /> <cell name="relativelocation" width="200" /> <cell name="modified" width="150" /> <cell name="sharepointmodifiedby" width="150" /> <cell name="sharepointcreatedon" width="300" /> <cell name="documentid" ishidden="1" /> <cell name="title" ishidden="1" /> <cell name="readurl" ishidden="1" /> <cell name="editurl" ishidden="1" /> <cell name="author" ishidden="1" /> <cell name="absoluteurl" ishidden="1" /> <cell name="sharepointdocumentid" ishidden="1" /> <cell name="filetype" ishidden="1" /> <cell name="ischeckedout" ishidden="1" /> <cell name="locationid" ishidden="1" /> <cell name="iconclassname" ishidden="1" /> </row> </grid> </layoutxml>Gjør endringene som nedenfor for FetchXml-delen:
<fetch distinct="false" mapping="logical"> <entity name="sharepointdocument"> <attribute name="documentid" /> <attribute name="fullname" /> <attribute name="relativelocation" /> <attribute name="sharepointcreatedon" /> <attribute name="filetype" /> <attribute name="absoluteurl" /> <attribute name="modified" /> <attribute name="sharepointmodifiedby" /> <attribute name="title" /> <attribute name="readurl" /> <attribute name="editurl" /> <attribute name="author" /> <attribute name="sharepointdocumentid" /> <attribute name="ischeckedout" /> <attribute name="locationid" /> <attribute name="iconclassname" /> <filter> <condition attribute="isrecursivefetch" operator="eq" value="1" /> </filter> <order attribute="relativelocation" descending="false" /> </entity> </fetch>Søk på samme måte i
<SavedQuery>-elementet der savedqueryid-attributtet er lik "cb177797-b2ac-42a8-9773-5412321a965c".Hvis du ikke finner en lagret spørring med ID-en som er angitt i forrige trinn, går du til trinn 29. Hvis
<SavedQuery>-elementet som ble funnet i trinn 24, ligner på<SavedQuery unmodified="1">, må du imidlertid fjerne attributtet uendret="n".Søk etter layoutxml i alle OneNote SharePoint-dokumenter (søk etter OneNote SharePoint-dokument).

Gjør endringene som angitt nedenfor for layoutxml-delen:
<layoutxml> <grid name="sharepointdocument" jump="fullname" select="1" icon="0" preview="1"> <row name="sharepointdocument" id="sharepointdocumentid"> <cell name="fullname" width="300" imageproviderfunctionname="DocumentManagement.FileTypeIcon.loadSharePointFileTypeIcon" imageproviderwebresource="$webresource:SharePoint_main_system_library.js" /> <cell name="relativelocation" width="200" /> <cell name="modified" width="150" /> <cell name="sharepointmodifiedby" width="150" /> <cell name="sharepointcreatedon" width="300" /> <cell name="title" ishidden="1" /> <cell name="readurl" ishidden="1" /> <cell name="editurl" ishidden="1" /> <cell name="author" ishidden="1" /> <cell name="absoluteurl" ishidden="1" /> <cell name="filetype" ishidden="1" /> <cell name="ischeckedout" ishidden="1" /> <cell name="locationid" ishidden="1" /> <cell name="iconclassname" ishidden="1" /> </row> </grid> </layoutxml>Gjør endringene som nedenfor for FetchXml-delen:
<fetch distinct="false" mapping="logical"> <entity name="sharepointdocument"> <attribute name="documentid" /> <attribute name="fullname" /> <attribute name="relativelocation" /> <attribute name="sharepointcreatedon" /> <attribute name="filetype" /> <attribute name="modified" /> <attribute name="sharepointmodifiedby" /> <attribute name="title" /> <attribute name="readurl" /> <attribute name="editurl" /> <attribute name="author" /> <attribute name="absoluteurl" /> <attribute name="ischeckedout" /> <attribute name="locationid" /> <attribute name="iconclassname" /> <filter type="and"> <condition attribute="documentlocationtype" operator="eq" value="1" /> <condition attribute="isrecursivefetch" operator="eq" value="0" /> <filter type="or"> <condition attribute="filetype" operator="eq" value="one" /> <condition attribute="filetype" operator="eq" value="onetoc2" /> </filter> </filter> <order attribute="sharepointcreatedon" descending="true" /> </entity> </fetch>Lagre filen.
Pakk inn mappen.
Åpne en modelldrevet app i Dynamics 365.
Gå til Innstillinger>Løsninger
Importer løsningen (pakket fil i trinn 8).
Publiser alle tilpassinger.
Kontroller at problemene som er knyttet til feil utformet FetchXML eller LayoutXML, er løst. Kontroller for eksempel at rutenettet for tilknyttet dokument vises i alle de nødvendige SharePoint-dokumentene.
Se også
Tilbakemeldinger
Kommer snart: Gjennom 2024 faser vi ut GitHub Issues som tilbakemeldingsmekanisme for innhold, og erstatter det med et nytt system for tilbakemeldinger. Hvis du vil ha mer informasjon, kan du se: https://aka.ms/ContentUserFeedback.
Send inn og vis tilbakemelding for