Bruk planleggingstavlen i Field Service
Denne artikkelen beskriver hovedfunksjonene og konseptene for planleggingstavlen for fordelingsansvarlige og andre brukere.
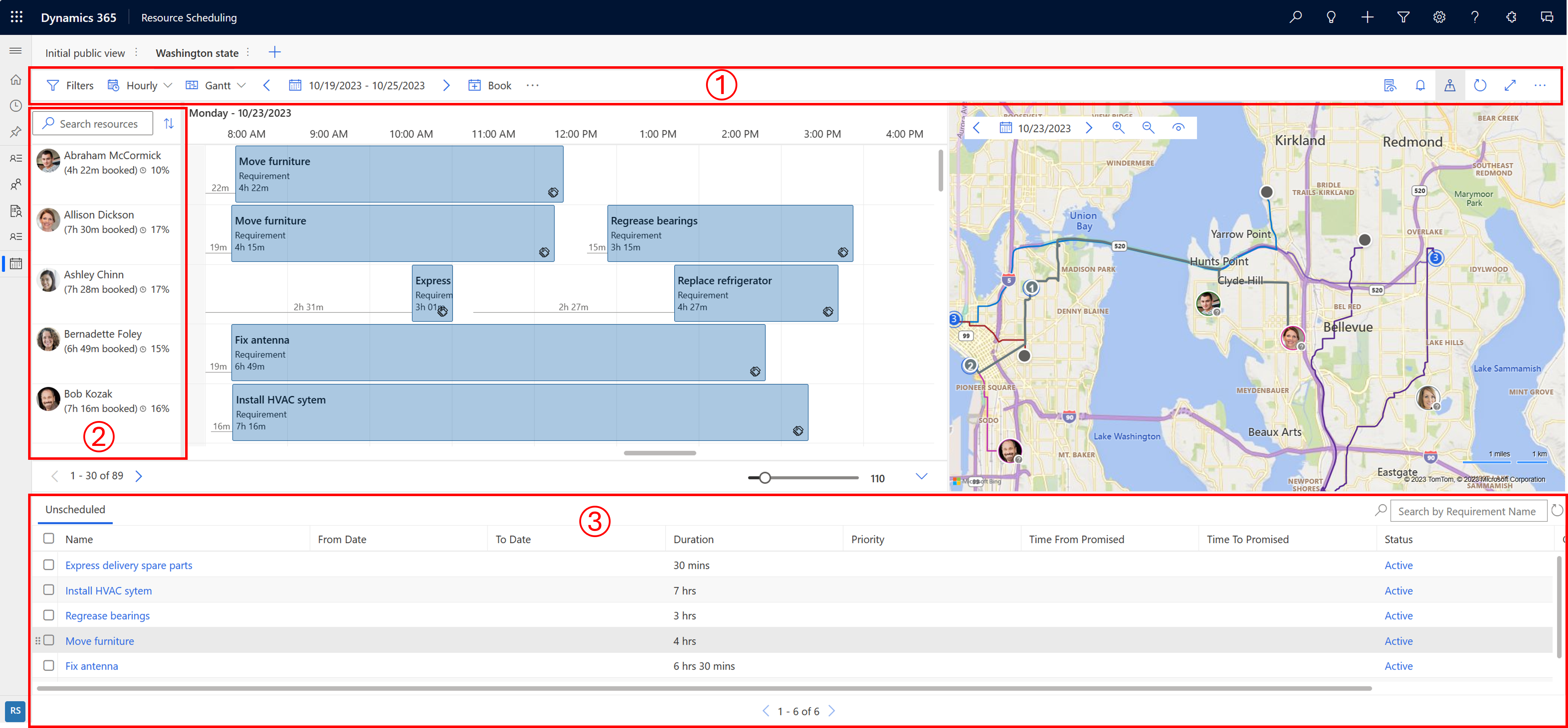
| Nummer | Areal |
|---|---|
| 1 | Handlingsområde |
| 2 | Ressursliste |
| 3 | Krav-ruten |
Handlingsområde
Filtre
Bruk filtre til å definere hvilke ressurser som skal vises på planleggingstavlen. Du kan konfigurere tavleinnstillingene slik at filtre også gjelder for krav.
Filterverdier hentes fra enheten Ressurs som kan reserveres.
Velg ellipsen (...) >Velg Ressurser for å velge et delsett av alle ressurser på planleggingstavlen. Bruk av filtre filtrerer deretter bare de valgte ressursene.
Hvis du vil gjøre den gjeldende filterkonfigurasjonen til standard for alle planleggingstavler, velger du …>Lagre som standard.
Velg Tilbakestill til standard for å fjerne alle brukte filtre. Listen over valgte ressurser tilbakestilles når du fjerner ressursene fra utvalget.
Du må alltid velge Bruk for å kunne se endringene på planleggingstavlen.
Tidsskala
Bytt mellom timebasert, daglig, ukentlig og månedlig visning på tavlen. Velg de ukentlige eller månedlige visningene for å se planlagte jobber på et høyere nivå.
Visningstype
- Gantt: Et Gantt-diagram er en type stolpediagram som illustrerer en tidsplan. Det brukes vanligvis i visningsaktiviteter som vises i forhold til tid. Posisjonen til og lengden på en aktivitet gjenspeiler startdato, varighet og sluttdato.
- Liste: Viser ressurser i en liste. Hvis du utvider en ressurs, vises det valgte tidsdetaljnivået i den valgte tidsrammen. Du kan endre kolonner i listen.
Datointervall
Angi tidsrammen som vises på tavlen. Bruk pilene til å flytte mellom tidsrammer.
Bestill
Bestill et krav manuelt. Velg et krav og en ressurs, startdato/-klokkeslett, sluttdato/-klokkeslett, bestillingsstatus og bestillingsmetode.
Flytt bestillinger
Velg Vis flere handlinger for planleggingstavle (…) >Flytt bestillinger for å flytte bestillinger av en bestemt status til en annen dag. Når du flytter bestillinger, beholdes tider og andre parametere.
Skriv ut planleggingstavle
Velg Vis flere handlinger for planleggingstavle (...) >Skriv ut planleggingstavle for å åpne utskriftsinnstillingene, der du kan angi tidsplanintervall, paginering, papirformat og retning. Velg Skriv ut for å åpne systemutskriftsalternativene.
Kontekstavhengige detaljer
Hvis du vil vise flere detaljer om den valgte bestillingen, ressursen eller kravet, åpner du detaljruten.
Bestillingsvarsler
Hvis du vil se de aktive bestillingsvarslene eller opprette et nytt varsel, velger du klokkeikonet. Hvis du vil ha mer informasjon, kan du se Opprett og vis bestillingsvarsler
Kartvisning
Velg Kartvisning-ikonet for å vise ressurser og krav på et kart.
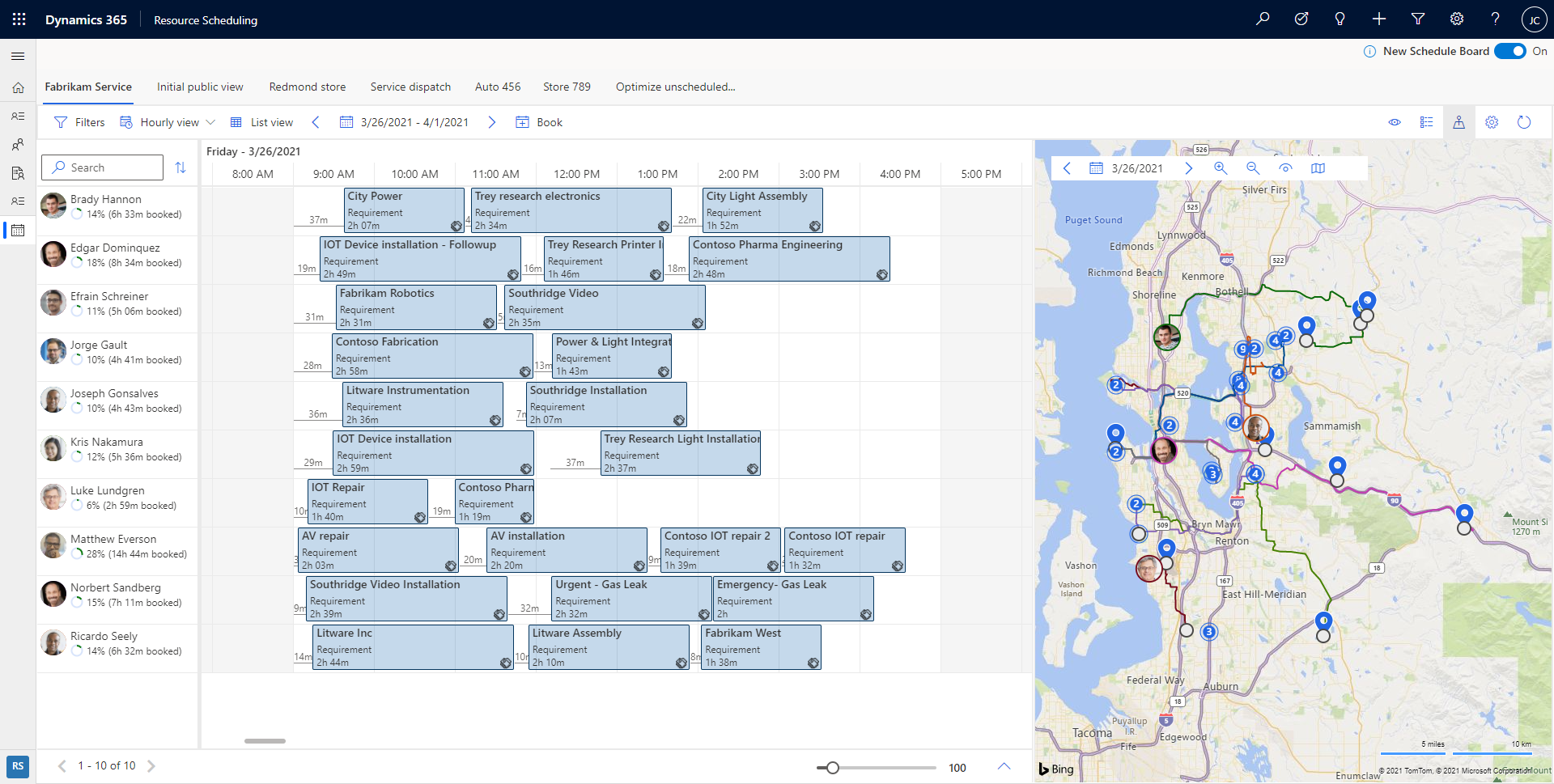
Velg en ressurs på kartvisningen for å se den planlagte ruten for vedkommende. Tallene angir i hvilken rekkefølge kravene er planlagt for en ressurs.
Endre datoen for å se kartet for en annen dag. Zoom ut på kartet for å se grupperte krav og ressurser. Identifiser raskt områder med jobber som ikke er planlagt, og begynn å planlegge disse jobbene for de nærmeste ressursene. Velg Visningsinnstillinger for å angi hvilke elementer som skal vises på kartet.
Du kan dra en ikke planlagt kravstift fra kartet til tidslinjen for ressursen og planlegge den til den ressursen. Du kan også dra ressursruten til et ikke planlagt krav i nærheten for å planlegge den og legge den til i ressursruten.
For hver ressursstift som er knyttet til en bruker, er det et indikatorikon i nedre høyre hjørne som representerer hvor lenge det er siden ressursens posisjon ble oppdaget. Grønn angir at brukeren har logget seg på og blitt registrert siden starten av gjeldende dag, mens et grått spørsmålstegn angir at posisjonen sist ble registrert i går eller tidligere.
Oppdater tavle
Planleggingstavlen oppdateres automatisk hvis startdatoen, sluttdatoen, ressurstilordningen eller bestillingsstatusen endres. Automatisk oppdatering tar bare hensyn til endringer i bestillinger i inneværende uke.
Velg Oppdater for å oppdatere planleggingstavlen manuelt.
Fokusmodus
Fokuser på detaljene på planleggingstavlen, og skjul alle andre navigasjonselementer.
Velg Fokusmodus-ikonet for å bytte til fullskjermmodus.
Forklaring
Vis alle fargekoder og ikoner for status, prioritet, tidslinje og reisetid. Merk ellipsen (…) >Forklaring.
Visningsinnstillinger for tavle
Velg ellipsen (…) >Innstillinger for planlegger for å åpne visningsinnstillingene for tavle. Hvis du vil ha mer informasjon om visningsinnstillingene for tavle, kan du se artikkelen om Konfigurer innstillingene for planleggingstavlefane.
Ressursliste
Høyreklikk på navnet på en ressurs, og vis flere alternativer for ressursen.
- Velg Vis ressurskort for å vise detaljer som ferdigheter og roller for ressursen. Herfra kan du også starte en melding, e-post eller telefonsamtale.
- Velg Få veibeskrivelse for å få veibeskrivelsene for en arbeidsdag.
Krav-ruten
Velg ett krav i kravruten, og velg Søk etter tilgjengelighet for å starte planleggingsassistenten.
Planleggingsassistenten viser tilgjengelige og samsvarende ressurser som du kan bestille for kravet.
Bestillinger på tidslinjen
Du kan flytte en bestilling til en ressurs i den gjeldende planleggingstavlefanen, eller endre startdatoen/-klokkeslettet, eller begge
Høyreklikk på en bestilling på planleggingstavlen, og velg Flytt til. Tilordne bestillingen på nytt til en ressurs i kategorien for den gjeldende planleggingstavlen, eller endre startdatoen og starttiden for bestillingen. Hvis du vil tilordne bestillingen til en ressurs som ikke vises på planleggingstavlen, velger du filterikonet i ressursfeltet og endrer filteret fra Ressurser i denne fanen til Alle ressurser. Velg Oppdater for å bruke endringene.
Opprette en ny planleggingstavlefane
Hvis du vil opprette en ny planleggingstavlefane, velger du Fane for ny planleggingstavle (+) i fanelisten på planleggingstavlen.
Angi de relevante detaljene om den nye planleggingstavlen, og velg Legg til.
Automatisk planlegging med Resource Scheduling Optimization
Funksjonene nedenfor er bare tilgjengelige for organisasjoner som bruker tilleggsprogrammet Resource Scheduling Optimization for Dynamics 365 Field Service.
Standard optimaliseringsmål er standarden for optimaliseringsforespørsler. Du kan endre optimaliseringsmålet for hver planleggingstavle.
Få ressursforslag, eller bestill dem direkte
Velg ett eller flere krav i kravruten.
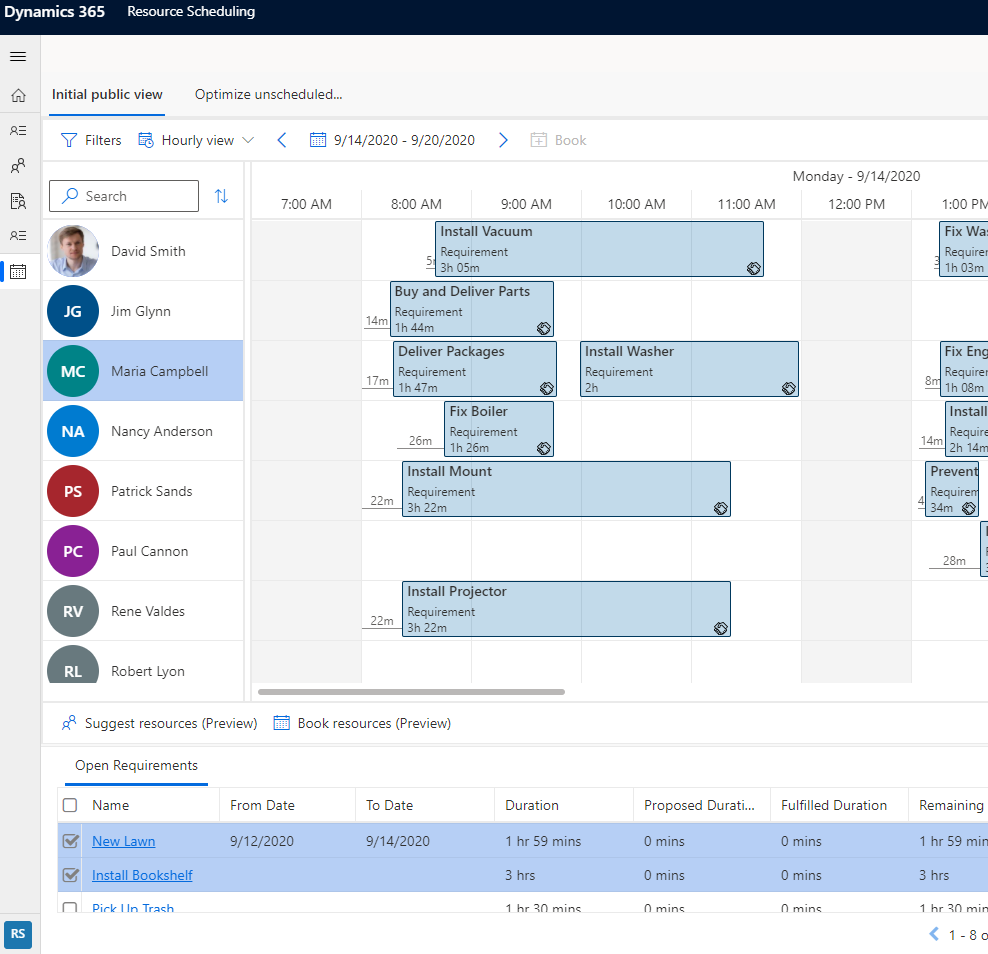
Velg Foreslå ressurser (forhåndsversjon) for å få forslag fra Resource Scheduling Optimization om hvilke ressurser som skal bestilles.
Velg Bestill ressurser (forhåndsversjon) for å la systemet finne de beste ressursene og bestille direkte.
Optimalisering av tidsplanen for én ressurs
Etter at den planlagte tidsplanen for en ressurs er endret på grunn av annullerings- eller kritisk arbeid, kan du bruke Resource Scheduling Optimization til optimalisering på nytt. Hvis du bare vil optimalisere tidsplanen for en ressurs, høyreklikker du på planleggingstavlen og velger Optimaliser plan. Hvis du vil har mer informasjon, kan du se Optimalisering av enkeltressurs med Resource Scheduling Optimization.
Tilbakemeldinger
Kommer snart: Gjennom 2024 faser vi ut GitHub Issues som tilbakemeldingsmekanisme for innhold, og erstatter det med et nytt system for tilbakemeldinger. Hvis du vil ha mer informasjon, kan du se: https://aka.ms/ContentUserFeedback.
Send inn og vis tilbakemelding for