Konfigurere ER-formater til å bruke parametere som angis per juridisk enhet
Oversikt
I mange av formatene for elektronisk rapportering (ER) som du vil utforme, må du filtrere data ved hjelp av et verdisett som er spesifikke for hver juridiske enhet for forekomsten (for eksempel et sett med mva-koder for å filtrere mva-transaksjoner). Når filtrering av denne typen er konfigurert i et ER-format, brukes verdier som er avhengige av den juridiske enheten (for eksempel skattekoder) i uttrykk med ER-formatet for å angi datafiltreringsregler. Derfor er formatet opprettet juridisk enhet-spesifikt, og hvis du vil generere de nødvendige rapportene, må du opprette avledede kopier av det opprinnelige ER-formatet for hver juridiske enhet der du må kjøre ER-formatet. Hvert avledede ER-format må redigeres for å hente juridisk enhet-spesifikke verdier til den, basert på nytt når den opprinnelige versjonen (basis) er oppdatert, eksportert fra et testmiljø og importeres til et produksjonsmiljø når det må distribueres for produksjonsbruk, og så videre. Derfor er vedlikehold av denne typen konfigurert ER-løsning kompleks og tidkrevende av flere årsaker:
- Jo flere juridiske enheter det er, jo flere ER-formatkonfigurasjoner må vedlikeholdes.
- Vedlikehold av ER-konfigurasjoner krever at bedriftsbrukere har kjennskap til ER.
De ER-programspesifikke parameterne gjør det mulig for privilegerte brukere å konfigurere datafiltrering i et ER-format slik at det er basert på et sett med abstrakte regler. Dette settet med regler kan konfigureres til å bruke datakildene som er tilgjengelige i et ER-format. Forretningsbrukere kan deretter angi reelle regler utenfor ER-rammeverket ved hjelp av brukergrensesnittet som automatisk genereres basert på innstillingene i det tilsvarende ER-formatet, og de gjeldende dataene for juridisk enhet blir åpnet av datakildene for ER-formatet. Regelsettet som er angitt for et ER-format, kan eksporteres fra den gjeldende juridiske enheten for Dynamics 365 Finance (Finance)-forekomsten. Det kan deretter importeres til en annen juridisk enhet av enten samme Finance-forekomst eller en annen forekomst som et sett med regler for samme ER-format.
Forutsetninger
For å fullføre eksemplene i denne artikkelen må du har tilgang til forekomsten av Regulatory Configuration Services (RCS) som er klargjort for samme leietaker som Økonomi og drift, for én av følgende roller:
- Utvikler av elektronisk rapportering
- Funksjonell konsulent for elektronisk rapportering
- Systemansvarlig
Vi anbefaler at du fullfører trinnene i artikkelen Støtte for parametriserte kall av ER-datakilder av felttypen Beregnet. Hvis du allerede har fullført disse trinnene, kan du hoppe over trinnene i Importere ER-konfigurasjoner til RCS.
Importere ER-konfigurasjoner til RCS
Last ned og lagre følgende ER-konfigurasjoner lokalt:
| Innholdsbeskrivelse | Filnavn |
|---|---|
| Eksempel på konfigurasjonsfilen ER-datamodell | Modell for å lære om parameterkall.versjon.1.XML |
| Eksempel på konfigurasjonsfilen ER-metadata | Metadata for å lære om parameterkall.versjon.1.XML |
| Eksempel på konfigurasjonsfilen ER-modelltilordning | Tilordning for å lære om parameterkall.versjon.1.1.XML |
| Eksempel på ER-format-konfigurasjon | Format for å lære om parameterkall.versjon.1.1.XML |
Logg deretter på RCS-forekomsten.
I dette eksemplet skal du opprette en konfigurasjon for eksempelfirmaet Litware, Inc. Før du kan fullføre trinnene i denne prosedyren må du fullføre prosedyren i artikkelen Opprette en konfigurasjonsleverandør og merke den som aktiv i RCS.
Velg Elektronisk rapportering på standard instrumentbord.
Velg Rapporteringskonfigurasjoner.
Importer de nedlastede ER-konfigurasjonene til RCS i følgende rekkefølge: datamodell, metadata, modelltilordning, format. For hver ER-konfigurasjon følger du disse trinnene:
- Velg Veksle.
- Velg Last fra XML-fil.
- Velg Bla gjennom for å velge den riktige filen for den nødvendige ER-konfigurasjonen i XML-format.
- Velg OK.
Se gjennom den angitte ER-løsningen
I konfigurasjonstreet viser du innholdet for elementet Modell for å lære om parameterkall.
Velg elementet Format for å lære om parameterkall.
Velg Utforming.
Velg Vis/skjul.
ER-formatet Format for å lære om parameterkall er utformet for å generere en skatteoppgave i XML-format som viser flere nivåer med avgifter (vanlig, redusert og ingen). Hvert nivå har et ulikt antall detaljer.
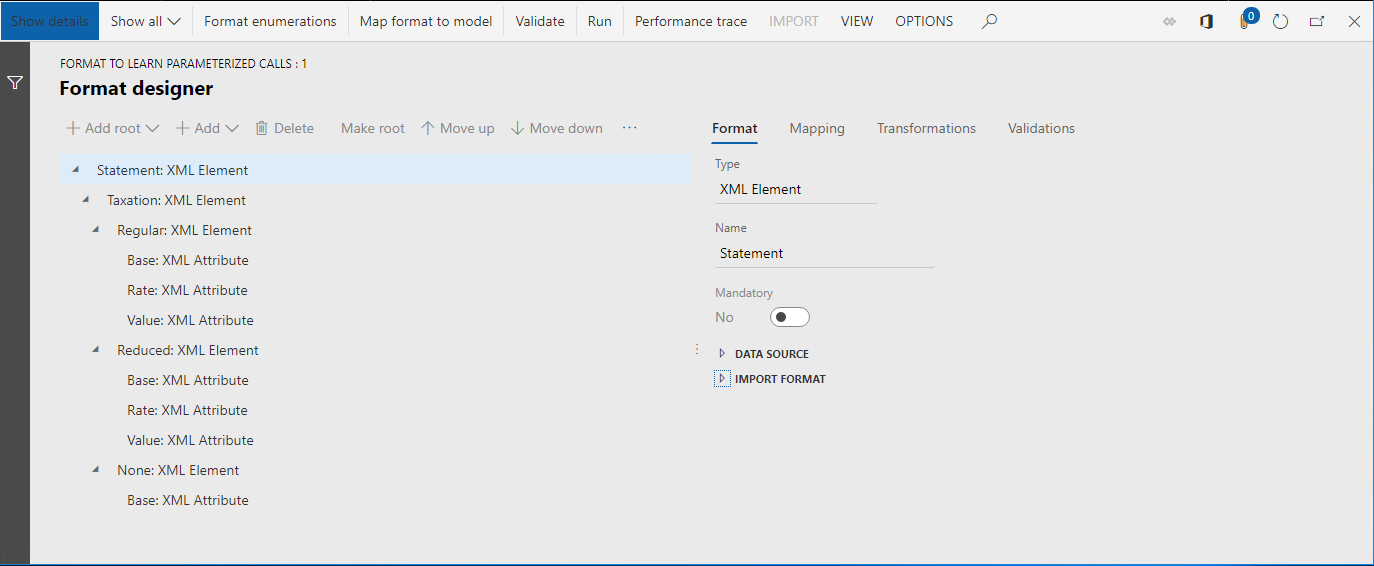
Utvid elementene Modell, Data og Sammendrag i kategorien Tilordning.
Datakilden Model.Data.Summary returnerer listen over mva-transaksjoner. Disse transaksjonene er oppført etter mva-kode. For denne datakilden er det beregnede Model.Data.Summary.Level-feltet konfigurert til å returnere koden for avgiftsnivået for hver summerte post. For alle avgiftskoder som kan hentes fra Model.Data.Summary-datakilden ved kjøretid, returnerer det beregnede feltet avgiftsnivåkode (Vanlig, Redusert, Ingen eller Annet) som en tekstverdi. Det beregnede Model.Data.Summary.Level-feltet brukes til å filtrere poster for Model.Data.Summary-datakilden og angi de filtrerte dataene i hvert XML-element som representerer et avgiftsnivå ved hjelp av feltene Model.Data2.Level1, Model.Data2.Level2 og Model.Data2.Level3.
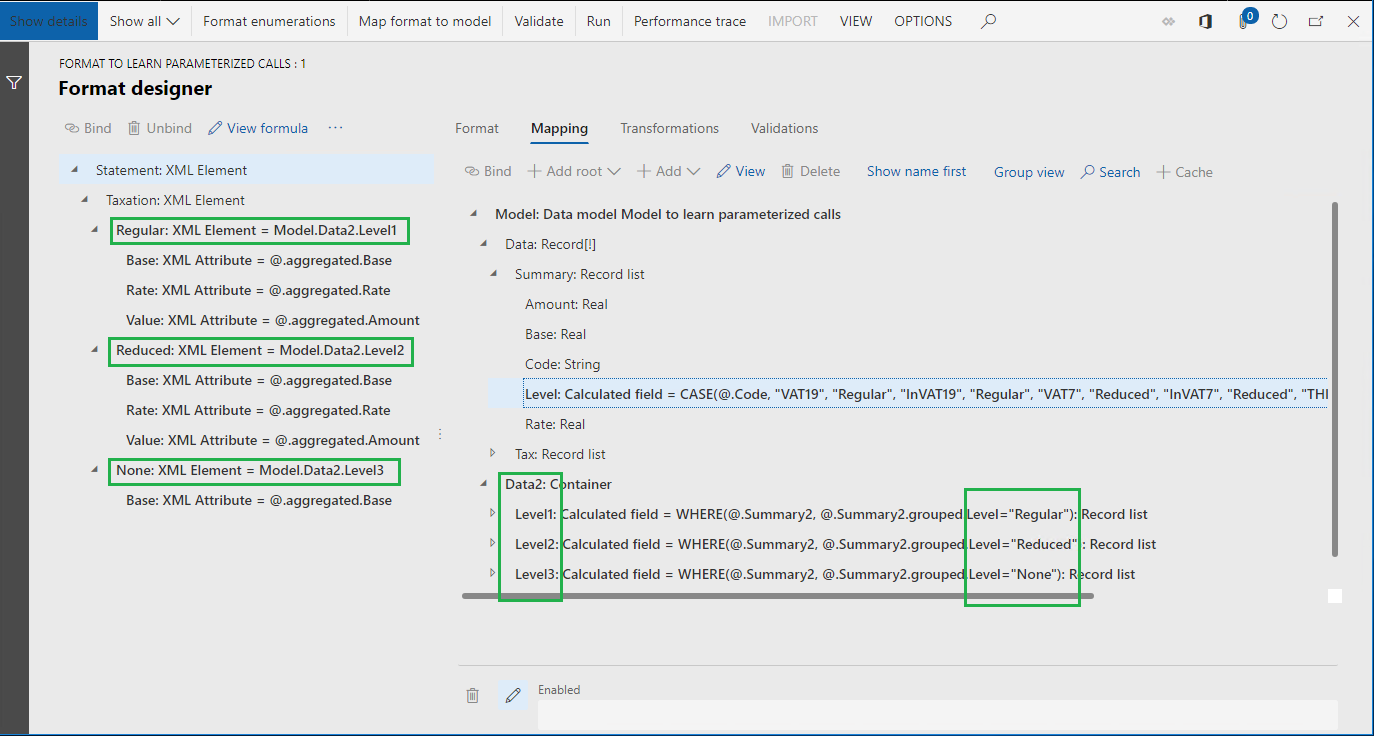
Det beregnede Model.Data.Summary.Level-feltet er konfigurert slik at det inneholder et ER-uttrykk. Avgiftskoder (VAT19, InVAT19, VAT7, InVAT7, THIRD og InVAT0) er hardkodet til denne konfigurasjonen. Derfor er dette ER-formatet avhengig av den juridiske enheten der disse avgiftskodene ble konfigurert.
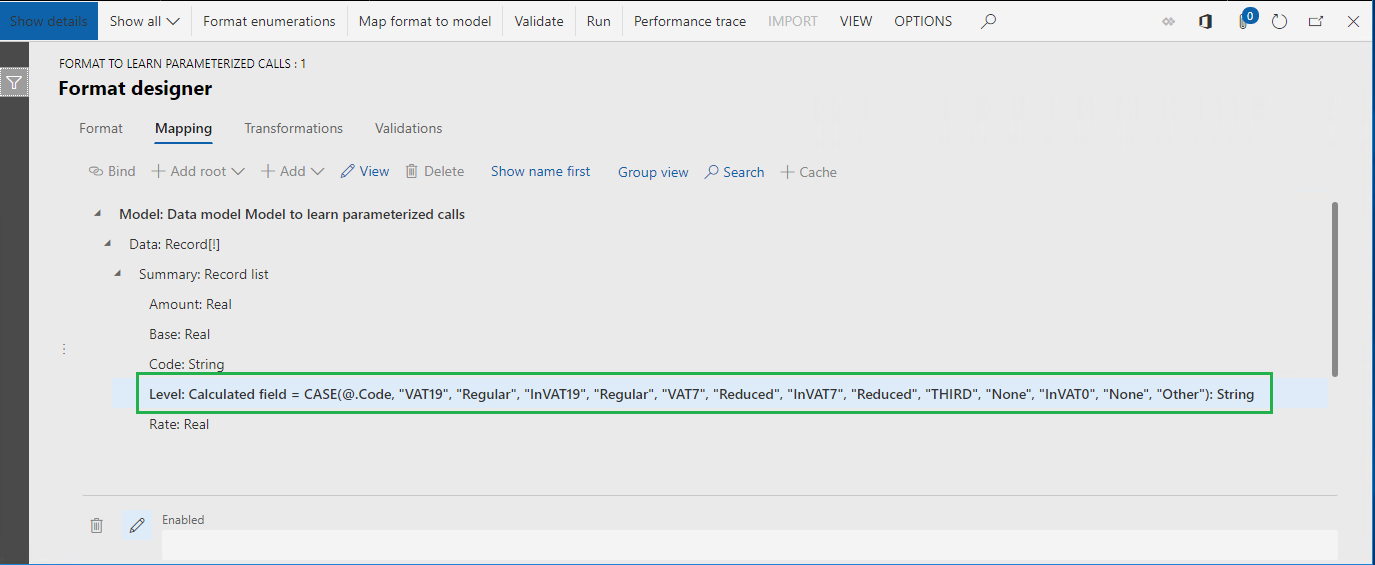
Hvis du vil støtte et annet sett med mva-koder for hver juridiske enhet, må du følge denne fremgangsmåten:
- Opprett en avledet versjon av ER-formatet for hver juridiske enhet.
- Oppdater avgiftskodene i det beregnede Model.Data.Summary.Level-feltet, basert på innstillingen for juridisk enhet.
Lukk Formatutforming-siden.
Opprette et avledet format
Deretter skal du bruke funksjonen for ER-programspesifikke parametere til å støtte et annet sett med mva-koder for hver juridiske enhet i ett enkelt ER-format.
- I konfigurasjonstreet viser du innholdet for elementet Modell for å lære om parameterkall.
- Velg elementet Format for å lære om parameterkall.
- Velg Opprett konfigurasjon.
- Velg alternativet Avled fra navn: Format for å lære om parameterkall, Microsoft.
- I Navn-feltet angir du Format for å lære hvordan du slår opp LE-data.
- Velg Opprett konfigurasjon.
Konfigurere et avledet format
Legge til en formatopplisting
Deretter legger du til en ny ER-formatopplisting. Verdiene for denne formatopplistingen vil bli presentert for forretningsbrukere, som vil angi juridisk enhetsavhengige sett med mva-koder for de ulike avgiftsnivåene som brukes i ER-formatet.
Velg Utforming.
Velg Formatopplistinger.
Velg Legg til.
I Navn-feltet angir du Liste over avgiftsnivåer.
Velg Lagre.
Velg Legg til i kategorien Verdier for formatopplisning.
I Navn-feltet angir du Vanlig avgift.
Velg Legg til på nytt.
I Navn-feltet angir du Redusert avgift.
Velg Legg til på nytt.
I Navn-feltet angir du Ingen avgift.
Velg Legg til på nytt.
Angi Annet i Navn-feltet.
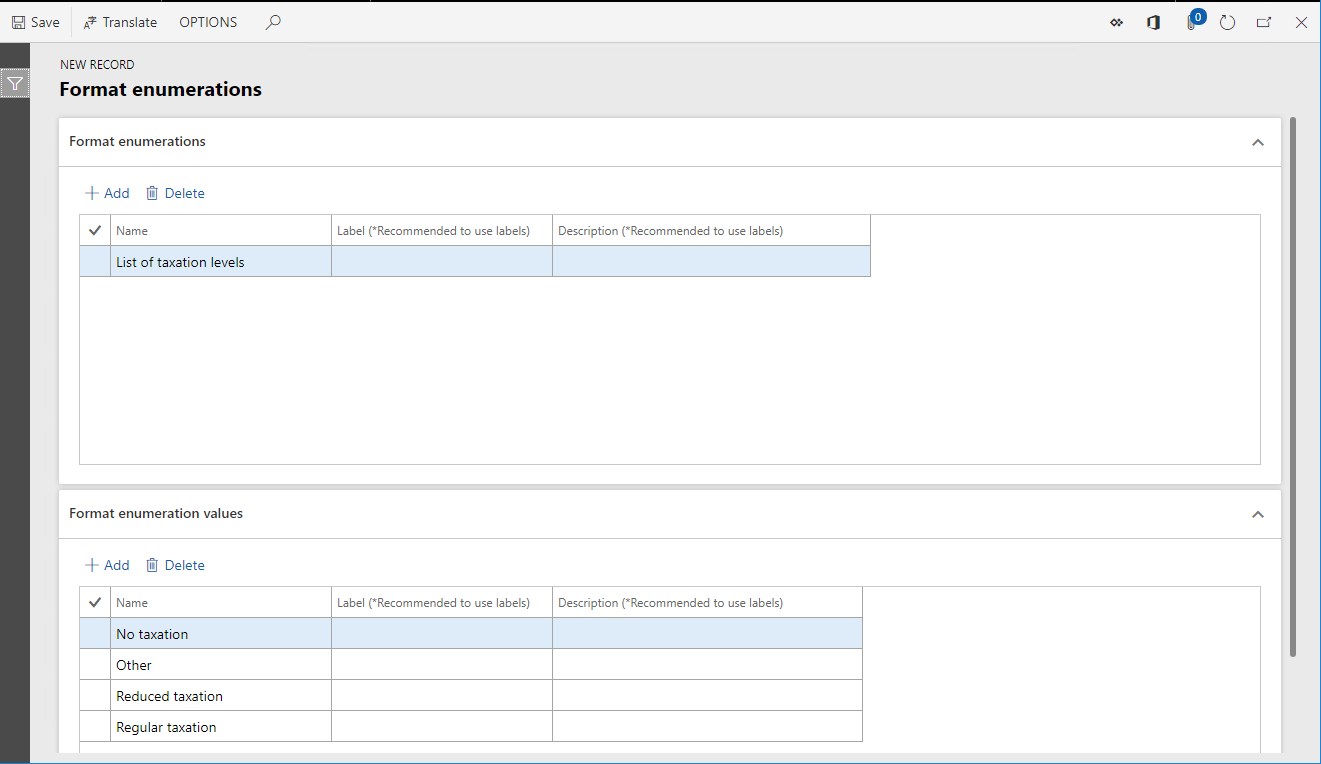
Siden forretningsbrukerne kan bruke forskjellige språk til å angi juridisk enhetsavhengige sett med avgiftskoder, anbefaler vi at du oversetter verdiene for denne opplistingen til språkene som er konfigurert som foretrukne språk for disse brukerne i Økonomimodulen.
Velg posten Ingen avgift.
Klikk i Etikett-feltet.
Velg Oversett.
Angi LBL_LEVELENUM_NO i Tekstoversettelse-ruten i Etikett-ID-feltet.
I feltet Tekst på standardspråk angir du Ingen avgift.
I Språk-feltet velger du DE.
I Oversatt tekst-feltet angir du keine Besteuerung.
Velg Oversett.
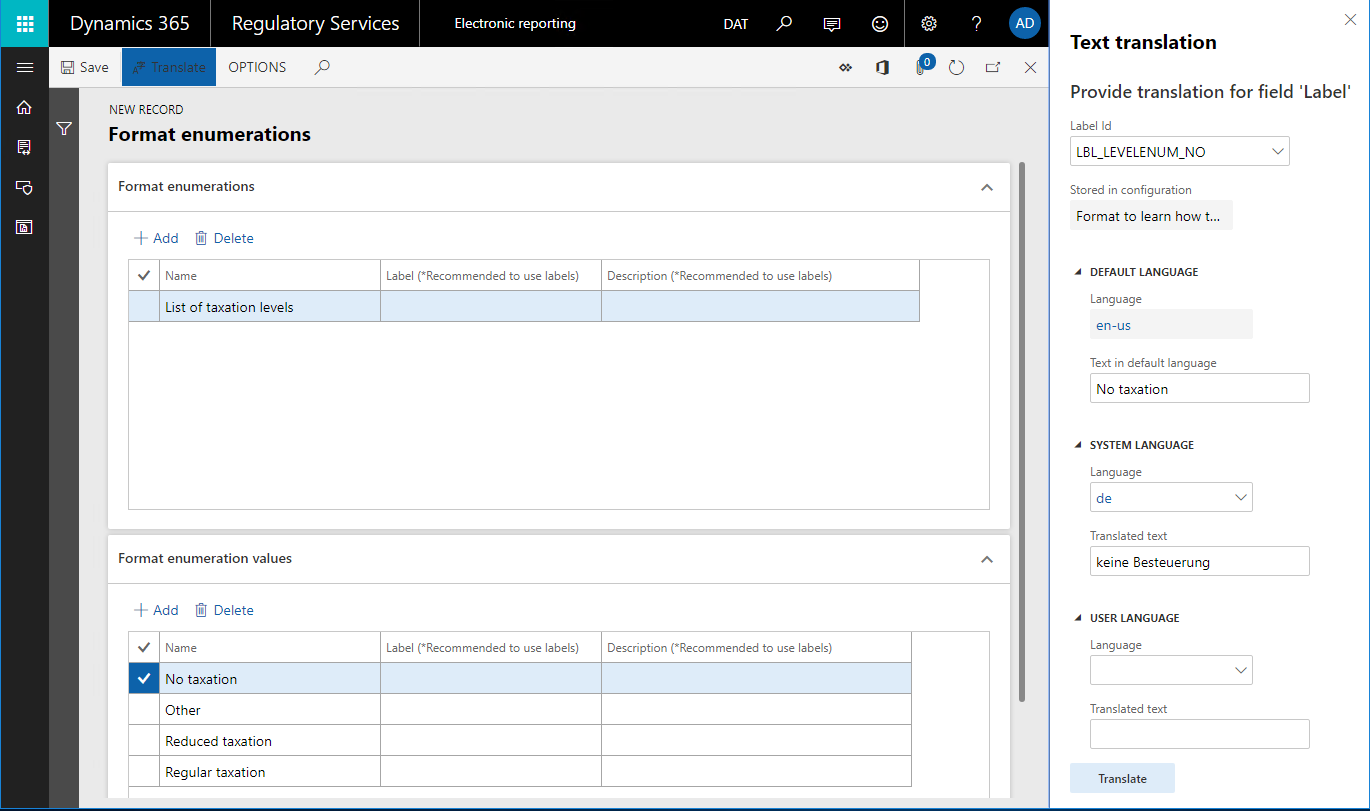
Velg Lagre.
Lukk Formatopplistinger-siden.
Legg til en ny datakilde for oppslag
Deretter legger du til en ny datakilde for å angi hvordan forretningsbrukere skal angi juridisk enhetsavhengige relger for å gjenkjenne det riktige avgiftsnivået for hver summerte transaksjonsoppføring.
Velg Legg til i Tilordning-fanen.
Velg Formatopplisting\Oppslag.
Du har nettopp identifisert at hver regel som forretningsbrukere angir for avgiftsnivågjenkjenning vil returnere en verdi for en ER-formatopplisting. Legg merke til at du får tilgang til Oppslag-datakildetypen under Datamodell og Dynamics 365 for Operations-blokker i tillegg til Formatopplisning-blokken. Derfor kan det brukes ER-datamodellopplistinger og programopplisninger til å angi typen verdier som returneres for datakilder av denne typen. Hvis du vil lære mer om Oppslag-datakildene, kan du se Konfigurer Oppslag-datakilder for å bruke funksjonen for ER-programspesifikke parametere.
Angi Velger i Navn-feltet.
I Formatopplisning-feltet velger du Liste over avgiftsnivåer.
Du har angitt at en forretningsbruker må velge en av verdiene i formatopplisningen Liste over avgiftsnivåer som en retur verdi for hver regel som er angitt i denne datakilden.
Velg Rediger oppslag.
Velg Kolonner.
Vis elementet Model.
Vis elementet Data.
Vis elementet Avgift.
Velg elementet Model.Data.Tax.Code.
Velg Legg til-knappen (høyre pilen).
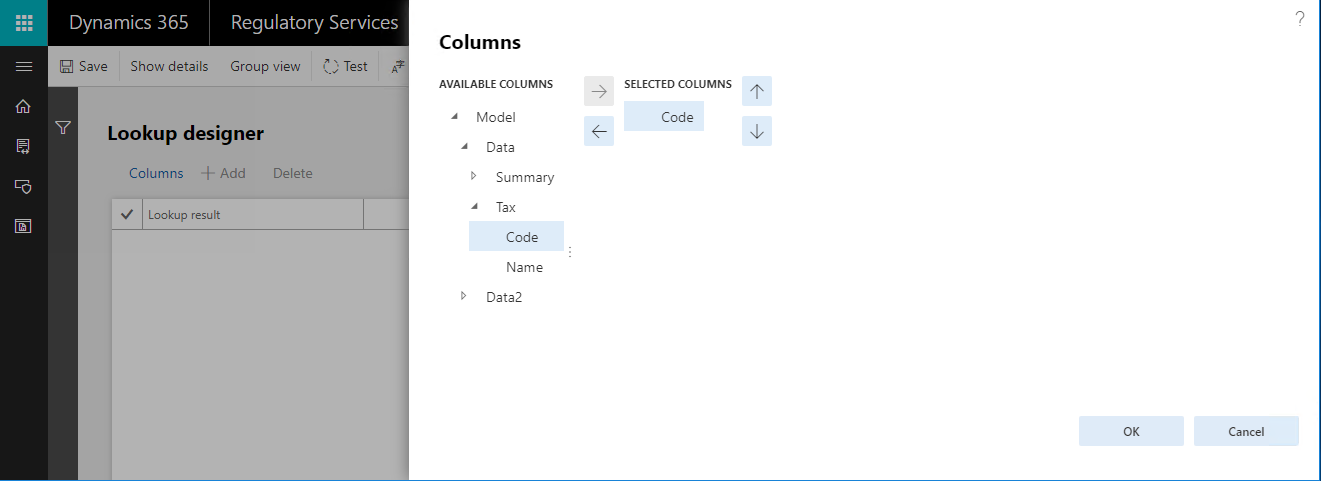
Du har akkurat angitt at en forretningsbruker må velge en av avgiftskodene som en betingelse for hver regel som er angitt i denne datakilden for avgiftsnivågjenkjenning. Listen over avgiftskoder som firmabrukeren kan velge, vil bli returnert av Model.Data.Tax-datakilden. Siden denne datakilden inneholder Navn-feltet, vises navnet på mva-koden for hver mva-kodeverdi i oppslaget som presenteres for forretningsbrukeren.
Velg OK.
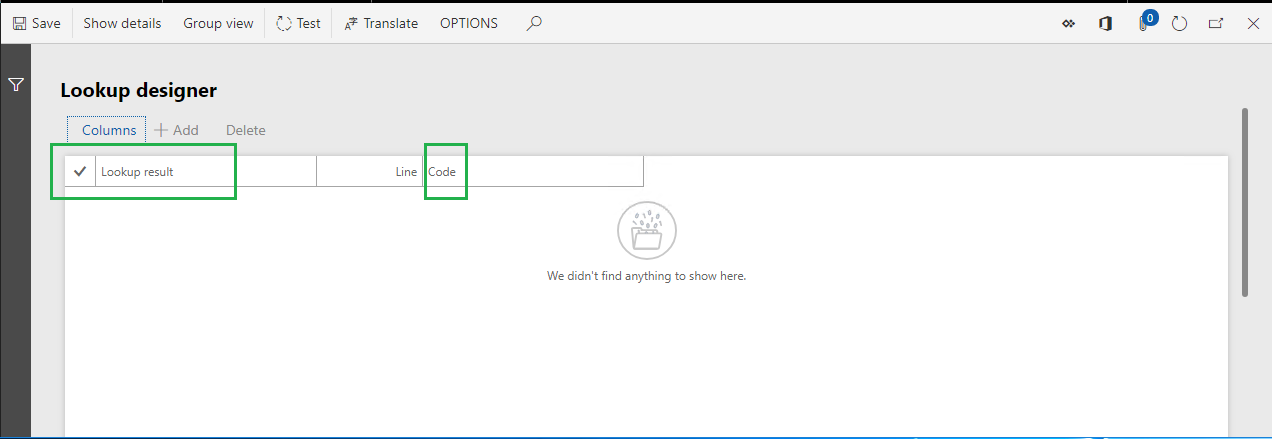
Forretningsbrukere kan legge til flere regler som poster i denne datakilden. Hver post vil bli nummerert med en linjekode. Regler vil bli evaluert i stigende linjenummer.
Fordi du valgte Mva-kode-feltet som en betingelse for regler i denne oppslagsdatakilden, og fordi Mva-kode er definert som et felt av Streng-datatypen, evalueres hver regel ved kjøring ved å sammenligne avgiftskoden som sendes til datakilden med mva-koden som er definert i denne posten for datakilden.
Når en regel som er i samsvar med den konfigurerte betingelsen, blir funnet, returnerer denne datakilden oppslagsverdien for regelen som er definert i Oppslagsresultat-feltet. Hvis ingen regel blir funnet, oppstår det et unntak for å varsle brukeren om at den gjeldende datakilden ikke kan returnere en riktig verdi.
Velg Lagre.
Lukk Oppslagsutforming-siden.
Velg OK.
Legg merke til at du har lagt til en ny datakilde som returnerer avgiftsnivået som verdien for formatopplistingen Liste over avgiftsnivåer for en mva-kode som sendes til datakilden som argument for kode-parameteren til datatypen streng.
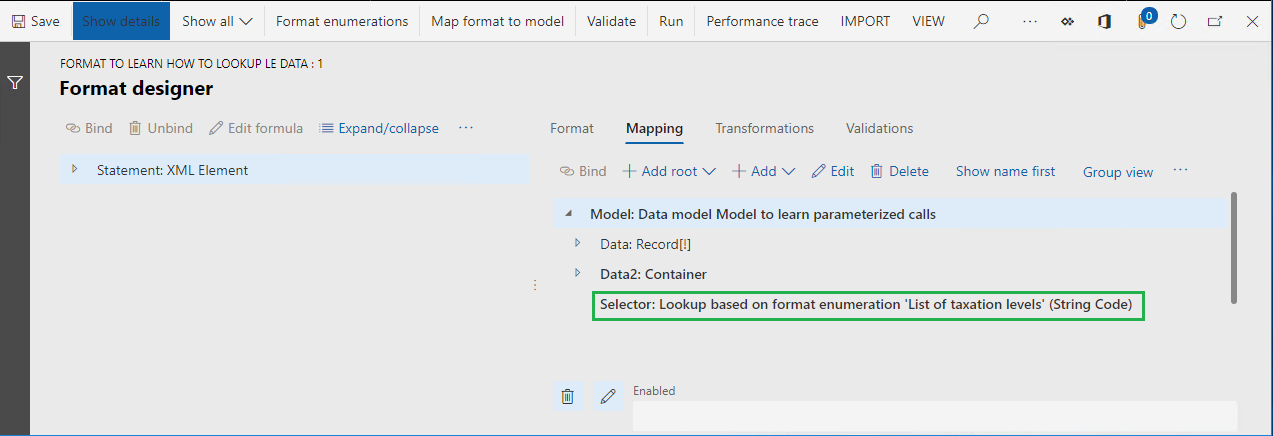
Evalueringen av konfigurerte regler avhenger av datatypen til feltene som er valgt for å definere betingelsene for disse reglene. Når du velger et felt som er konfigurert som et felt enten for datatypen numerisk eller dato, vil vilkårene være forskjellige fra vilkårene som ble beskrevet tidligere for datatypen streng. For numerisk- og data-felt må regelen angis som et verdiområde. Betingelsen for regelen vil da anses som oppfylt når en verdi som sendes til datakilden, er i det konfigurerte området.
Illustrasjonen nedenfor viser et eksempel på denne typen oppsett. I tillegg til Model.Data.Tax.Code-feltet i streng-datatypen brukes Model.Tax.Summary.Base-feltet for Real-datatypen til å angi betingelser for en oppslagsdatakilde.
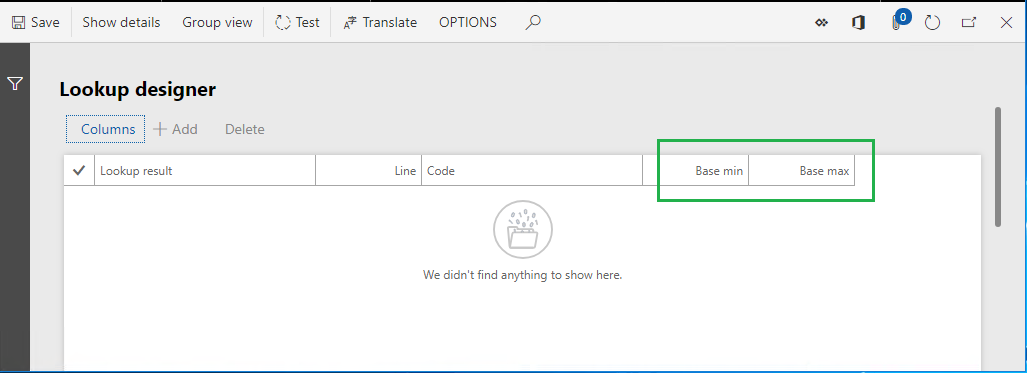
Fordi feltene Model.Data.Tax.Code og Model.Tax.Summary.Base er valgt for denne oppslagsdatakilden, konfigureres hver regel for denne datakilden på følgende måte:
- I listen som vises, må verdien i formatopplistingen Liste over avgiftsnivåer velges som en returnert verdi.
- Mva-koden må angis som en betingelse for denne regelen. Bare avgiftskoder som tilbys av modellen Model.Data.Tax-datakilden, er gjeldende.
- Minimums- og maksimumsverdiene for avgiftsgrunnlagsbeløpet må angis som betingelser for denne regelen.
Slik blir hver regel i denne datakilden evaluert ved kjøretid:
- Er koden for streng-datatypen som ble sendt til denne datakilden, lik mva-koden for en regel?
- Faller verdien av Real-datatypen som ble sendt til denne datakilden, mellom bestemte minimums- og maksimumsverdier?
En regel blir ansett som gjeldende når begge betingelser er oppfylt.
Oversett etiketten til oppslagsdatakilden som ble lagt til
Siden forretningsbrukerne kan bruke forskjellige språk til å angi juridisk enhetsavhengige sett med avgiftskoder, anbefaler vi at du oversetter etiketten for alle oppslagsdatakilder du legger til, slik at den presenteres på hver brukes foretrukne språk på den tilsvarende siden.
Velg Model.Data.Selector-datakilden.
Velg Rediger.
Klikk i Etikett-feltet.
Velg Oversett.
Angi LBL_SELECTOR_DS i Tekstoversettelse-ruten i Etikett-ID-feltet.
I feltet Tekst på standardspråk angir du Velg skattenivå etter mva-kode.
I Språk-feltet velger du DE.
I Oversatt tekst-feltet angir du Steuerebene für Steuerkennzeichen auswählen.
Velg Oversett.
Velg OK.

Legg til et nytt felt for å bruke det konfigurerte oppslaget
Vis elementet Model.Data.
Velg elementet Model.Data.Tax.Summary.
Velg Legg til.
Velg Funksjoner/Beregnet felt.
I Navn-feltet angir du LevelByLookup.
Velg Rediger formel.
I Formel-feltet angir du Model.Selector(Model.Data.Summary.Code).
Velg Lagre.
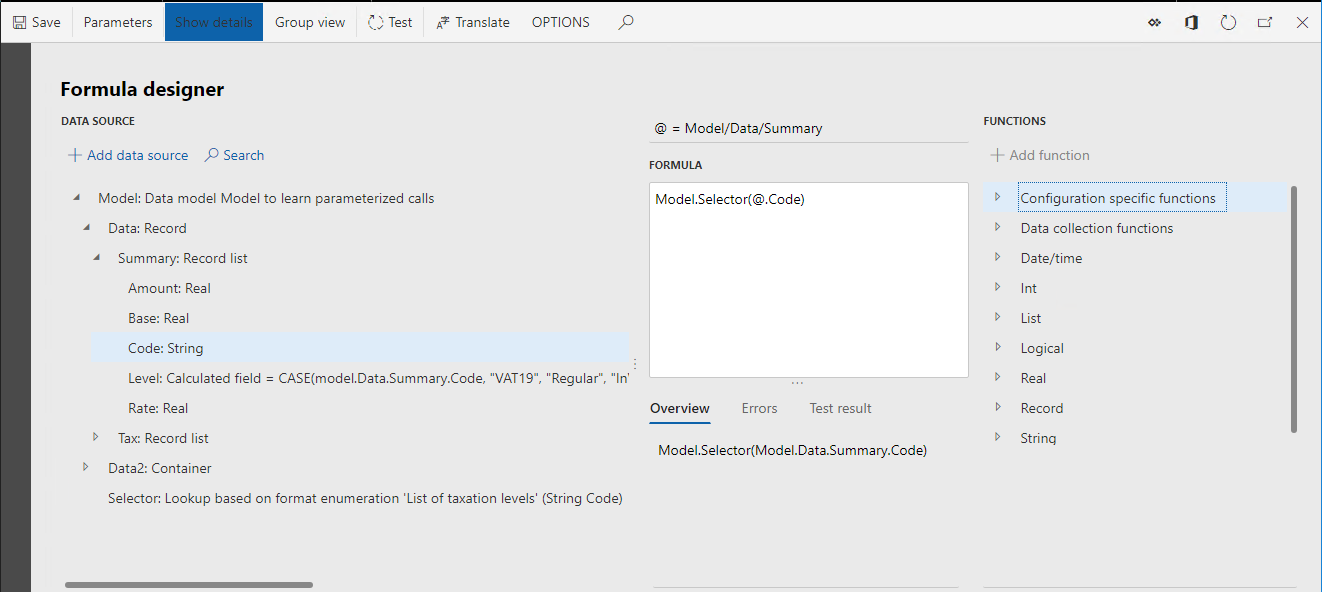
Lukk siden Formelredigering.
Velg OK.

Legg merke til at det beregnede LevelByLookup-feltet som du la til, returnerer avgiftsnivået som verdien for formatopplistingen Liste over avgiftsnivåer for hver summerte avgiftstransaksjonsoppføring. Mva-koden for posten vil bli sendt til Model.Selector-oppslagsdatakilden, og settet med regler for denne datakilden blir brukt til å velge riktig avgiftsnivå.
Legg til en ny formatopplistingsbasert datakilde
Deretter legger du til en ny datakilde som refererer til formatopplistingen du la til tidligere. Verdier i denne datakilden vil bli brukt i et ER-formatuttrykk senere.
- Velg Legg til rot.
- Velg Formatopplistinger\Opplisting.
- I Navn-feltet angir du Avgiftsnivå.
- I Formatopplisning-feltet velger du Liste over avgiftsnivåer.
- Velg Lagre.
Endre et eksisterende felt for å begynne å bruke oppslaget
Deretter skal du endre det eksisterende beregnede feltet slik at det bruker den konfigurerte oppslagsdatakilden til å returnere den riktige avgiftsnivåverdien, avhengig av mva-koden.
Velg elementet Model.Data.Summary.Level.
Velg Rediger.
Velg Rediger formel.
Legg merke til at gjeldende uttrykk for Model.Data.Summary.Level-feltet inkluderer følgende hardkodede mva-koder:
CASE (@.Code, "VAT19", "Vanlig", "InVAT19", "Vanlig", "VAT7", "Reduced", "InVAT7", "Redusert", "THIRD", "Ingen", "InVAT0", "Ingen", "Annet")
I Formel-feltet angir du CASE(@.LevelByLookup, TaxationLevel.'Regular taxation', "Vanlig", TaxationLevel.'Reduced taxation', "Redusert", TaxationLevel.'No taxation', "Ingen", "Annet").
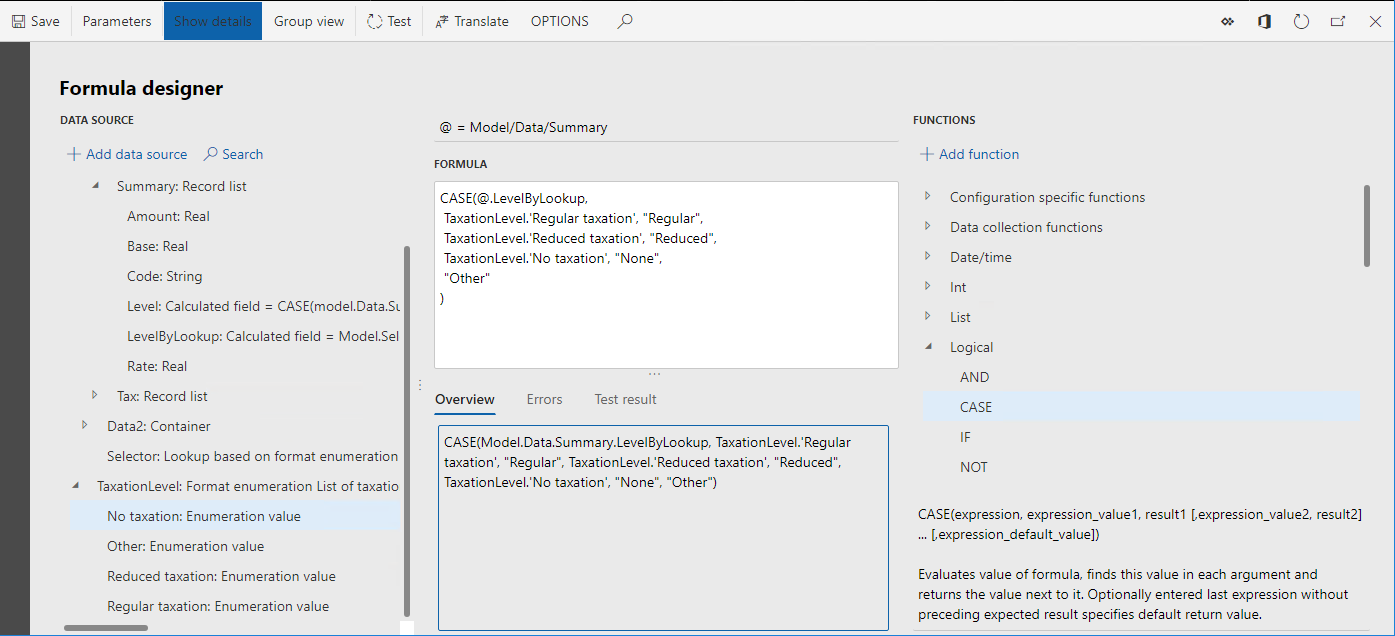
Legg merke til at uttrykket for Model.Data.Summary.Level-feltet nå returnerer avgiftsnivået, basert på mva-koden for den gjeldende posten og regelsettet som en forretningsbruker konfigurerer, i oppslagsdatakilden Model.Data.Selector.
Velg Lagre.
Lukk siden Formelutforming.
Velg OK.
Velg Lagre.
Lukk siden Formatutforming.
Fullfør utkastversjonen av et avledet format
- På hurtigfanen Versjoner velger du Endre status.
- Velg Fullfør.
- Velg OK.
Eksporter fullført versjon av et endret format
- I konfigurasjonstreet velger du elementet Format for å lære hvordan du slår opp LE-data.
- På hurtigfanen Versjoner velger du posten med statusen Fullført.
- Velg Veksle.
- Velg Eksporter som XML-fil.
- Velg OK.
- Nettleseren laster ned filen Format for å lære hvordan du slår opp LE-data.xml. Lagre denne filen lokalt.
Gjenta trinn i denne delen for overordnede elementer i formatet Format for å lære hvordan du slår opp LE-data, og lagre følgende filer lokalt:
- Format for å lære om parameterkall.xml
- Tilordning for å lære om parameterkall.xml
- Modell for å lære om parameterkall.xml
Hvis du vil lære hvordan du bruker det konfigurerte ER-formatet Format for å lære hvordan du slår opp LE-data til å definere juridisk enhetsavhengige sett med mva-koder for å filtrere mva-transaksjoner etter ulike avgiftsnivåer, må du fullføre trinnene i artikkelen Definere parameterne for et ER-format per juridisk enhetdataenhet.
Tilleggsressurser
Formeldesigner i elektronisk rapportering
Definere parameterne for et ER-format per juridisk enhet
Konfigurer Oppslag-datakilder for å bruke funksjonen for ER-programspesifikke parametere
Tilbakemeldinger
Kommer snart: Gjennom 2024 faser vi ut GitHub Issues som tilbakemeldingsmekanisme for innhold, og erstatter det med et nytt system for tilbakemeldinger. Hvis du vil ha mer informasjon, kan du se: https://aka.ms/ContentUserFeedback.
Send inn og vis tilbakemelding for