Utforme en ny ER-løsning for å skrive ut en egendefinert rapport
De følgende trinnene forklarer hvordan en bruker en rolle som systemansvarlig, utvikler av elektronisk rapportering eller funksjonskonsulent for elektronisk rapportering kan konfigurere parametere for ER-rammeverket, utforme nødvendige ER-konfigurasjoner for en ny ER-løsning for å få tilgang til dataene i et bestemt forretningsdomene og generere en egendefinert rapport i Microsoft Office-format. Denne fremgangsmåten kan gjennomføres i firmaet USMF.
Utforme en modelltilordning for den konfigurerte datamodellen
Opprette en ny modelltilordningskonfigurasjon
- Utforme en ny modelltilordningskomponent
- Legge til datakilder for å få tilgang til apptabeller
- Legge til datakilder for å få tilgang til appopplistinger
- Legge til ER-etiketter for å generere en rapport på et angitt språk
- Legge til en datakilde for å transformere resultatene av å sammenligne opplistingsverdier med en tekstverdi
- Binde datakilder til datamodellfelt
- Fullføre utformingen av modelltilordningen
Utarbeide appartefakter for å kalle den utformede rapporten
Justere en utviklet ER-løsning
-
- Legge til datakilder for å få tilgang til et datakontraktobjekt
- Legge til en datakilde for å få tilgang til ER-formattilordningsposter
- Legge til en datakilde for å få tilgang til en formattilordningspost for et kjørende ER-format
- Angi navnet på det kjørende ER-formatet i datamodellen
- Fullføre utformingen av modelltilordningen
Kjøre et format fra appen for å forhåndsvise det som et PDF-dokument
-
I dette eksemplet skal du opprette en ny ER-løsning for Spørreskjema-modulen. Denne nye ER-løsningen lar deg utforme en rapport ved å bruke et Microsoft Excel-regneark som en mal. Deretter kan du generere Spørreskjema-rapporten i Excel- eller PDF-format, i tillegg til å generere den eksisterende SQL Server Reporting Services-rapporten (SSRS). Du kan også endre den nye rapporten senere på forespørsel. Ingen koding er nødvendig.
Hvis du vil kjøre den eksisterende rapporten, går du til Spørreskjema>Utforming>Spørreskjemaer-rapport.
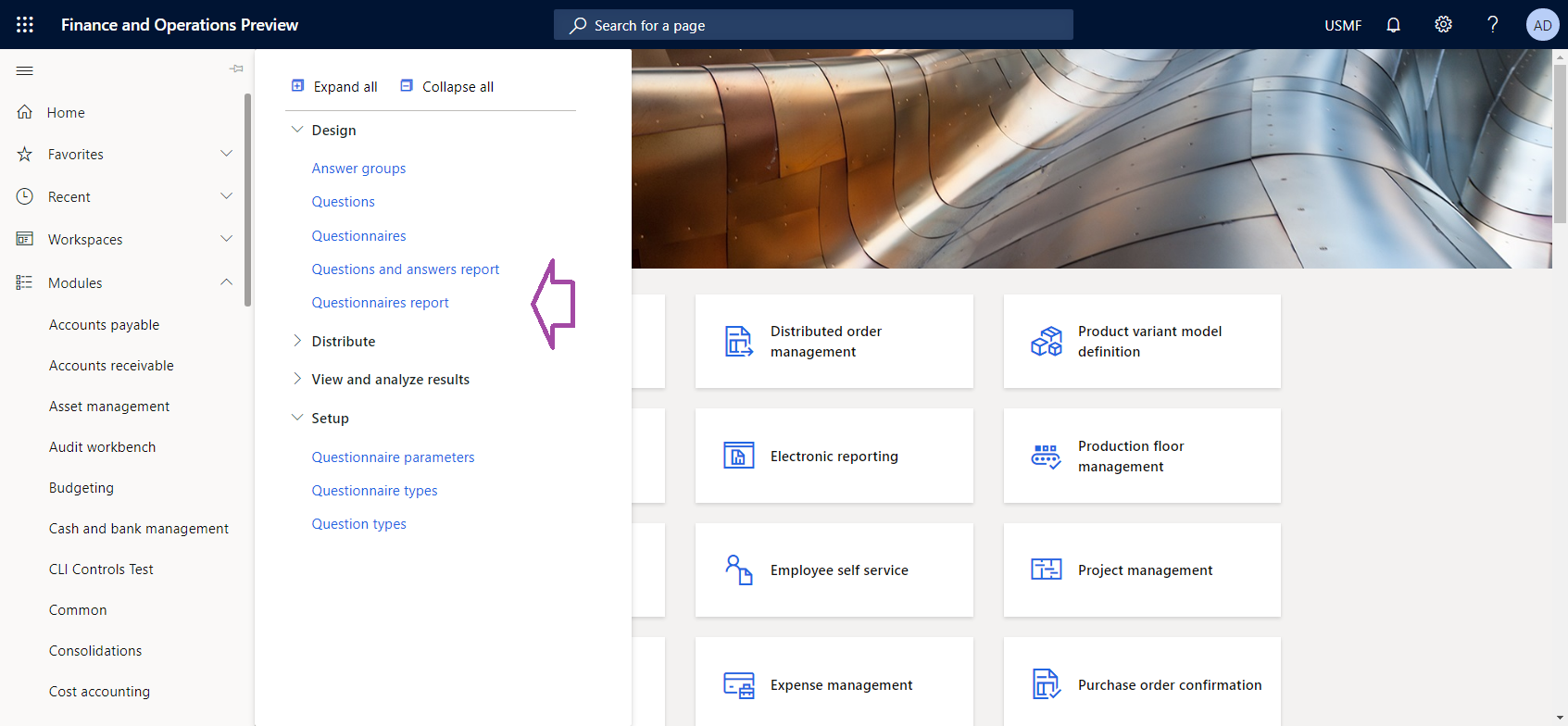
I dialogboksen Spørreskjemaer-rapport angir du utvalgskriterier. Bruk et filter slik at rapporten bare inneholder SBCCrsExam-spørreskjemaet.
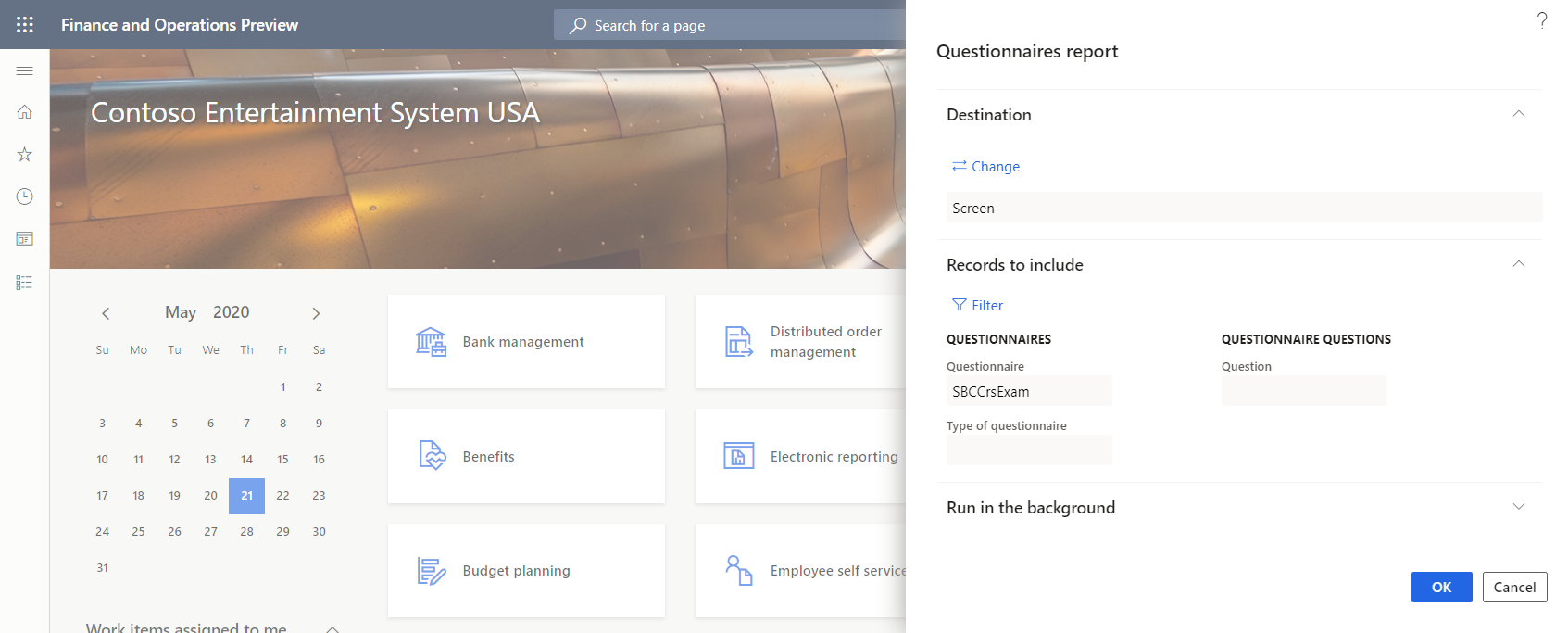
Følgende illustrasjon viser den genererte versjonen av SSRS-rapporten for SBCCrsExam-spørreskjemaet.
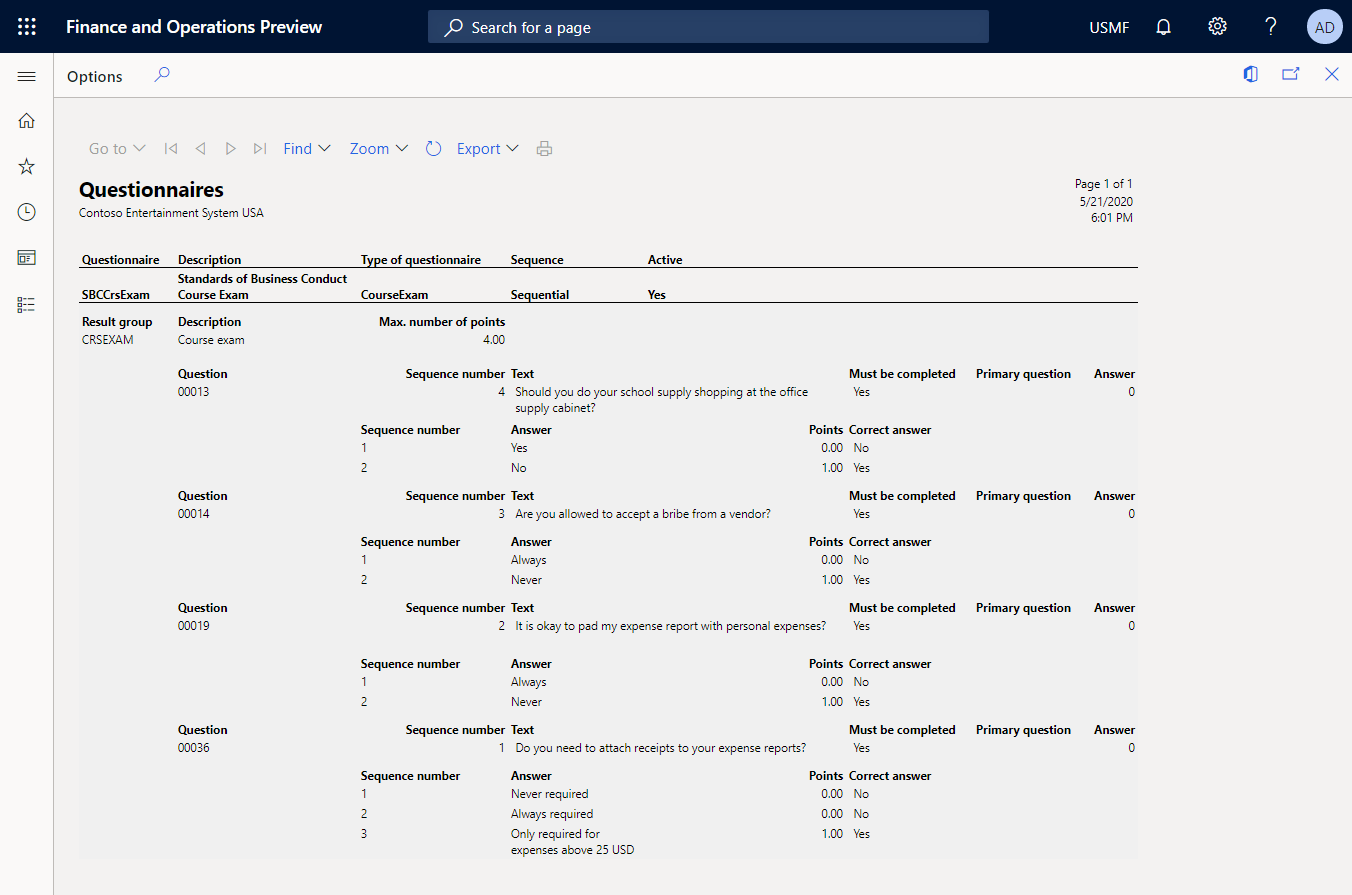
Konfigurere ER-rammeverket
Som en bruker i rollen som utvikler av elektronisk rapportering må du konfigurere minimumssettet av ER-parametere før du kan begynne å bruke ER-rammeverket til å utforme en ny ER-løsning.
Konfigurere ER-parametere
Gå til Organisasjonsstyring>Arbeidsområder>Elektronisk rapportering.
I arbeidsområdet Elektronisk rapportering velger du Parametere for elektronisk rapportering.
På Parametere for elektronisk rapportering-siden, i Generelt-fanen angi Aktiver utformingsmodus til Ja.
Angi følgende parametere i fanen Vedlegg:
- Sett Konfigurasjoner-feltet til Fil for USMF-firmaet.
- Sett feltene Jobbarkiv, Midlertidig, Grunnlinje og Annet til Fil.
Hvis du vil ha mer informasjon om ER-parametere, kan du se Konfigurere ER-rammeverket.
Aktivere en ER-konfigurasjonsleverandør
Hver ER-konfigurasjon er merket som eid av en ER-konfigurasjonsleverandør. Derfor må du aktivere en ER-konfigurasjonsleverandør i Elektronisk rapportering-arbeidsområdet før du begynner å legge til eller redigere ER-konfigurasjoner.
Notat
Bare eieren av en ER-konfigurasjon kan redigere den. Derfor, før en ER-konfigurasjon kan redigeres, må du aktivere en ER-konfigurasjonsleverandør i Elektronisk rapportering-arbeidsområdet.
Se gjennom listen over ER-konfigurasjonsleverandører
- Gå til Organisasjonsstyring>Arbeidsområder>Elektronisk rapportering.
- I delen Relaterte koblinger i arbeidsområdet Elektronisk rapportering velger du Konfigurasjonsleverandører.
- På siden Konfigurasjonsleverandører har hver konfigurasjonsleverandørpost et unikt navn og en unik URL-adresse. Se gjennom innholdet på denne siden. Hvis det allerede finnes en post for Litware, Inc. (
https://www.litware.com), hopper du over den neste fremgangsmåten og legger til en ny ER-konfigurasjonsleverandør.
Legg til en ny ER-konfigurasjonsleverandør
- Velg Ny på siden Konfigurasjonsleverandører.
- I Navn-feltet angir du Litware, Inc.
- I Internett-adresse-feltet angir du
https://www.litware.com. - Velg Lagre.
Aktivere en ER-konfigurasjonsleverandør
- Gå til Organisasjonsstyring>Arbeidsområder>Elektronisk rapportering.
- I arbeidsområdet Elektronisk rapportering velger du konfigurasjonsleverandøren Litware, Inc..
- Velg Angi som aktiv.
Hvis du ha mer informasjon om ER-konfigurasjonsleverandører, kan du se Opprette konfigurasjonsleverandører og merke dem som aktive.
Utforme en domenespesifikk datamodell
Du må opprette en ny ER-konfigurasjon som inneholder en datamodellkomponent for bedriftsdomenet Spørreskjema. Denne datamodellen vil senere bli brukt som datakilde når du utformer et ER-format for å generere Spørreskjema-rapporten.
Ved å fullføre trinnene under Importere en ny datamodellkonfigurasjon kan du importere den nødvendige datamodellen fra den angitte XML-filen. Du kan også fullføre trinnene i delen Opprett en ny datamodellkonfigurasjon for å utforme denne datamodellen fra grunnen av.
Importere en ny datamodellkonfigurasjon
- Last ned filen Questionnaires model.version.1.xml, og lagre den på den lokale datamaskinen.
- Gå til Organisasjonsstyring>Arbeidsområder>Elektronisk rapportering.
- I arbeidsområdet Elektronisk rapportering velger du Rapporteringskonfigurasjoner.
- På siden Handling velger du Exchange>Last fra XML-fil.
- Velg Bla gjennom, og finn og velg filen Questionnaires model.version.1.xml.
- Velg OK for å importere konfigurasjonen.
For å fortsette hopper du over neste prosedyre, Opprett en ny datamodellkonfigurasjon.
Opprett en ny datamodellkonfigurasjon
- Gå til Organisasjonsstyring>Arbeidsområder>Elektronisk rapportering.
- I arbeidsområdet Elektronisk rapportering velger du Rapporteringskonfigurasjoner.
- Velg Opprett konfigurasjon.
- Skriv inn Spørreskjemamodell i Navn-feltet i rullegardinboksen.
- Velg Opprett konfigurasjon for å opprette konfigurasjonen.
Gi navn til datamodellen
- På Konfigurasjoner-siden, i konfigurasjonstreet, velger du Spørreskjemamodell.
- Velg Utforming.
- På siden Datamodellutforming, på hurtigfanen Generelt, i Navn-feltet, angir du Spørreskjemaer.
Legge til nye datamodellfelt
Velg Ny på siden Datamodellutforming.
I dialogboksen for å legge til en datamodellnode gjør du følgende:
- Velg Modellrot som typen for den nye noden.
- I Navn feltet skriver du inn Rot.
- Velg Legg til for å legge til den nye noden.
Denne rotbeskrivelsen vil bli brukt til å angi data for Spørreskjema-rapporten. Én enkelt datamodell kan ha flere beskrivelser. Hver beskrivelse kan angis for ett enkelt ER-format, for å identifisere data som kreves for å generere rapporten.
Velg Ny på nytt, og deretter gjør du følgende i dialogboksen for å legge til en datamodellnode:
- Velg Underordnet for en aktiv node som typen for den nye noden.
- Angi Bedriftsnavn i Navn-feltet.
- Velg Streng i Varetype-feltet.
- Velg Legg til for å legge til det nye feltet.
Dette feltet er nødvendig for å overføre navnet på det gjeldende firmaet til en ER-rapport som bruker denne datamodellen som en datakilde.
Velg Ny på nytt, og deretter gjør du følgende i dialogboksen for å legge til en datamodellnode:
- Velg Underordnet for en aktiv node som typen for den nye noden.
- Angi Spørreskjema i Navn-feltet.
- Velg Postliste i Varetype-feltet.
- Velg Legg til for å legge til det nye feltet.
Dette feltet brukes til å overføre listen over spørreskjemaer til en ER-rapport som bruker denne datamodellen som en datakilde.
Velg Spørreskjema-noden.
Fortsett å legge til de nødvendige feltene i den redigerbare datamodellen på samme måte helt til du har fullført den følgende datamodellstrukturen.
Feltbane Datatype Feltbetegnelse / returnert verdi Rot Referansepunktet for å be om spørreskjemadata. Root\CompanyName Streng Navnet på gjeldende bedrift. Root\ExecutionContext Ta opp Utførelsesdetaljer for formatet. Root\ExecutionContext\FormatName Streng Navnet på ER-formatet som kjøres. Root\Questionnaire Postliste Listen over spørreskjemaer Root\Questionnaire\Active Streng Status for gjeldende spørreskjema. Root\Questionnaire\Code Streng Kode for gjeldende spørreskjema. Root\Questionnaire\Description Streng Beskrivelse av gjeldende spørreskjema. Root\Questionnaire\QuestionnaireType Streng Typen gjeldende spørreskjema. Root\Questionnaire\QuestionOrder Streng Den numeriske rekkefølgen for det gjeldende spørreskjemaet. Root\Questionnaire\ResultsGroup Ta opp Resultatparameterne for det gjeldende spørreskjemaet. Root\Questionnaire\ResultsGroup\Code Streng Identifikasjonskoden for den gjeldende resultatgruppen. Root\Questionnaire\ResultsGroup\Description Streng Beskrivelse av gjeldende resultatgruppe. Root\Questionnaire\ResultsGroup\MaxNumberOfPoints Kommatall Maksimalt antall poeng som kan oppnås. Root\Questionnaire\Question Postliste Listen over spørsmål for det gjeldende spørreskjemaet. Root\Questionnaire\Question\CollectionSequenceNumber Heltall Sekvensnummeret for den gjeldende svarsamlingen. Root\Questionnaire\Question\Id Streng Identifikasjonskoden for det gjeldende spørsmålet. Root\Questionnaire\Question\MustBeCompleted Streng Et flagg som angir om det gjeldende spørsmålet må besvares. Root\Questionnaire\Question\PrimaryQuestion Streng Et flagg som angir om det gjeldende spørsmålet er primært. Root\Questionnaire\Question\SequenceNumber Heltall Sekvensnummeret for det gjeldende spørsmålet. Root\Questionnaire\Question\Text Streng Teksten for det gjeldende spørsmålet. Root\Questionnaire\Question\Answer Postliste Listen over svar for det gjeldende spørsmålet. Root\Questionnaire\Question\Answer\CorrectAnswer Streng Et flagg som angir om det gjeldende svaret er korrekt. Root\Questionnaire\Question\Answer\Points Kommatall Poengene som er opptjent når det gjeldende svaret er valgt. Root\Questionnaire\Question\Answer\SequenceNumber Heltall Sekvensnummeret for det gjeldende svaret. Root\Questionnaire\Question\Answer\Text Streng Teksten for det gjeldende svaret. Følgende illustrasjon viser den fullførte, redigerbare datamodellen på siden Datamodellutforming.
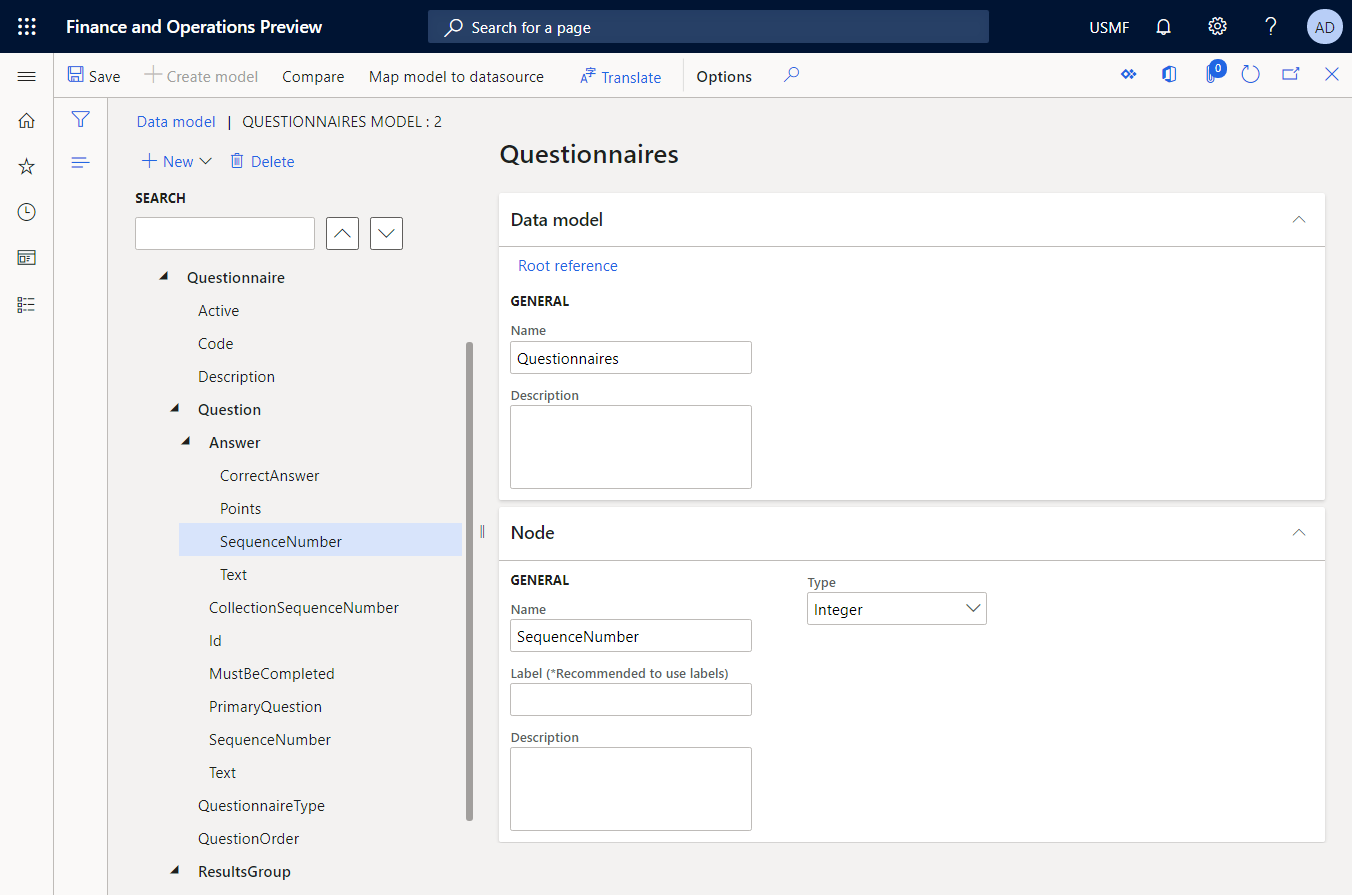
Lagre endringene.
Lukk siden Datamodellutforming.
Fullføre utformingen av datamodellen
- Gå til Organisasjonsstyring>Elektronisk rapportering>Konfigurasjoner.
- På Konfigurasjoner-siden, i konfigurasjonstreet, velger du Spørreskjemamodell.
- I hurtigfanen Versjoner velger du konfigurasjonsversjonen med statusen Utkast.
- Velg Endre status>Fullført.
Statusen til versjon 1 av denne konfigurasjonen endres fra Utkast til Fullført. Versjon 1 kan ikke lenger endres. Denne versjonen inneholder den konfigurerte datamodellen og kan brukes som basis for andre ER-konfigurasjoner. Versjon 2 av denne konfigurasjonen opprettes og har statusen Utkast. Du kan redigere denne versjonen for å justere Spørreskjema-datamodellen.
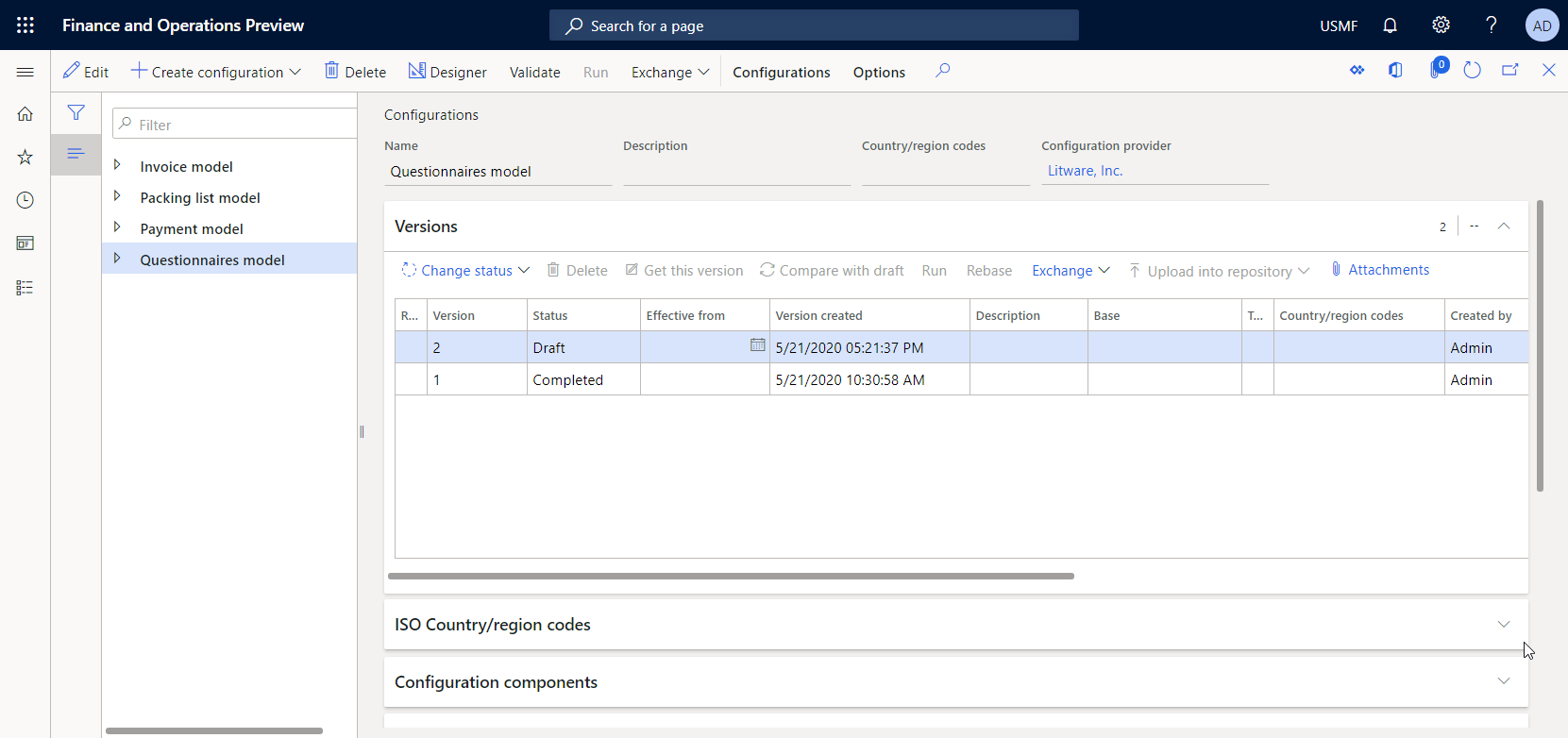
Hvis du vil ha mer informasjon om versjonskontroll for ERkonfigurasjoner, kan du se Oversikt over elektronisk rapportering (ER).
Notat
Den konfigurerte datamodellen er den abstrakte representasjonen av Spørreskjema-bedriftsdomenet og inneholder ingen relasjoner til artefakter som er spesifikke for Microsoft Dynamics 365 Finance.
Utforme en modelltilordning for den konfigurerte datamodellen
Som en bruker med rollen som utvikler av elektronisk rapportering må du opprette en ny ER-konfigurasjon som inneholder en komponent for modelltilordning for Spørreskjema-datamodellen. Fordi denne komponenten implementerer den konfigurerte datamodellen for Finance, er den Finance-spesifikk. Du må konfigurere komponenten for modelltilordning for å angi appobjektene som må brukes til å fylle ut den konfigurerte datamodellen med appdata ved kjøring. For å fullføre denne oppgaven må du være oppmerksom på implementeringsdetaljene for datastrukturen i Spørreskjema-bedriftsdomenet i Finance.
Ved å fullføre trinnene under Importere en ny modelltilordningskonfigurasjon som følger, kan du importere den nødvendige modelltilordningskonfigurasjonen fra den angitte XML-filen. Du kan også fullføre trinnene i delen Opprette en ny modelltilordningskonfigurasjon for å utforme denne modelltilordningen fra grunnen av.
Importere en ny modelltilordningskonfigurasjon
- Last ned filen Questionnaires mapping.version.1.1.xml, og lagre den på den lokale datamaskinen.
- Gå til Organisasjonsstyring>Arbeidsområder>Elektronisk rapportering.
- I arbeidsområdet Elektronisk rapportering velger du Rapporteringskonfigurasjoner.
- På siden Handling velger du Exchange>Last fra XML-fil.
- Velg Bla gjennom, og finn og velg filen Questionnaires mapping.version.1.1.xml.
- Velg OK for å importere konfigurasjonen.
For å fortsette hopper du over neste prosedyre, Opprette en ny modelltilordningskonfigurasjon.
Opprette en ny modelltilordningskonfigurasjon
Gå til Organisasjonsstyring>Elektronisk rapportering>Konfigurasjoner.
På Konfigurasjoner-siden, i konfigurasjonstreet, velger du Spørreskjemamodell.
Velg Opprett konfigurasjon.
Følg disse trinnene i rullegardinboksen:
- I feltet Ny velger du Modelltilordning basert på datamodellspørreskjemaer.
- I Navn-feltet angir du Spørreskjematilordning.
- I feltet Definisjon av datamodell velger du Rot-definisjonen.
- Velg Opprett konfigurasjon for å opprette konfigurasjonen.
Utforme en ny modelltilordningskomponent
- På Konfigurasjoner-siden, i konfigurasjonstreet, velger du Spørreskjematilordning.
- Velg Utforming for å åpne listen over tilordninger.
- Velg tilordningen Spørreskjematilordning som ble automatisk lagt til for Rot-definisjonen
- Velg Utforming for å begynne å konfigurere den valgte tilordningen.
Det blir automatisk lagt til en ny tilordning for Rot-definisjonen. Denne tilordningen har Til modell-retningen. Denne tilordningen kan derfor brukes til å fylle ut en datamodell med påkrevde data.
Legge til datakilder for å få tilgang til apptabeller
Du må konfigurere datakilder for å få tilgang til apptabellene som inneholder spørreskjemadetaljer.
På siden Modelltilordningsutforming, i ruten Datakildetyper, velger du Dynamics 365 for Operations\Tabellposter.
Legg til en ny datakilde som skal brukes for å få tilgang til KMCollection-tabellen, der hver post representerer ett enkelt spørreskjema:
- I Datakilder-ruten velger du Legg til rot.
- Skriv inn Spørreskjema i Navn-feltet i dialogboksen.
- I Tabell-feltet angir du KMCollection.
- Sett alternativet Be om spørring til Ja. Du kan deretter angi alternativer for filtrering for denne tabellen i dialogboksen for systemspørring ved kjøring.
- Velg OK for å legge til den nye datakilden.
I ruten Datakildetyper velger du Dynamics 365 for Operations\Tabellposter.
Legg til en ny datakilde som skal brukes for å få tilgang til KMQuestion-tabellen, der hver post representerer ett enkelt spørsmål på et spørreskjema:
- I Datakilder-ruten velger du Legg til rot.
- Skriv inn Spørsmål i Navn-feltet.
- I Tabell-feltet angir du KMQuestion.
- Velg OK for å legge til den nye datakilden.
I ruten Datakildetyper velger du Dynamics 365 for Operations\Tabellposter.
Legg til et nytt datakildeforsøk som skal brukes for å få tilgang til KMAnswer-tabellen, der hver post representerer ett enkelt svar på et spørsmål på et spørreskjema:
- I Datakilder-ruten velger du Legg til rot.
- Angi Svar i Navn-feltet.
- I Tabell-feltet angir du KMAnswer.
- Velg OK for å legge til den nye datakilden.
I ruten Datakildetyper velger du Funksjoner\Beregnet felt.
Legg til et nytt beregnet felt som skal brukes til å få tilgang til en post i KMQuestionResultGroup-tabellen fra hver post i den overordnede KMCollection-tabellen:
- I Datakilder-ruten velger du Spørreskjema.
- Velg Legg til.
- I dialogboksen i feltet Navn angir du $ResultGroup.
- Velg Rediger formel.
- I ER-formelredigeringsprogram, i Formel-feltet angir du FIRSTORNULL(@.'<Relations'.KMQuestionResultGroup) til å bruke banen til én-til-mange-relasjonen mellom tabellene KMCollection og KMQuestionResultGroup.
- Velg Lagre, og lukk formelredigeringsprogrammet.
- Velg OK for å legge til det nye beregnede feltet.
I ruten Datakildetyper velger du Funksjoner\Beregnet felt.
Legg til et nytt beregnet felt som skal brukes til å få tilgang til spørsmålsposter i KMQuestion-tabellen fra hver post i den overordnede KMCollectionQuestion-tabellen:
- I Datakilder-ruten velger du Spørreskjema.
- Utvid <Relasjoner-noden som inneholder én-til-mange-relasjoner fra KMCollection-tabellen.
- Velg den tilknyttede KMCollectionQuestion-tabellen, og velg deretter Legg til.
- I dialogboksen i Navn-feltet angir du $Question.
- Velg Rediger formel.
- I formelredigeringsprogrammet, i Formel-feltet, angir du FIRSTORNULL (FILTER(Question, Question.kmQuestionId = @.kmQuestionId)) for å returnere de aktuelle spørsmålspostene fra KMQuestion-tabellen.
- Velg Lagre, og lukk formelredigeringsprogrammet.
- Velg OK for å legge til det nye beregnede feltet.
I ruten Datakildetyper velger du Funksjoner\Beregnet felt.
Legg til et nytt beregnet felt som skal brukes til å få tilgang til svarposter i KMAnswer-tabellen fra hver post i den overordnede KMQuestion-tabellen:
- I Datakilder-ruten velger du Questionnaire.<Relations.KMCollectionQuestion.Question, og velg deretter Legg til.
- Skriv inn $Answer i Navn-feltet i dialogboksen.
- Velg Rediger formel.
- I formelredigeringsprogrammet, i Formel-feltet, angir du FILTER (Answer, Answer.kmAnswerCollectionId = @.kmAnswerCollectionId) for å returnere de aktuelle svarpostene fra KMAnswer-tabellen.
- Velg Lagre, og lukk formelredigeringsprogrammet.
- Velg OK for å legge til det nye beregnede feltet.
I ruten Datakildetyper velger du Dynamics 365 for Operations\Tabell.
Legg til en ny datakilde som skal brukes til å få tilgang til metoder i CompanyInfo-tabellen. Legg merke til at find()-metoden for denne tabellen returnerer en post som representerer et firma for gjeldende Finance-forekomst, som denne tilordningen kalles i sammenheng med.
- I Datakilder-ruten velger du Legg til rot.
- Skriv inn CompanyInfo i Navn-feltet.
- I Tabell-feltet angir du CompanyInfo.
- Velg OK for å legge til den nye datakilden.
Legge til datakilder for å få tilgang til appopplistinger
Du må konfigurere datakilder for å få tilgang til appopplistinger og sammenligne verdiene med verdiene i felt av typen Opplisting i apptabellene. Du må bruke resultatet av sammenligningen for å fylle ut de aktuelle feltene i datamodellen.
På siden Modelltilordningsutforming, i ruten Datakildetyper, velger du Dynamics 365 for Operations\Opplisting.
Legg til en ny datakilde som skal brukes til å få tilgang til verdier i EnumAppNoYes-opplistingen:
- I Datakilder-ruten velger du Legg til rot.
- Skriv inn EnumAppNoYes i Navn-feltet.
- I Opplisting-feltet angir du NoYes.
- Velg OK for å legge til den nye datakilden.
I ruten Datakildetyper velger du Dynamics 365 for Operations\Opplisting.
Legg til en ny datakilde som skal brukes til å få tilgang til verdiene i KMCollectionQuestionMode-opplistingen:
- I Datakilder-ruten velger du Legg til rot.
- Skriv inn EnumAppQuestionOrder i Navn-feltet i dialogboksen.
- I Opplisting-feltet angir du KMCollectionQuestionMode.
- Velg OK for å legge til den nye datakilden.
Legge til ER-etiketter for å generere en rapport på et angitt språk
Du kan legge til ER-etiketter for å konfigurere noen av datakildene til returverdier som er avhengig av språket som er definert i konteksten til modelltilordningens kall.
På siden Modelltilordningsutforming, i ruten Datakilder, velger du Svar, og deretter velger du Rediger.
Aktiver Etikett-feltet.
Velg Oversett.
Følg disse trinnene i dialogboksen Tekstoversettelse:
- I feltet Etikett-ID angir du PositiveAnswer.
- I feltet Tekst på standardspråk angir du Ja.
- Velg Oversett.
- I feltet Etikett-ID angir du NegativeAnswer.
- I feltet Tekst på standardspråk angir du Nei.
- Velg Oversett.
Lukk dialogboksen Tekstoversettelse.
Velg Avbryt.
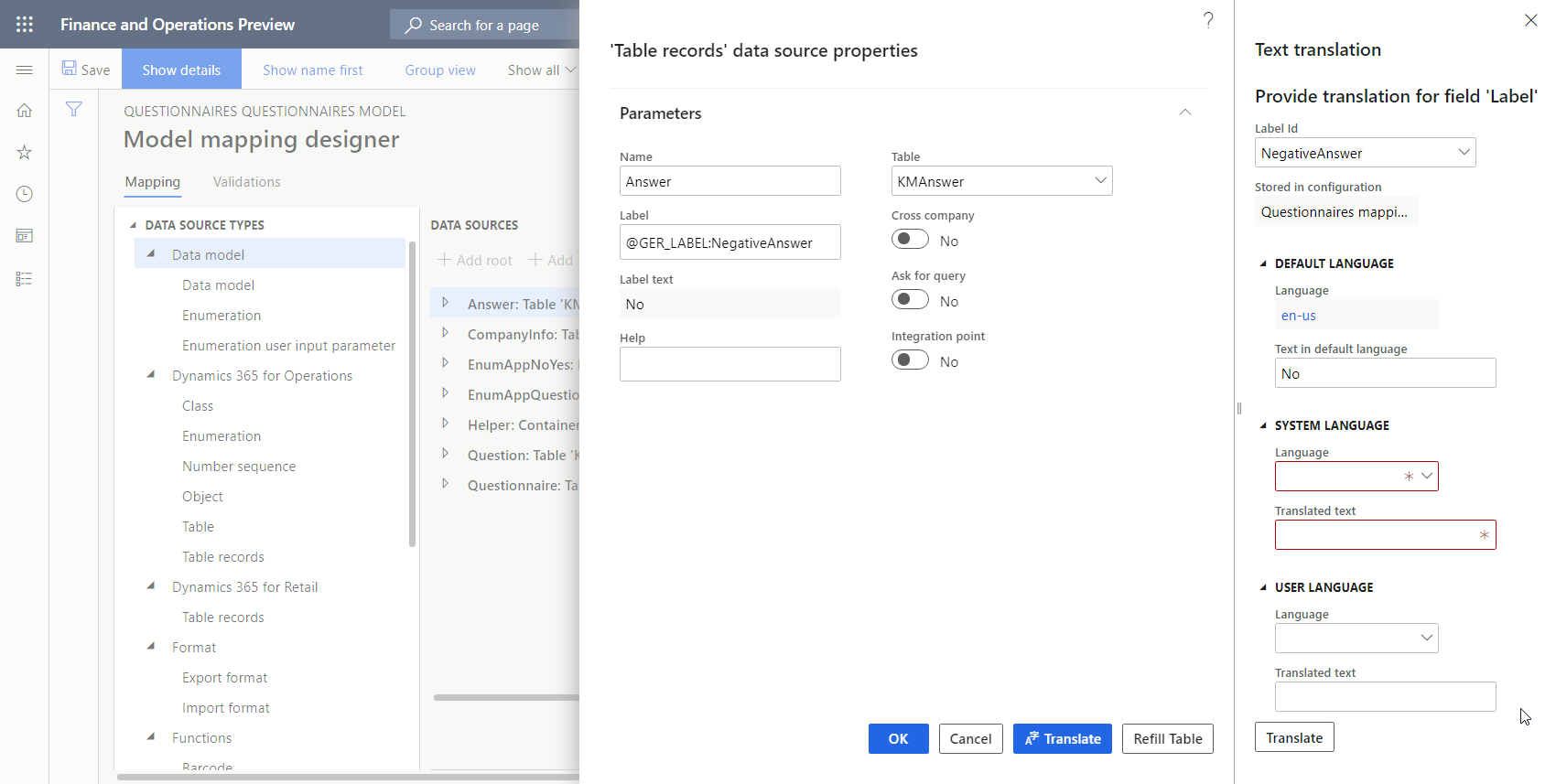
Du har angitt ER-etiketter bare for standardspråket. Hvis du vil ha informasjon om hvordan ER-etiketter kan oversettes til andre språk, kan du se Utforme flerspråklige rapporter.
Legge til en datakilde for å transformere resultatene av å sammenligne opplistingsverdier med en tekstverdi
Fordi du må transformere resultatene av sammenligningen mellom opplistingsverdier og tekstverdier flere ganger for forskjellige kilder, kan det være lurt å konfigurere denne logikken som én enkelt datakilde. Hvis du vil at denne datakilden skal kunne brukes på nytt, må du imidlertid konfigurere den som en parameterisert datakilde. For mer informasjon, se Støtte for parametriserte kall av ER-datakilder av felttypen Beregnet.
På siden Modelltilordningsutforming, i ruten Datakildetyper, velger du Generelt\Tom container.
Legg til en ny containerdatakilde:
- I Datakilder-ruten velger du Legg til rot.
- Skriv inn Hjelpeprogram i Navn-feltet i dialogboksen.
- Velg OK for å legge til den nye containerdatakilden.
I ruten Datakildetyper velger du Funksjoner\Beregnet felt.
Legg til en ny datakilde:
I Datakilder-ruten velger du Hjelpeprogram.
Velg Legg til.
Skriv inn NoYesEnumToString i Navn-feltet i dialogboksen.
Velg Rediger formel.
Velg Parametere i formelredigeringsprogrammet.
Følg denne fremgangsmåten for å angi parametere for det konfigurerte uttrykket:
- Velg Ny.
- Skriv inn Argument i Navn-feltet.
- I Type-feltet velger du datatypen Boolsk.
- Velg OK.
I Formel-feltet angir du IF (Argument = true, @"GER_LABEL:PositiveAnswer", @"GER_LABEL:NegativeAnswer") for å returnere teksten for den aktuelle ER-etiketten, avhengig av språket i kjøringskonteksten og verdien av den angittet parameteren.
Velg Lagre, og lukk formelredigeringsprogrammet.
Velg OK for å legge til den nye datakilden.
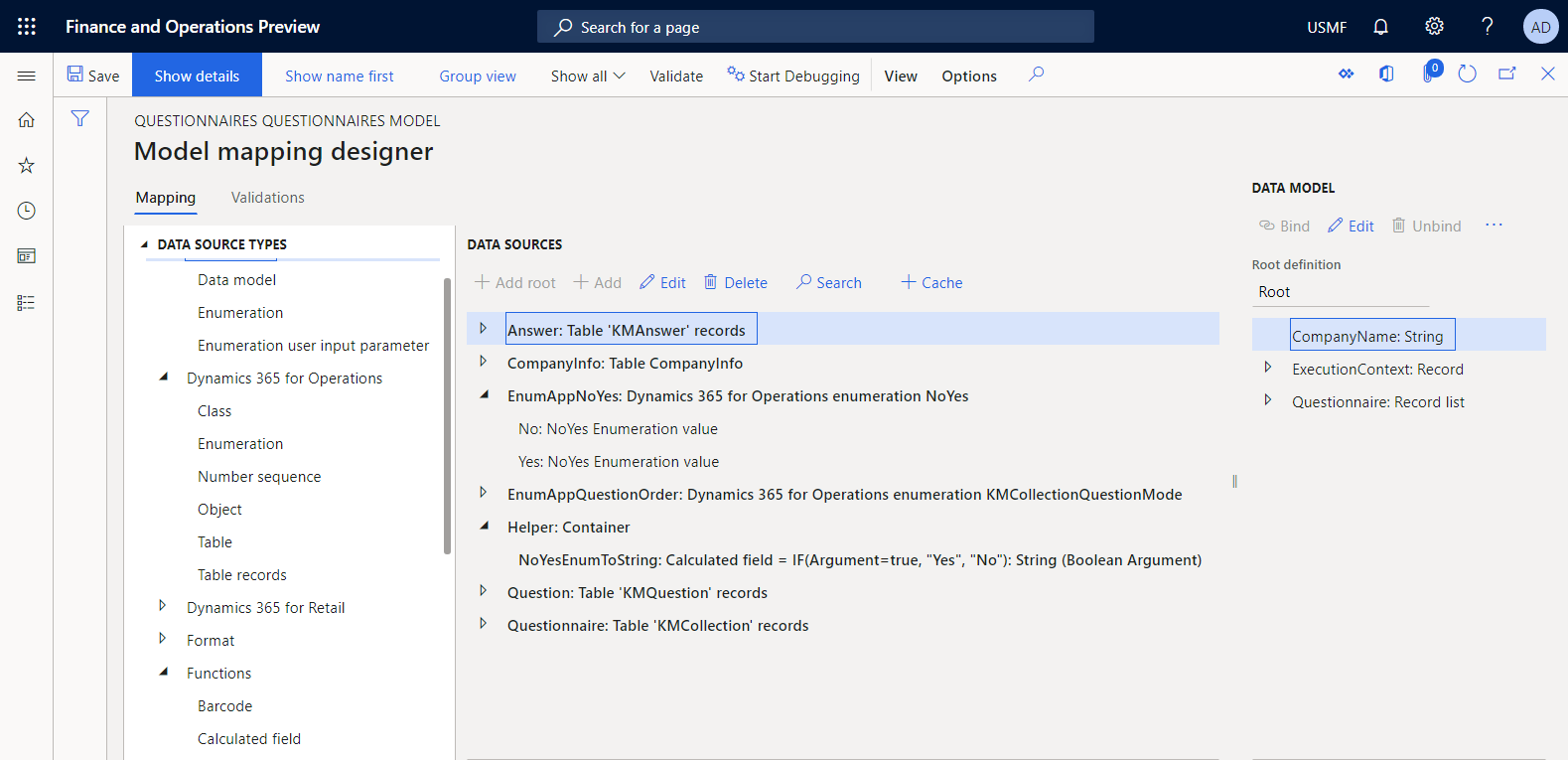
Binde datakilder til datamodellfelt
Du må binde de konfigurerte datakildene til feltene i datamodellen for å angi hvordan datamodellen skal fylles ut med appdata ved kjøring.
På siden Modelltilordningsutforming, i ruten Datamodell, velger du Bedriftsnavn.
I Datakilder-ruten utvider du CompanyInfo, og deretter gjør du følgende:
- Utvid noden CompanyInfo.find() som representerer find()-metoden i CompanyInfo-tabellen.
- Velg CompanyInfo.find().Name.
- Velg Bind for å fylle ut navnet på firmaet som den konfigurerte modelltilordningen kalles i, i konteksten for kjøretid.
I Datamodell-ruten velger du Spørreskjema.
I Datakilder-ruten velger du Spørreskjema, og deretter velger du Bind for å fylle ut spørreskjemaposter.
I Datamodell-ruten utvider du Spørreskjema, og deretter gjør du følgende:
- I Datamodell-ruten velger du Aktiv.
- I Datamodell-ruten velger du Rediger.
- I Formel-feltet skriver du inn Helper.NoYesEnumToString (@.Active = EnumAppNoYes.Yes) for å fylle ut det tekstavhengige og språkavhengige resultatet av sammenligningen mellom opplistingsverdier.
Fortsett med å binde datakilder til datamodellfelt på samme måte til du oppnår følgende resultat.
Feltbane Datatype Handling Bindingsuttrykk Bedriftsnavn Streng Bind CompanyInfo.'find()'.Name Spørreskjema Postliste Bind Spørreskjema Questionnaire\Active Streng Rediger Helper.NoYesEnumToString(@.active = EnumAppNoYes.Yes) Questionnaire\Code Streng Bind @.kmCollectionId Questionnaire\Description Streng Bind @.Description Questionnaire\QuestionnaireType Streng Bind @.'>Relations'.kmCollectionTypeId.Description Questionnaire\QuestionOrder Streng Rediger CASE (@.questionMode,
EnumAppQuestionOrder.Conditional, "Betinget",
EnumAppQuestionOrder.Random, "Tilfeldig (prosentverdi på spørreskjema)",
EnumAppQuestionOrder.RandomGroup, "Tilfeldig (prosentverdi i resultatgrupper)",
EnumAppQuestionOrder. Sequence, "Sekvensiell",
"")Questionnaire\ResultsGroup Ta opp Questionnaire\ResultsGroup\Code Streng Bind @.'$ResultGroup'.kmQuestionResultGroupId Questionnaire\ResultsGroup\Description Streng Bind @.'$ResultGroup'.description Questionnaire\ResultsGroup\MaxNumberOfPoints Kommatall Bind @.'$ResultGroup'.maxPoint Questionnaire\Question Postliste Bind @.'<Relations'.KMCollectionQuestion Questionnaire\Question\CollectionSequenceNumber Heltall Bind @.answerCollectionSequenceNumber Questionnaire\Question\Id Streng Bind @.kmQuestionId Questionnaire\Question\MustBeCompleted Streng Rediger Helper.NoYesEnumToString(@.mandatory = EnumAppNoYes.Yes) Questionnaire\Question\PrimaryQuestion Streng Bind @.parentQuestionId Questionnaire\Question\SequenceNumber Heltall Bind @.SequenceNumber Questionnaire\Question\Text Streng Bind @.'$Question'.text Questionnaire\Question\Answer Postliste Bind @.'$Question'.'$Answer' Questionnaire\Question\Answer\CorrectAnswer Streng Rediger Helper.NoYesEnumToString(@.correctAnswer = EnumAppNoYes.Yes) Questionnaire\Question\Answer\Points Kommatall Bind @.point Questionnaire\Question\Answer\SequenceNumber Heltall Bind @.sequenceNumber Questionnaire\Question\Answer\Text Streng Bind @.text Den følgende illustrasjonen viser den endelige tilstanden til den konfigurerte modelltilordningen på siden Modelltilordningsutforming.
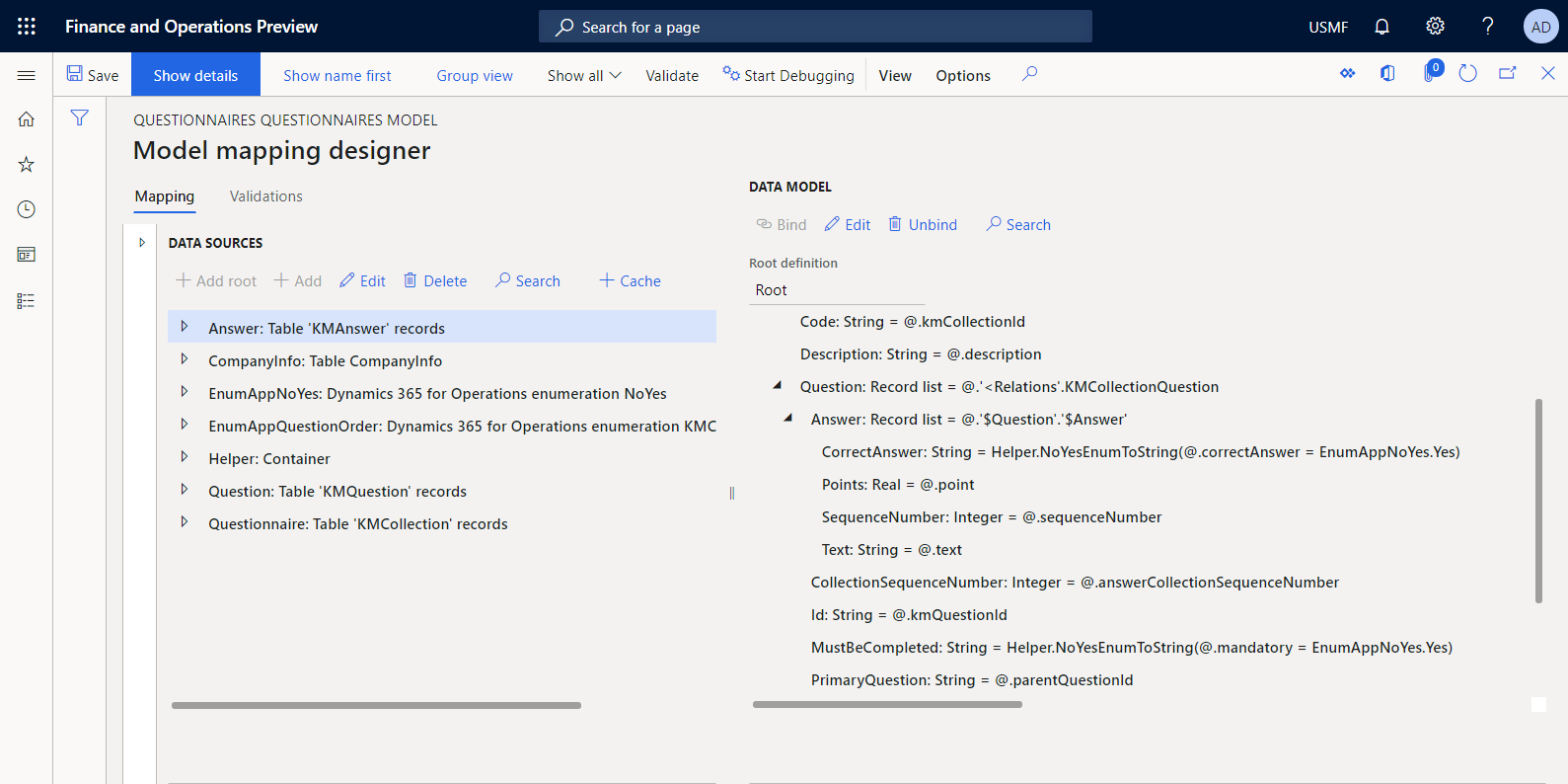
Lagre endringene.
Lukk siden Modelltilordningsutforming.
Fullføre utformingen av modelltilordningen
- Gå til Organisasjonsstyring>Elektronisk rapportering>Konfigurasjoner.
- På Konfigurasjoner-siden, i konfigurasjonstreet, velger du Spørreskjematilordning.
- I hurtigfanen Versjoner velger du konfigurasjonsversjonen med statusen Utkast.
- Velg Endre status>Fullført.
Statusen til versjon 1.1 av denne konfigurasjonen endres fra Utkast til Fullført. Versjon 1.1 kan ikke lenger endres. Denne versjonen inneholder den konfigurerte modelltilordningen og kan brukes som basis for andre ER-konfigurasjoner. Versjon 1.2 av denne konfigurasjonen opprettes og har statusen Utkast. Du kan redigere denne versjonen for å justere konfigurasjonen Spørreskjematilordning.
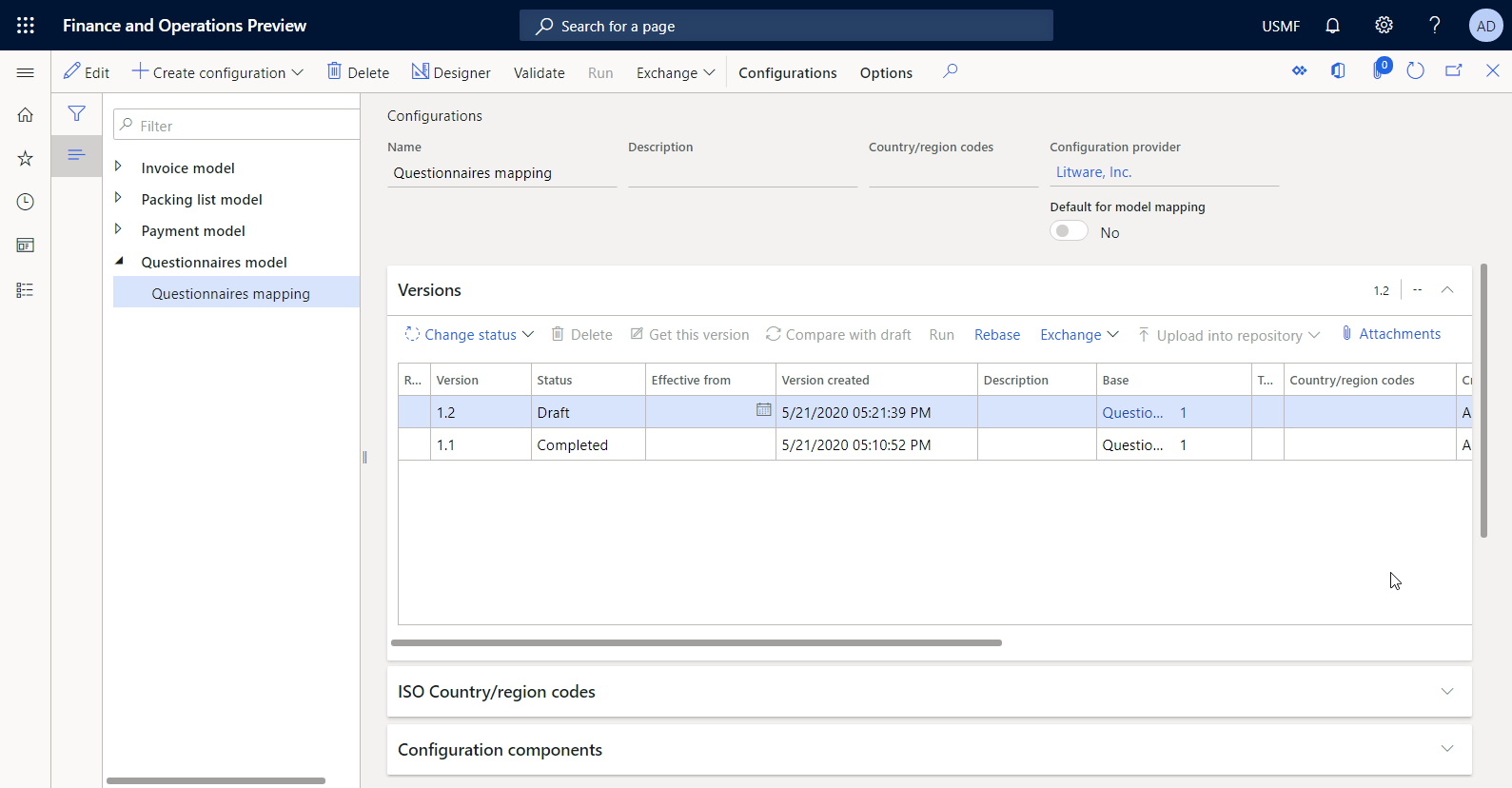
Notat
Den konfigurerte modelltilordningen er den Finance-spesifikke implementeringen av den abstrakte datamodellen som representerer bedriftsdomenet Spørreskjema.
Utforme en mal for en egendefinert rapport
ER-rammeverket bruker forhåndsdefinerte maler til å generere rapporter i Microsoft Office-formater (Excel-arbeidsbøker eller Word-dokumenter). Mens den påkrevde rapporten genereres, fylles det ut en mal med nødvendige data i samsvar med den konfigurerte dataflyten. Derfor må du først utforme en mal for den egendefinerte rapporten. Denne malen må utformes som en Excel-arbeidsbok, der strukturen representerer oppsettet til en egendefinert rapport. Du må gi navn til alle Excel-elementer du planlegger å fylle ut med nødvendige data.
- Last ned filen Questionnaires report template.xlsx, og lagre den på den lokale datamaskinen.
- Åpne filen i Excel, og gå gjennom strukturen til arbeidsboken.
Som den følgende illustrasjonen viser, er den nedlastede malen utformet for å skrive ut bestemte spørreskjemaer som presenterer spørsmålene i et spørreskjema sammen med riktige svar.
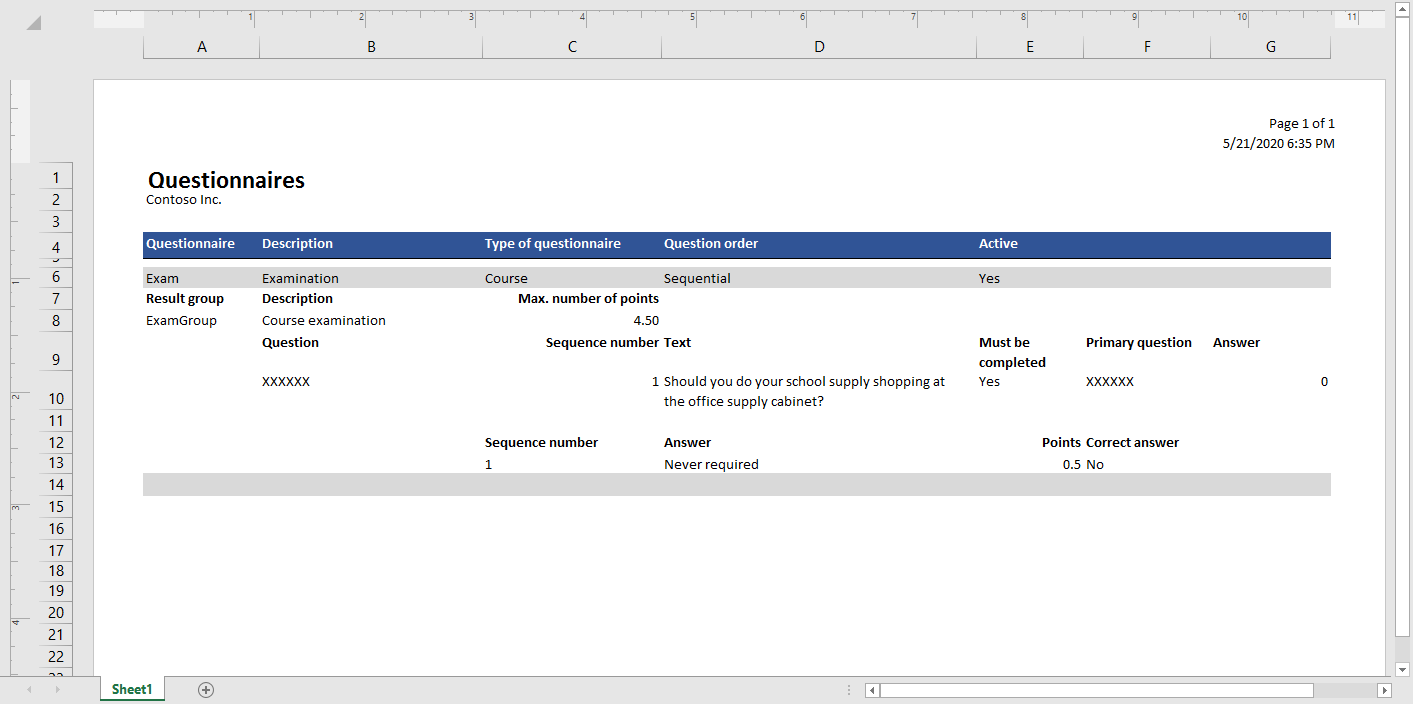
Excel-navn er lagt til denne malen for å fylle ut spørreskjemadetaljene. Du kan bruke Navnebehandling til å se gjennom Excel-navnene.
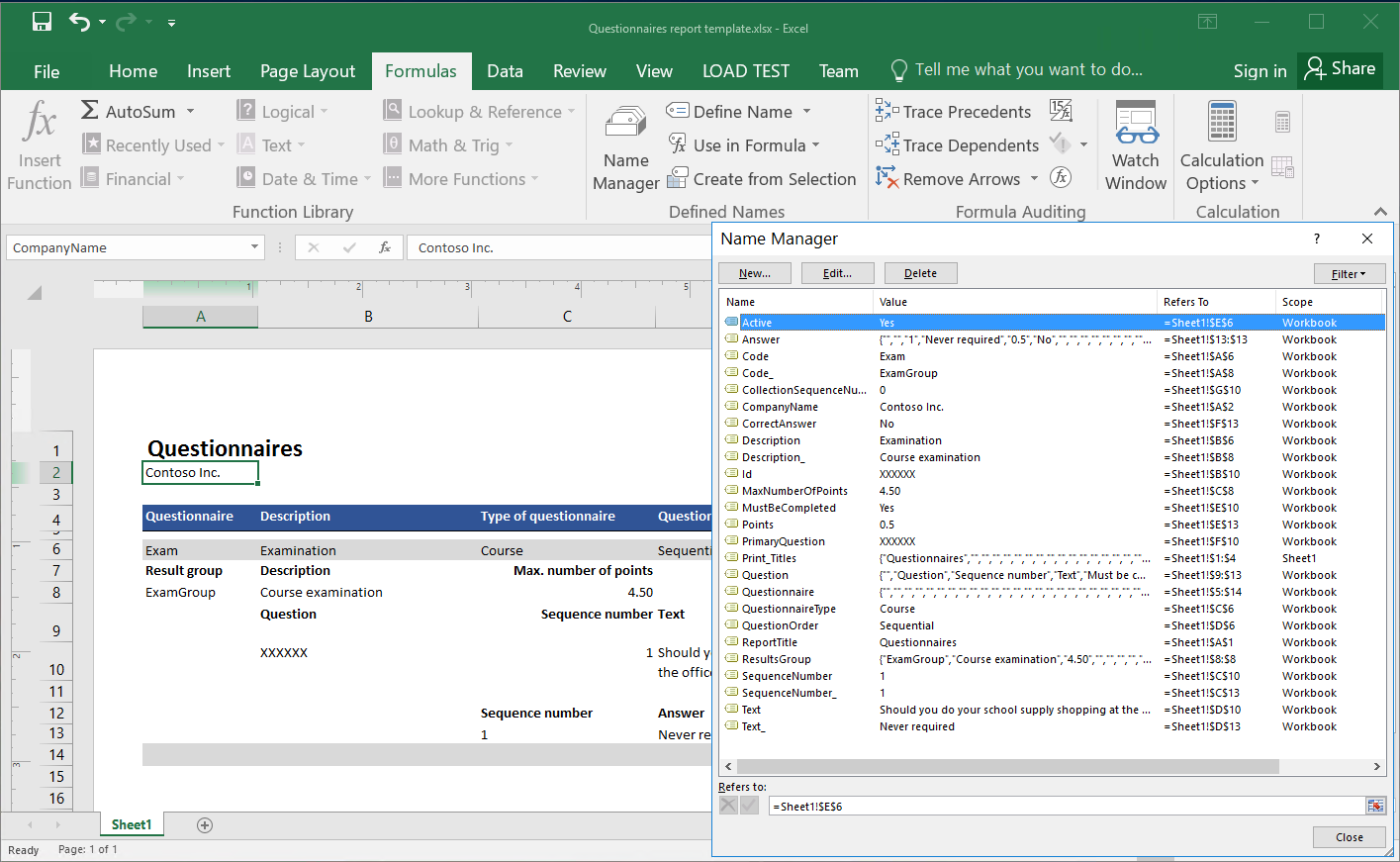
Rapportetiketter er lagt til som fast tekst på norsk. Du kan erstatte rapportetikettene med nye Excel-navn som fyller ut etikettene med språkavhengig tekst, ved å bruke etiketter i ER-format, som du gjorde for språkavhengige uttrykk i den konfigurerte modelltilordningen. I dette tilfellet må ER-etiketter legges til i det redigerbare ER-formatet.
Som den følgende illustrasjonen viser, er det egendefinerte rapporthodet angitt for at Excel skal kunne utføre sideveksling.
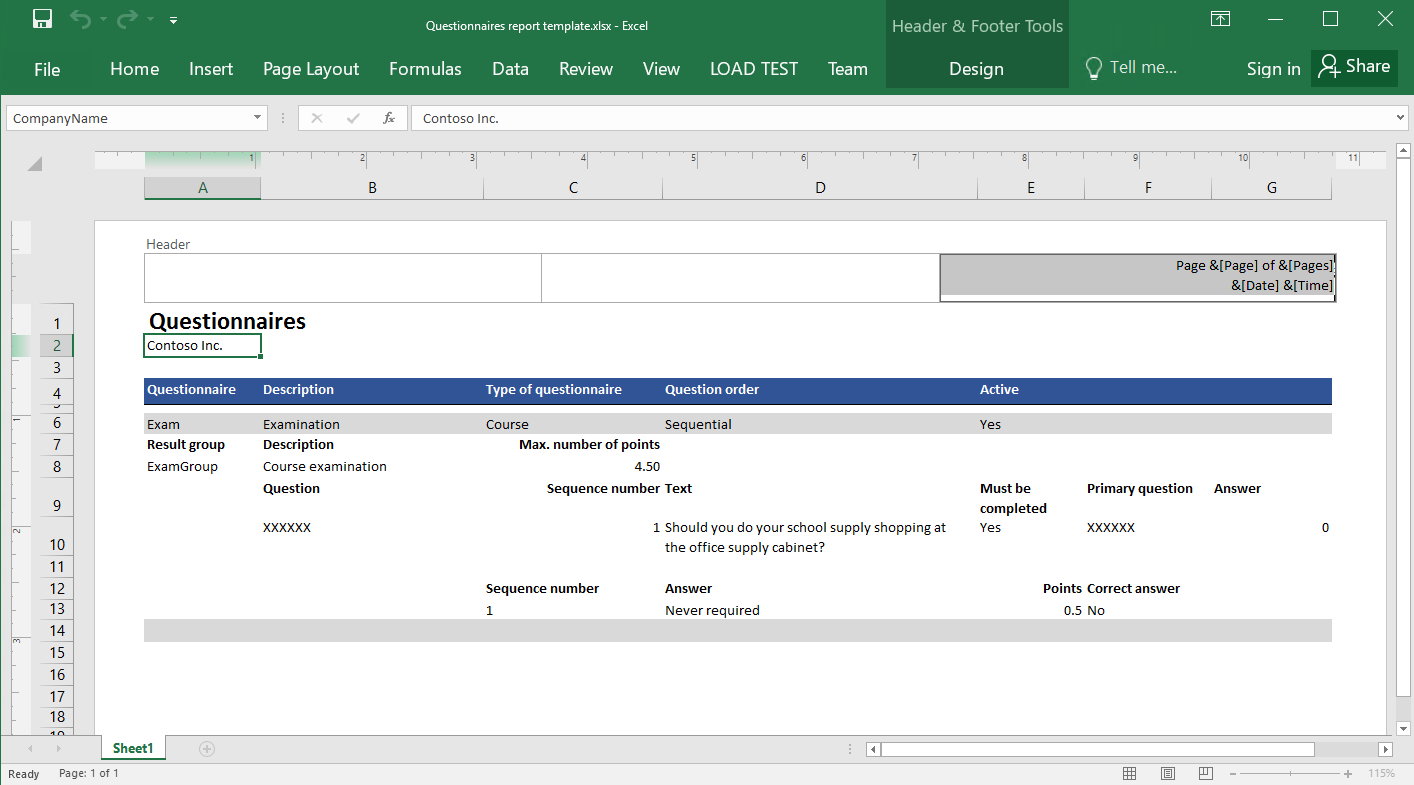
Utforme et format
Som en bruker med rollen som funksjonsrådgiver for elektronisk rapportering må du opprette en ny ER-konfigurasjon som inneholder en komponent av typen format. Du må konfigurere formatkomponenten til å angi hvordan en rapportmal skal fylles ut med nødvendige data ved kjøring.
Ved å fullføre trinnene under Importere en konstruert formatkonfigurasjon kan du importere det nødvendige formatet fra den angitte XML-filen. Du kan også fullføre trinnene i delen Opprette en ny formatkonfigurasjon for å utforme dette formatet fra grunnen av.
Importere en konstruert formatkonfigurasjon
- Last ned filen Questionnaires format.version.1.1.xml, og lagre den på den lokale datamaskinen.
- Gå til Organisasjonsstyring>Arbeidsområder>Elektronisk rapportering.
- I arbeidsområdet Elektronisk rapportering velger du Rapporteringskonfigurasjoner.
- På siden Handling velger du Exchange>Last fra XML-fil.
- Velg Bla gjennom, og finn og velg filen Questionnaires format.version.1.1.xml.
- Velg OK for å importere konfigurasjonen.
For å fortsette hopper du over neste prosedyre, Opprette en ny formatkonfigurasjon.
Opprette en ny formatkonfigurasjon
Gå til Organisasjonsstyring>Elektronisk rapportering>Konfigurasjoner.
På Konfigurasjoner-siden, i konfigurasjonstreet, velger du Spørreskjemamodell.
Velg Opprett konfigurasjon.
Følg disse trinnene i rullegardinboksen:
I feltet Ny velger du Format basert på datamodellspørreskjemaer.
I Navn-feltet angir du Spørreskjemarapport.
I feltet Datamodellversjon velger du 1.
Notat
- Hvis du velger en bestemt versjon av basisdatamodellen, vil strukturen i den tilsvarende versjonen av datamodellen vises som strukturen til Modell-datakilden i formatet som opprettes.
- Du kan la dette feltet være tomt. I så fall vises strukturen til Utkast-versjonen av datamodellen som strukturen til Modell-datakilden i formatet som er opprettet. Du kan deretter justere modellen og umiddelbart se justeringene i formatet. Denne fremgangsmåten kan forbedre effektiviteten for ER-løsningsutformingen når du konfigurerer datamodellen, modelltilordningen og formatet samtidig.
- Hvis du velger en bestemt versjon av basisdatamodellen, kan du bytte til å bruke Utkast-versjonen senere, når du begynner å redigere et format.
I feltet Definisjon av datamodell velger du Rot-definisjonen.
Velg Opprett konfigurasjon for å opprette konfigurasjonen.
Importere en rapportmal
På Konfigurasjoner-siden, i konfigurasjonstreet, velger du Spørreskjemarapport.
Velg Utforming for å begynne å konfigurere et egendefinert format.
På siden Formatutforming, i handlingsruten, velger du Importer>Importer fra Excel.
Følg disse trinnene i dialogboksen:
- Velg Legg til mal.
- Finn og velg den lokalt lagrede filen Questionnaires report template.xslx, og velg deretter Åpne.
- Velg OK for å importere malen.
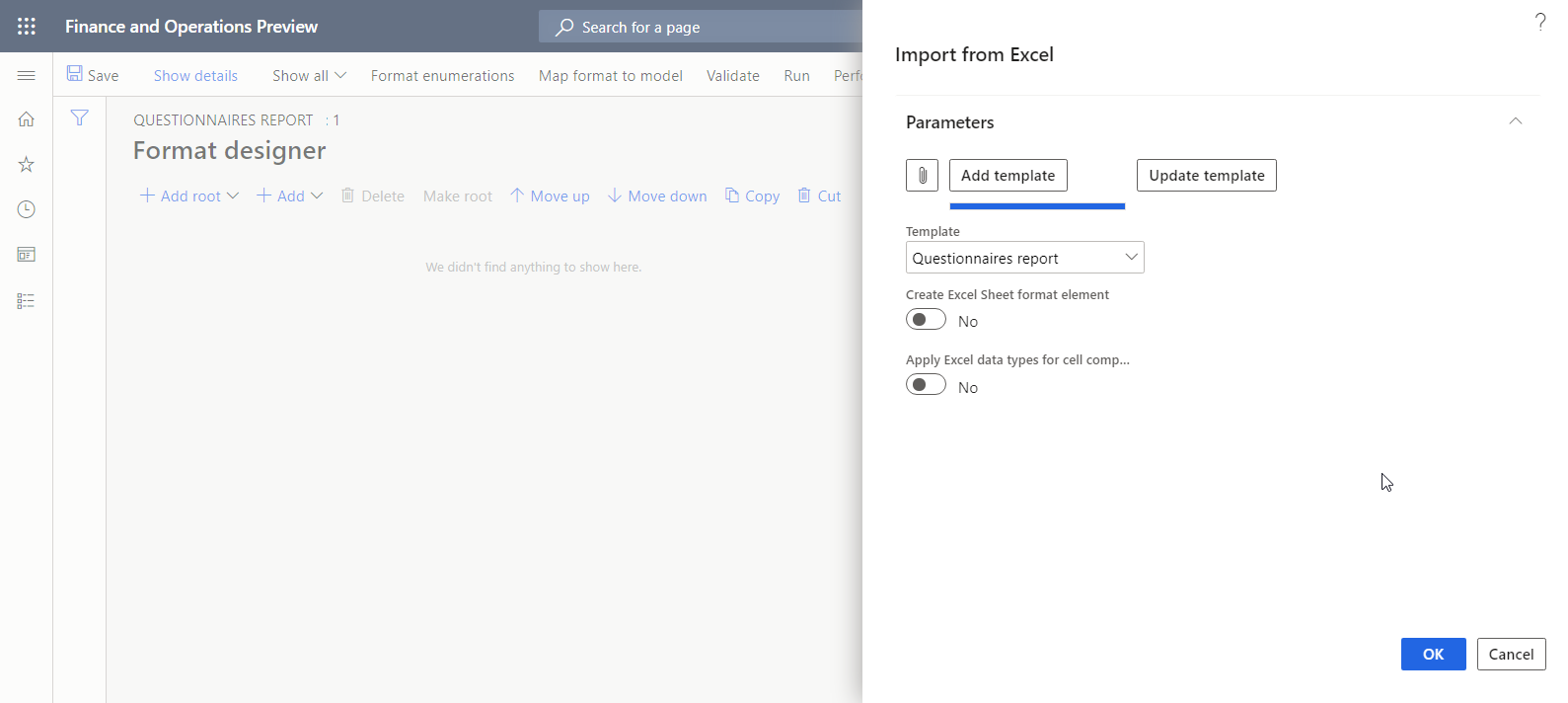
Formatet Excel\Fil legges automatisk til i det redigerbare formatet som et rotelement.. I tillegg legges enten formatelementet Excel\Område eller formatelementet Excel\Celle til automatisk for hvert gjenkjente Excel-navn på den importert malen. Formatet Excel\Heode som har det nestede Streng-elementet, legges til automatisk for å gjenspeile hodeinnstillingene i den importerte malen.
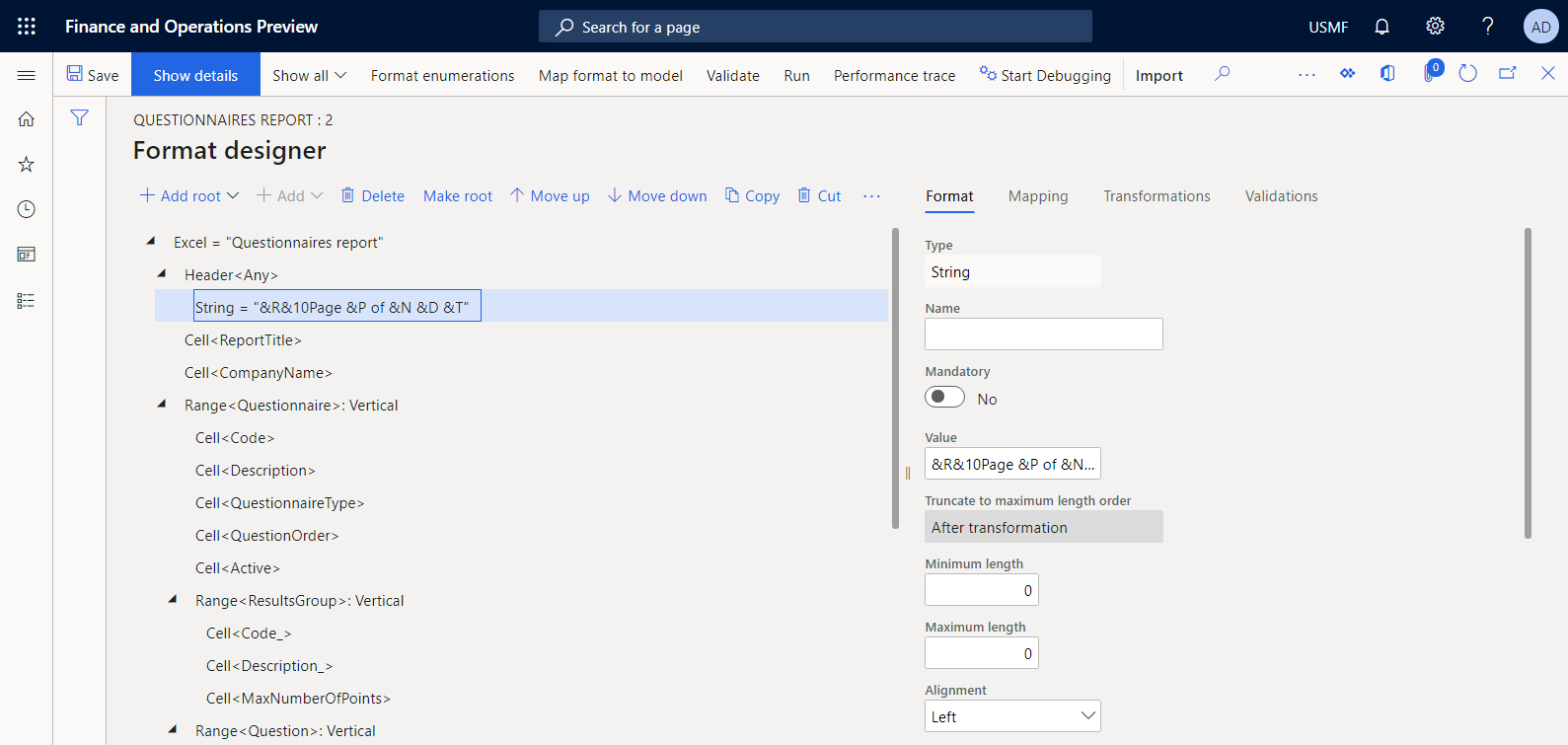
Konfigurere et format
På siden Formatutforming, i formattreet, velger du Excel-rotelementet.
På Format-fanen til høyre på siden, i Navn-feltet angir du Rapport.
I Språkinnstilling-feltet velger du Brukerinnstilling for å kjøre rapporten på brukerens foretrukne språk.
I Kulturinnstillinger-feltet velger du Brukerinnstilling for å kjøre rapporten i brukerens foretrukne kultur.
Hvis du vil ha informasjon om hvordan du angir språk- og kulturkontekster for en ER-prosess, kan du se Utforme flerspråklige rapporter.
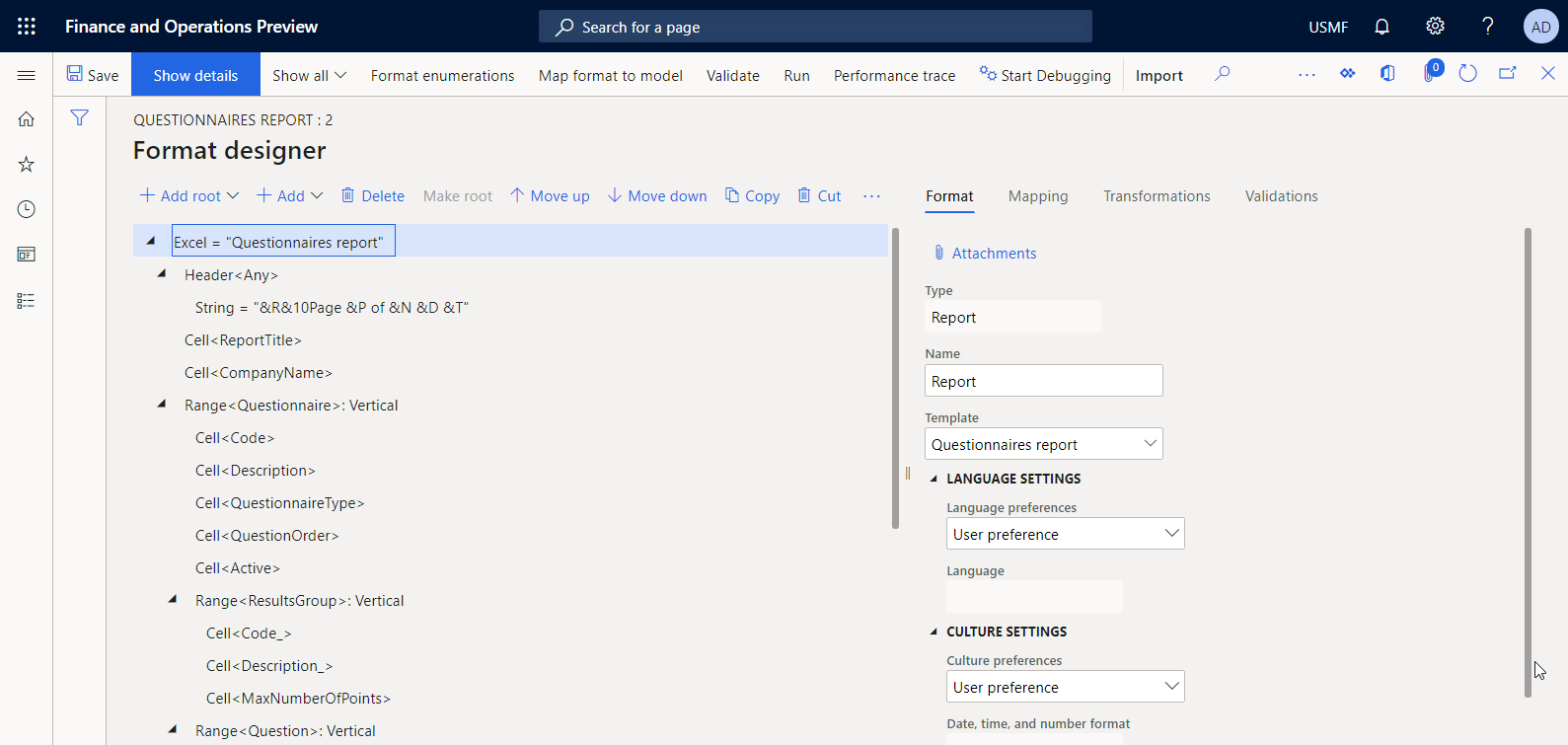
Utvid rotnoden i formattreet, og velg deretter ResultsGroup.
På Format-fanen i feltet Replikeringsretning velger du Ingen replikering fordi du ikke forventer å ha flere resultatgrupper for ett enkelt spørreskjema.
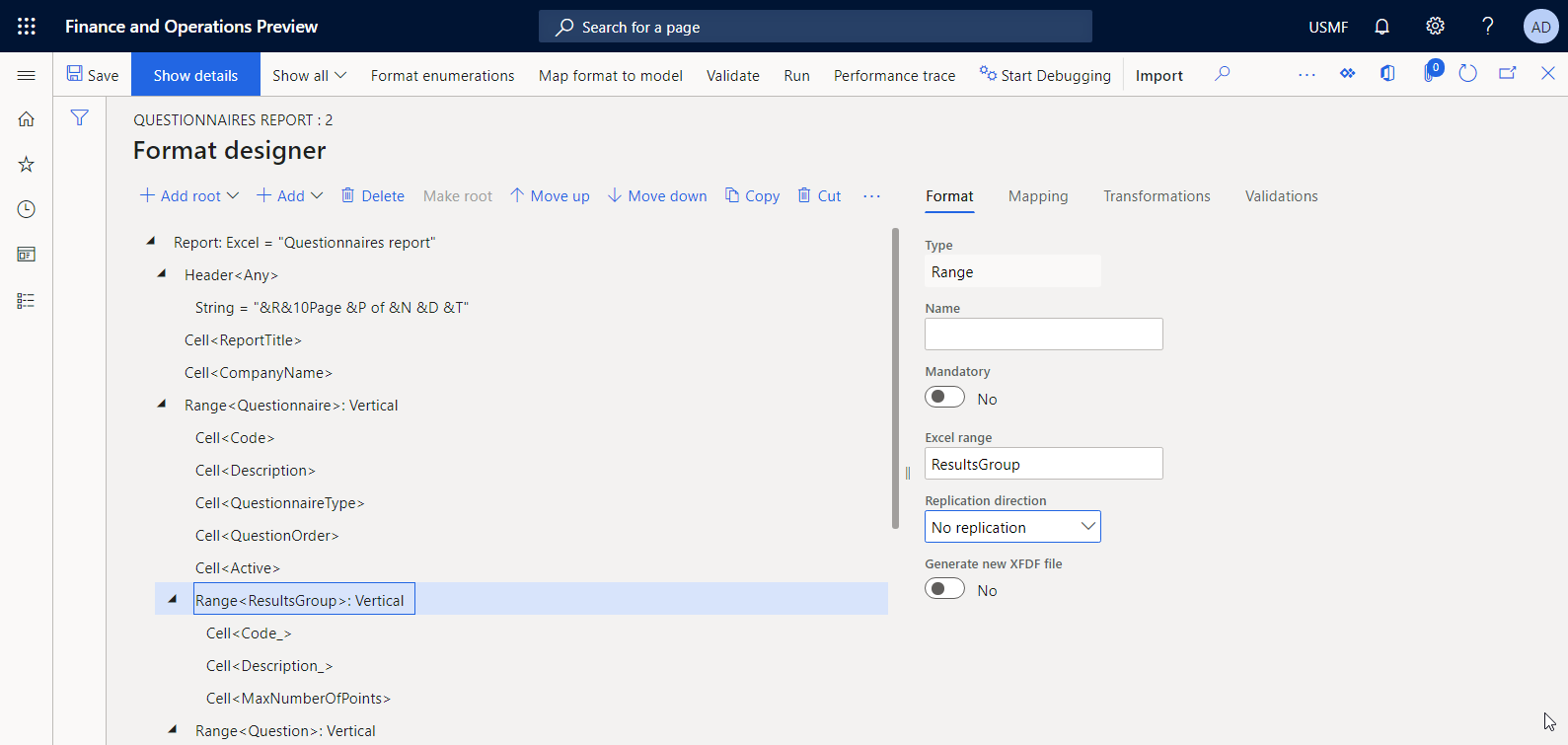
Velg Lagre.
Definere databinding for en rapporttittel
Du må angi en databinding for et formatelement som brukes til å fylle ut tittelen til en generert rapport.
På siden Formatutforming, på Tilordning-fanen til høyre, velger du elementet Rapport\ReportTitle.
Velg Rediger formel.
Velg Oversett i formelredigeringsprogrammet.
Følg disse trinnene i dialogboksen Tekstoversettelse:
- I feltet Etikett-ID angir du ReportTitle.
- I feltet Tekst på standardspråk angir du Spørreskjemarapport.
- Velg Oversett, og velg deretter Lagre.
- Velg Oversett for å lukke dialogboksen Tekstoversettelse.
Lukk formelredigeringsprogrammet.
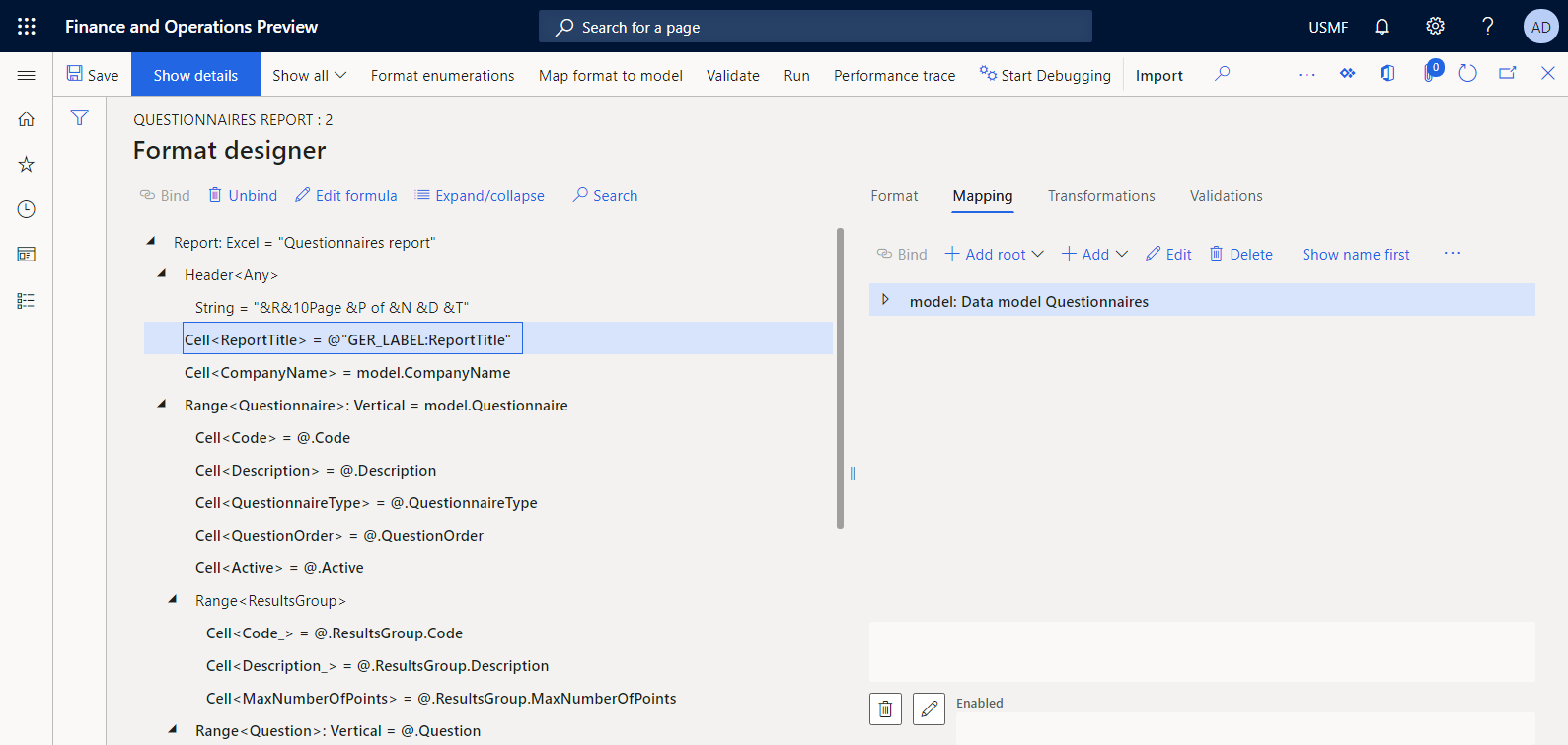
Du kan bruke denne metoden til å endre alle andre etiketter for gjeldende malspråk. Hvis du vil ha informasjon om hvordan de tilføyde etikettene for en enkelt ER-konfigurasjon kan oversettes til alle støttede språk, kan du se Utforme flerspråklige rapporter.
Gå gjennom modelldatakilden
- På siden Formatutforming, på Tilordning-fanen, velger du modell-datakilden som representerer basisdatamodellen til dette ER-formatet.
- Velg Rediger.
- Se gjennom informasjonen i dialogboksen Egenskaper for datakilde. Denne datakilden representerer versjon 1 av datamodellkomponenten Spørreskjemaer som ligger i ER-konfigurasjonen Spørreskjemamodell.

Binde formatelementer til datakildefelt
Hvis du vil angi hvordan en mal skal fylles ut ved kjøring, må du binde hvert formatelement som er knyttet til et passende Excel-navn, til et enkelt felt i formatets datakilde.
På siden Formatutforming, i formattreet, velger du formatelementet Rapport\CompanyName.
På Tilordning-fanen velger du datakildefeltet model.CompanyName for Streng-typen.
Velg Bind for å skrive inn et firmanavn i en mal.
I formattreet velger du elementet Rapport\Spørreskjema.
På Tilordning-fanen velger du datakildefeltet model.Questionnaire for Postliste-typen.
Velg Bind.
Velg Vis detaljer for å se flere detaljer for formatelementer.
Formatelementet for Spørreskjema-området konfigureres som vertikalt replikert. Når det er bundet til en datakilde av typen Postliste, gjentas det aktuelle Spørreskjema-området for Excel-malen for hver post i den bundne datakilden.
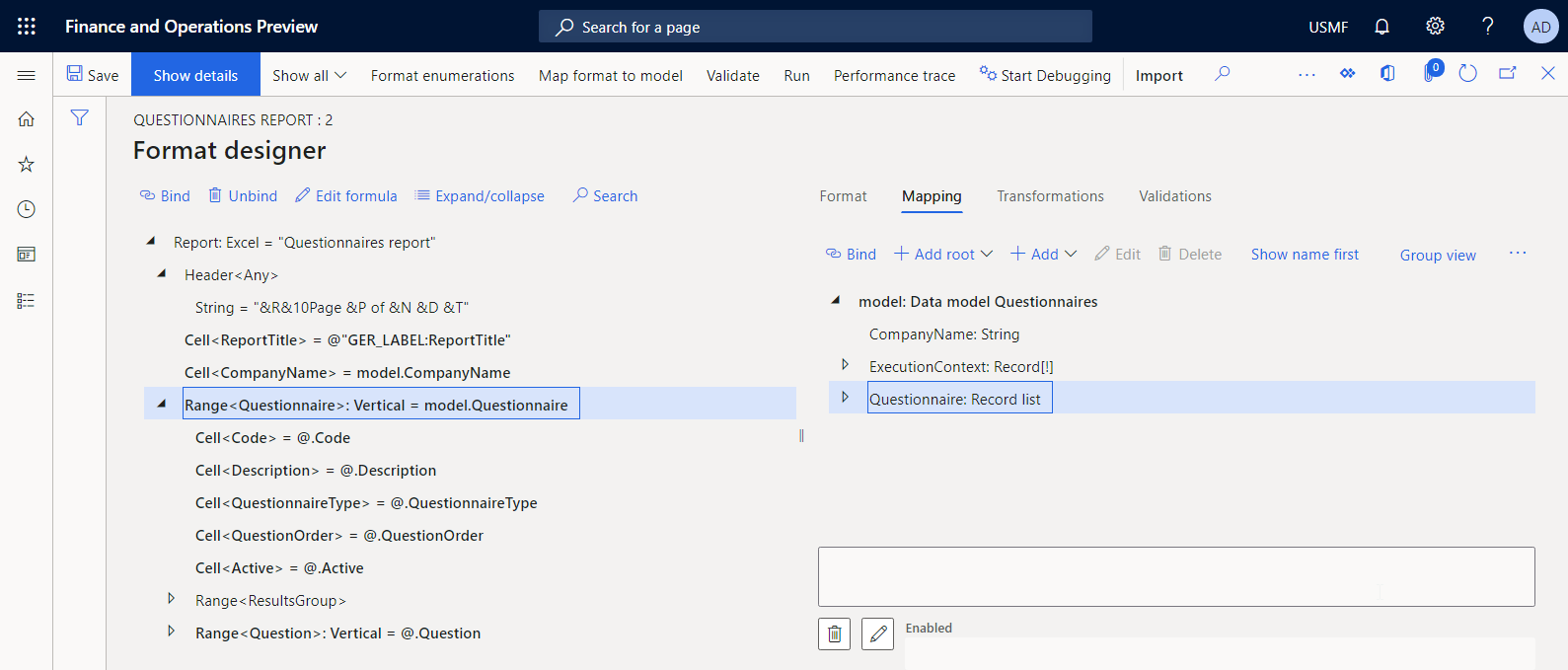
Siden Spørreskjema-området i Excel-malen er definert fra rad 5 til og med rad 14, gjentas disse radene for hvert rapporterte spørreskjema.
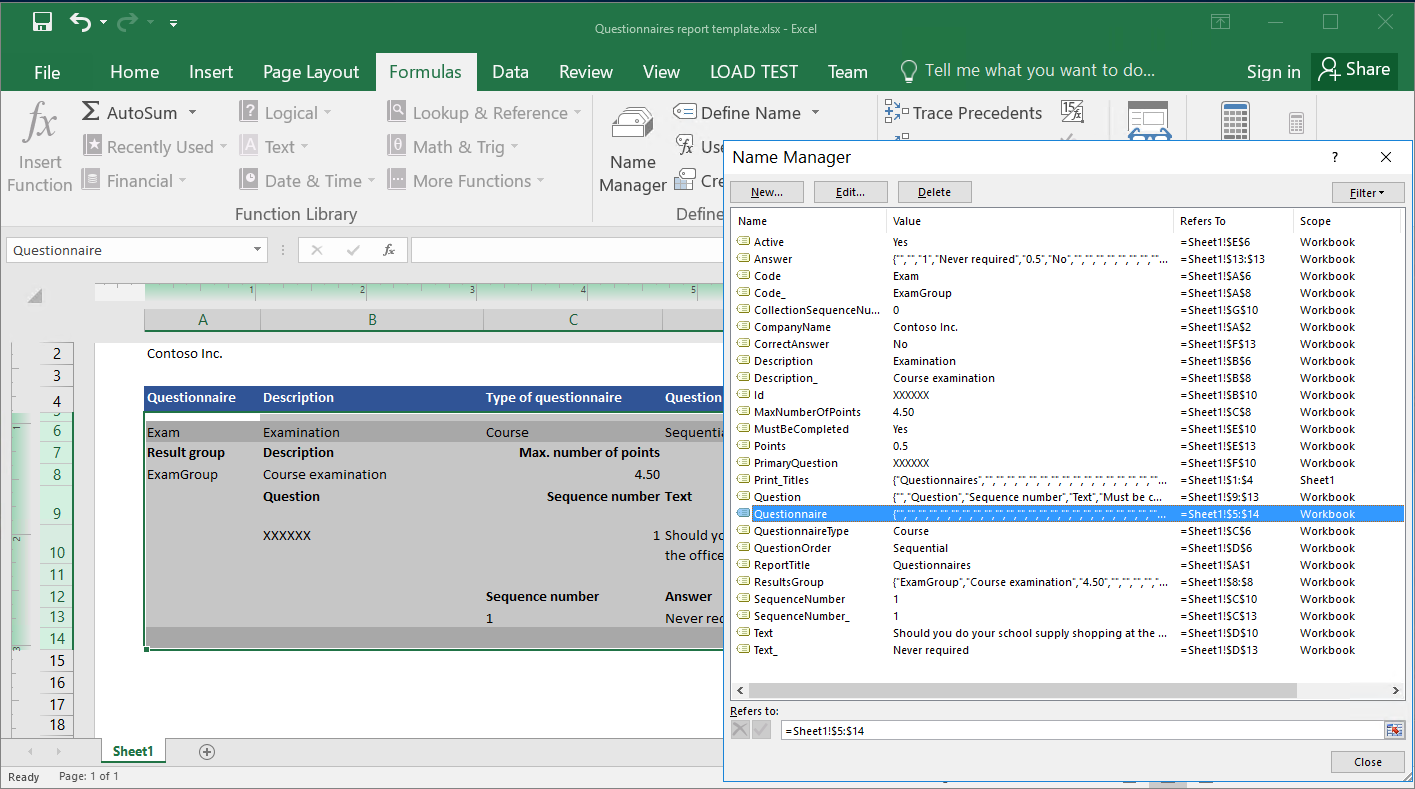
Konfigurer lignende bindinger for de gjenværende formatelementene, som beskrevet i følgende tabell.
Notat
I denne tabellen antar informasjonen i kolonnen "Datakildebane" at ER-funksjonen Relativ bane er aktivert.
Formatelementbane Datakildebane Excel\ReportTitle @"GER_LABEL:ReportTitle" Excel\CompanyName model.CompanyName Excel\Questionnaire model.Questionnaire Excel\Questionnaire\Active @.Active, der @ er model.Questionnaire Excel\Questionnaire\Code @.Code Excel\Questionnaire\Description @.Description Excel\Questionnaire\QuestionnaireType @.QuestionnaireType Excel\Questionnaire\QuestionOrder @.QuestionOrder Excel\Questionnaire\ResultsGroup\Code_ @.ResultsGroup.Code Excel\Questionnaire\ResultsGroup\Description_ @.ResultsGroup.Description Excel\Questionnaire\ResultsGroup\MaxNumberOfPoints @.ResultsGroup.MaxNumberOfPoint Excel\Questionnaire\Question @.Question Excel\Questionnaire\Question\CollectionSequenceNumber @.CollectionSequenceNumber, der @ er model.Questionnaire.Question Excel\Questionnaire\Question\Id @.Id Excel\Questionnaire\Question\MustBeCompleted @.MustBeCompleted Excel\Questionnaire\Question\PrimaryQuestion @.PrimaryQuestion Excel\Questionnaire\Question\SequenceNumber @.SequenceNumber Excel\Questionnaire\Question\Text @.Text Excel\Questionnaire\Question\Answer @.Answer Excel\Questionnaire\Question\Answer\CorrectAnswer @.CorrectAnswer, der @ er model.Questionnaire.Answer Excel\Questionnaire\Question\Answer\Points @.Points Excel\Questionnaire\Question\Answer\Text @.Text Når du er ferdig, velg Lagre.
Den følgende illustrasjonen viser den endelige tilstanden til de konfigurerte databindingene på siden Formatutforming.
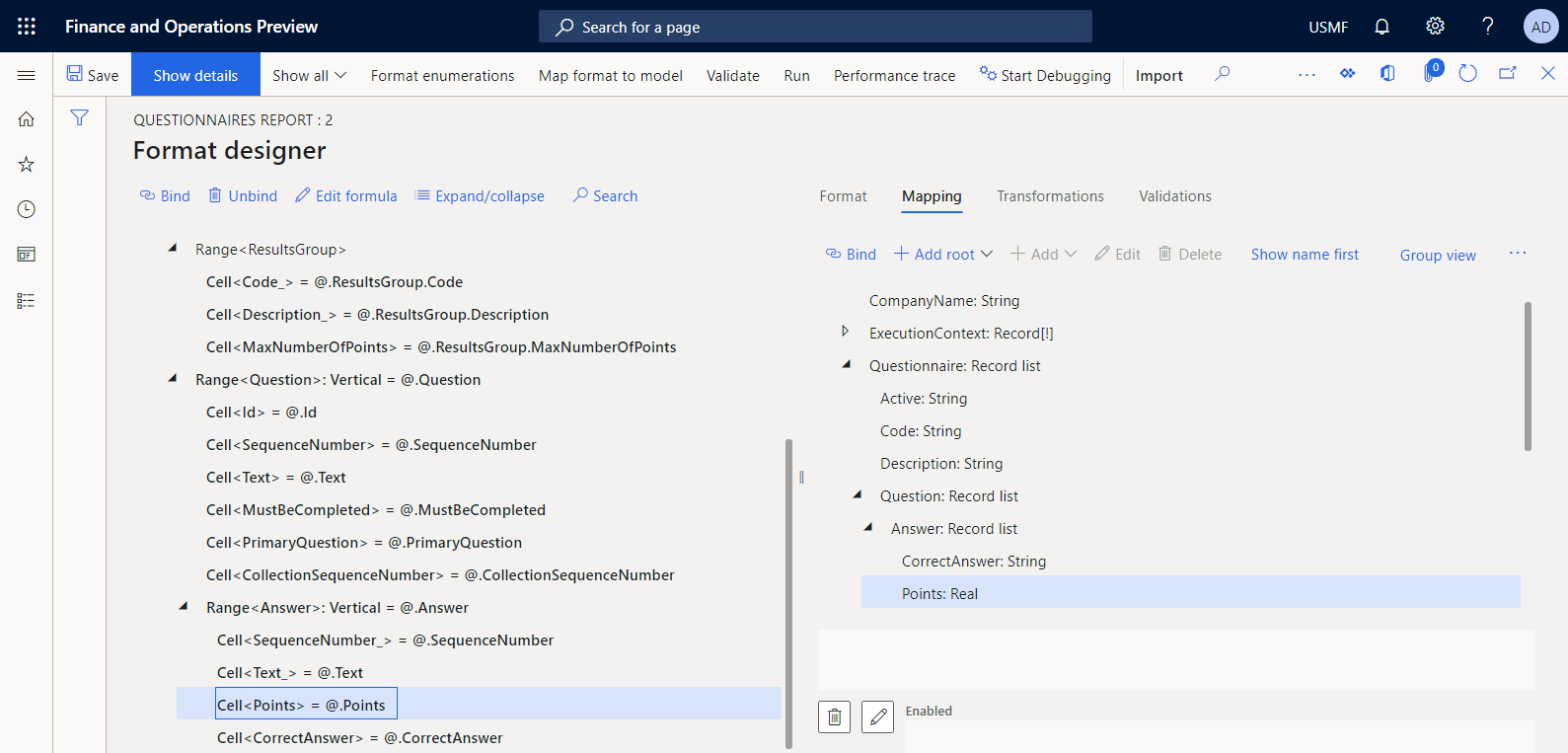
Viktig
Hele samlingen av angitte datakilder og bindinger representerer en formattilordningskomponent i det konfigurerte formatet. Denne formattilordningen kalles når du kjører det konfigurerte formatet for rapportgenerering.
Kjøre et designet format fra ER
Du kan nå kjøre et designet format for testformål fra Konfigurasjoner-siden.
- Gå til Organisasjonsstyring>Elektronisk rapportering>Konfigurasjoner.
- På Konfigurasjon-siden, i konfigurasjonstreet i venstre rute, utvider du Spørreskjemamodell og velger Spørreskjemarapport.
- Velg Utforming for formatversjonen som har statusen Utkast.
- På Formatutforming-siden velger du Kjør.
- I dialogboksen ER-parametere, på hurtigfanen Poster som skal inkluderes, konfigurerer du filtreringsalternativet slik at bare SBCCrsExam-spørreskjemaet er inkludert.
- Velg OK for å bekrefte filtreringsalternativet.
- Velg OK for å kjøre rapporten.
- Gå gjennom den genererte rapporten.
Som standard leveres en generert rapport som en Excel-fil du kan laste ned. Illustrasjonen nedenfor viser to sider i den genererte rapporten i Excel-format.

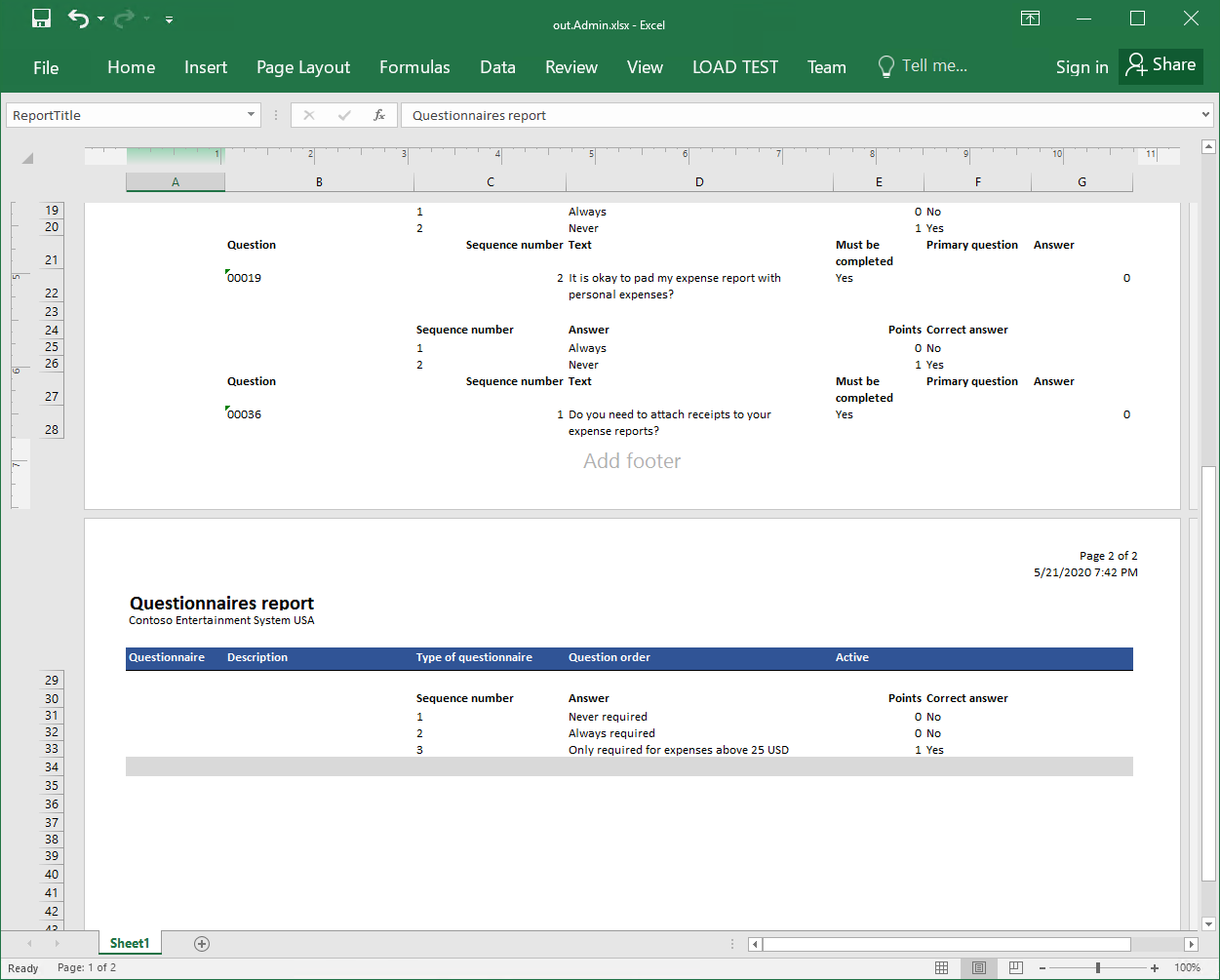
Justere et designet format
Endre et format for å endre navnet på et generert dokument
Som standard navngis et generert dokument ved å bruke aliaset til den gjeldende brukeren. Når du endrer formatet, kan du endre denne virkemåten slik at et generert dokument navngis basert på den egendefinerte logikken. Navnet på et generert dokument kan for eksempel være basert på gjeldende dato og klokkeslett for en økt, og på rapportens tittel.
- På siden Formatutforming velger du rotelementet Rapport.
- På Tilordning-fanen velger du Rediger filnavn.
- I Formel-feltet skriver du inn CONCATENATE (@"GER_LABEL:ReportTitle", " - ", DATETIMEFORMAT(SESSIONNOW(), "yyyy-MM-dd hh-mm-ss")).
- Velg Lagre, og lukk formelredigeringsprogrammet.
- Velg Lagre.
Endre et format for å endre rekkefølgen på spørsmål
Spørsmålene er ikke riktig sortert i en generert rapport. Du kan endre rekkefølgen ved å endre formatet.
På siden Formatutforming velger du rotelementet Rapport.
På Tilordning-fanen i formattreet utvider du Rapport\Spørreskjema\Spørsmål.
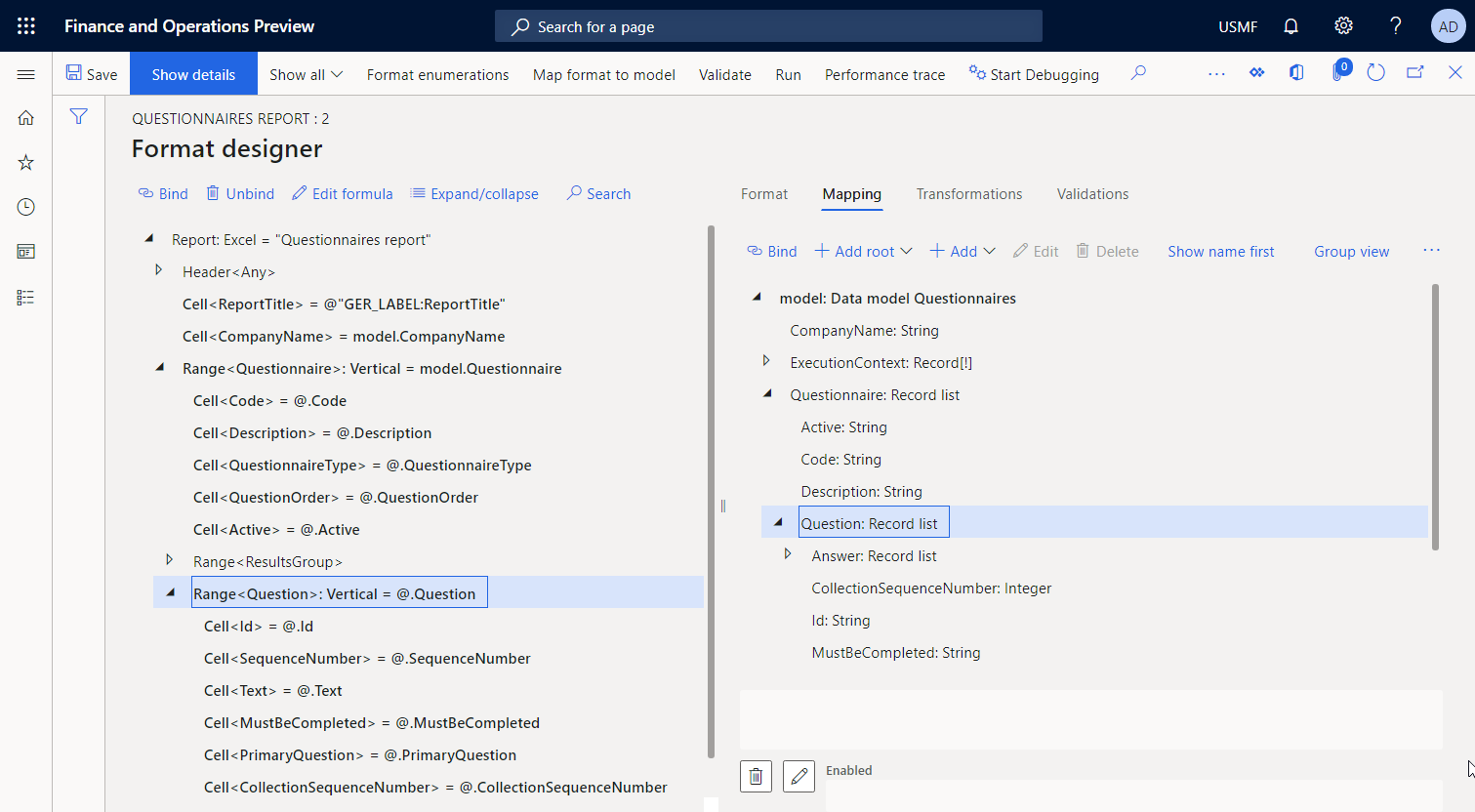
På Tilordning-fanen velger du model.Questionnaire.
Velg Legg til>Funksjoner\Beregnet felt, og skriv deretter inn OrderedQuestions i Navn-feltet.
Velg Rediger formel.
I formularedigeringsprogrammet, i Formel-feltet, skriver du inn ORDERBY (model.Questionnaire.Question, model.Questionnaire.Question.SequenceNumber) for å sortere listen over spørsmål i det gjeldende spørreskjemaet etter sekvensordrenummeret.
Velg Lagre, og lukk formelredigeringsprogrammet.
Velg OK for å fullføre registreringen av et nytt beregnet felt.
På Tilordning-fanen velger du model.Questionnaire.OrderedQuestions.
I formattreet velger du Excel\Spørreskjema\Spørsmål.
Velg Bind, og bekreft deretter at den gjeldende banen model.Questionnaire.Questions er erstattet av den nye banen model.Questionnaire.OrderedQuestions i alle bindinger av nestede elementer.
Velg Lagre.
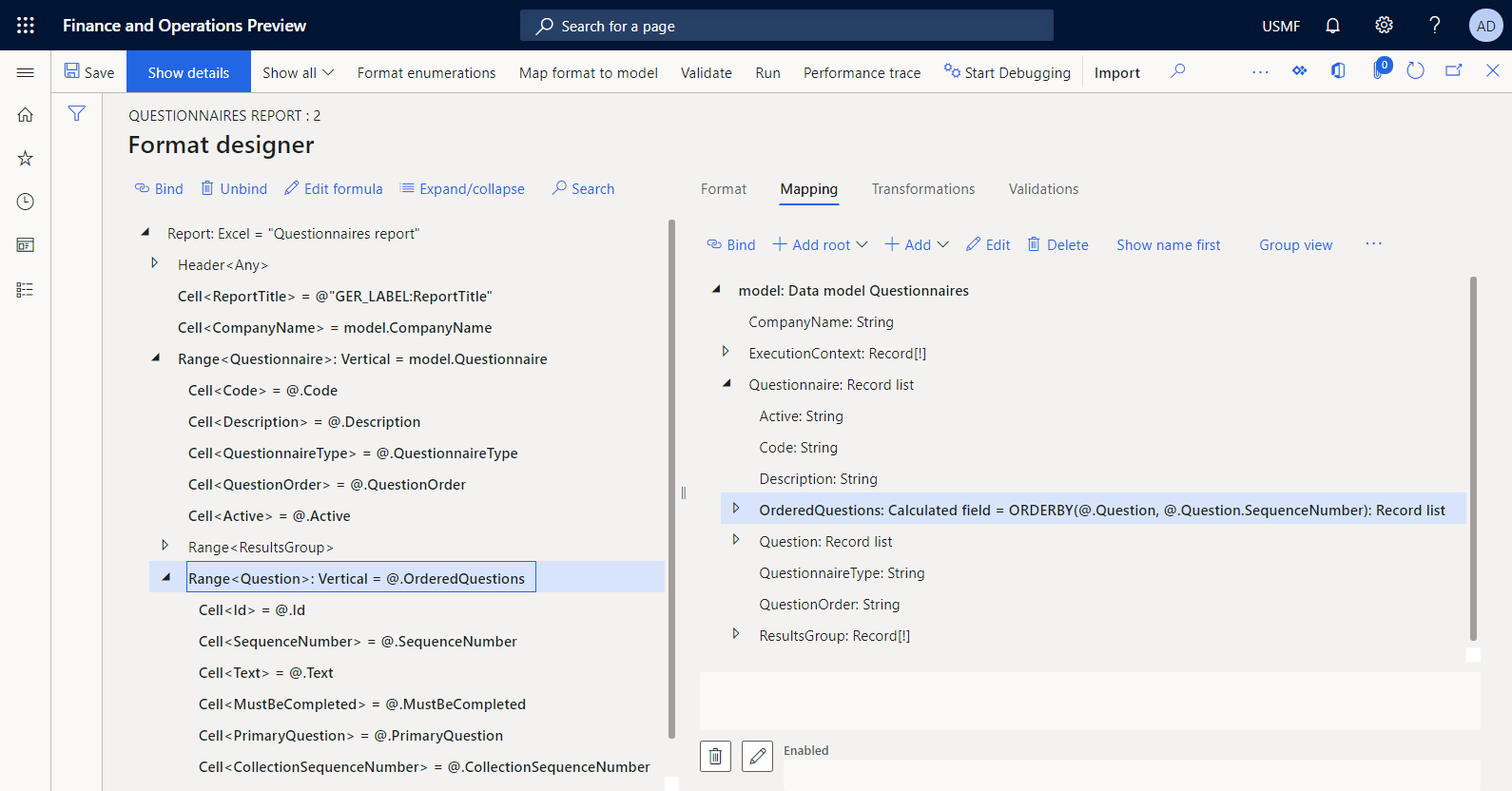
Kjøre et endret format fra ER
Du kan nå kjøre et endret format for testformål fra ER-rammeverket.
- På Formatutforming-siden velger du Kjør.
- I dialogboksen ER-parametere, på hurtigfanen Poster som skal inkluderes, konfigurerer du filtreringsalternativet slik at bare SBCCrsExam-spørreskjemaet er inkludert.
- Velg OK for å bekrefte filtreringsalternativet.
- Velg OK for å kjøre rapporten.
- Gå gjennom den genererte rapporten.
Den følgende illustrasjonen viser en generert rapport i Excel-format der spørsmålene er riktig sortert.
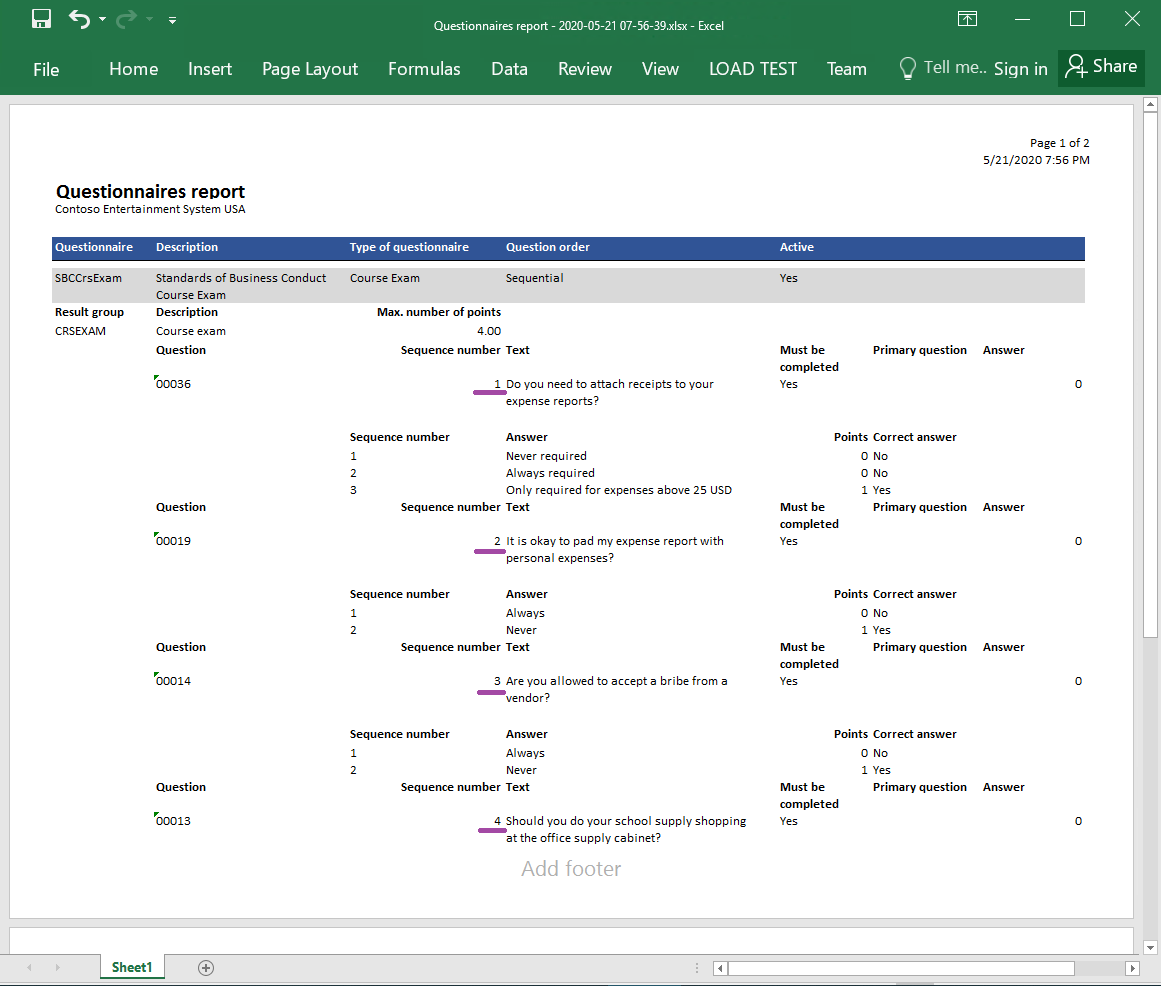
Fullføre formatutformingen
- Gå til Organisasjonsstyring>Elektronisk rapportering>Konfigurasjoner.
- På Konfigurasjoner-siden, i konfigurasjonstreet i venstre rute, utvider du Spørreskjemamodell og velger Spørreskjemarapport.
- I hurtigfanen Versjoner velger du konfigurasjonsversjonen med statusen Utkast.
- Velg Endre status>Fullført.
Statusen til versjon 1.1 av denne konfigurasjonen endres fra Utkast til Fullført. Versjon 1.1 kan ikke lenger endres. Denne versjonen inneholder formatet som er konfigurert, og kan brukes til å skrive ut den egendefinerte rapporten. Versjon 1.2 av denne konfigurasjonen opprettes og har statusen Utkast. Du kan redigere denne versjonen for å justere formatet til Spørreskjema-rapporten.
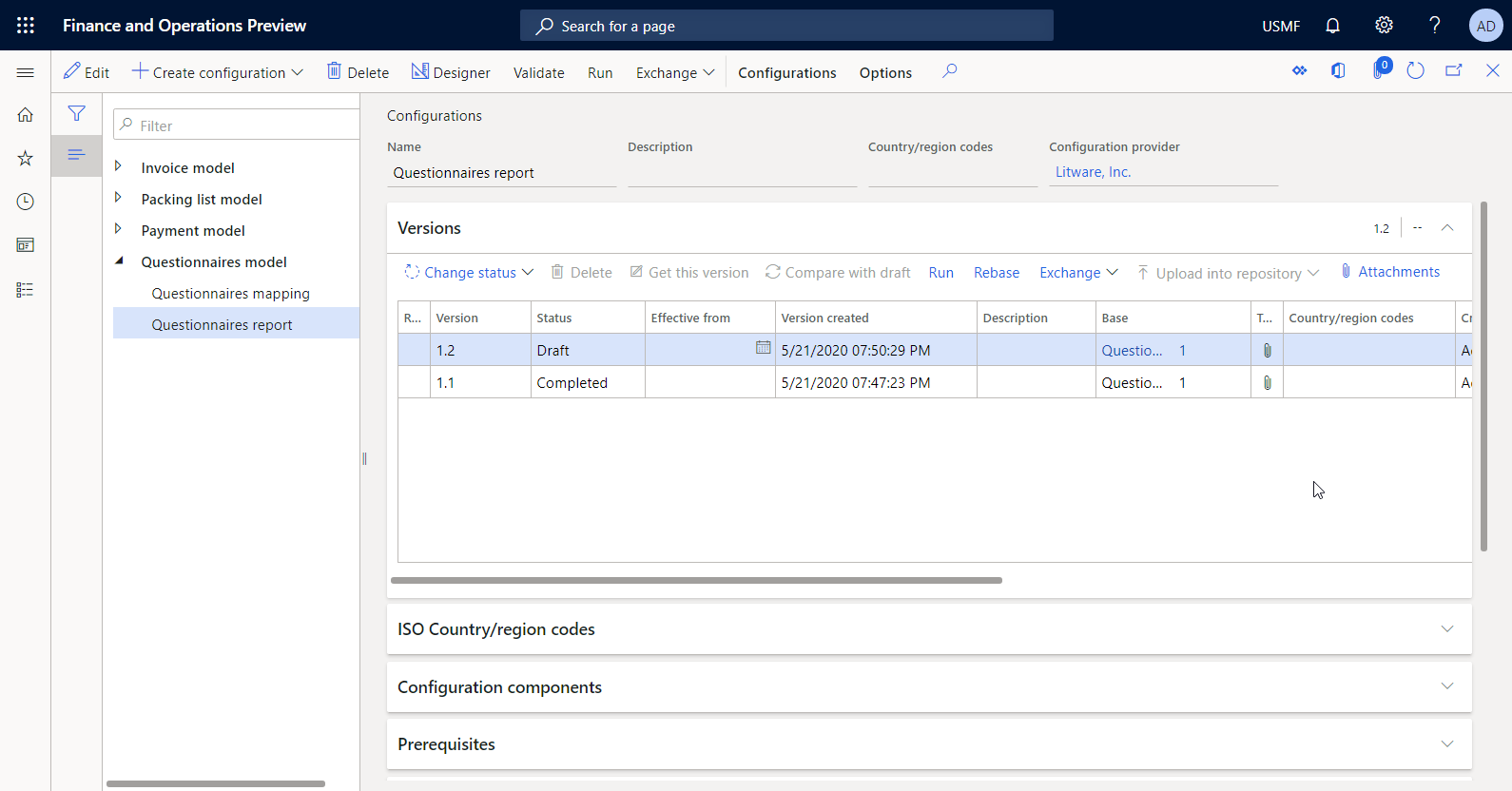
Notat
Det konfigurerte formatet er din utforming av Spørreskjema-rapporten og inneholder ingen relasjoner til de Finance-spesifikke artefaktene.
Utarbeide appartefakter for å kalle den utformede rapporten
Som en bruker i Systemansvarlig-rollen må du utvikle ny logikk slik at det konfigurerte ER-formatet kan kalles fra brukergrensesnittet (UI) i appen for å generere den egendefinerte rapporten. For øyeblikket tilbyr ikke ER funksjonalitet for å konfigurere denne typen logikk. Derfor kreves noe utviklingsarbeid.
For å utvikle den nye logikken må du distribuere en topologi som støtter fortløpende bygging. Hvis du vil ha mer informasjon, kan du se Distribuere topologier som støtter sammenhengende automatisering av bygging og testing. Du må også ha tilgang til utviklingsmiljøet for denne topologien. Hvis du vil ha mer informasjon om det tilgjengelige API-et for ER, kan du se API for ER-rammeverk.
Endre kildekode
Legge til en datakontraktklasse
Legg til den nye QuestionnairesErReportContract-klassen i Microsoft Visual Studio-prosjektet ditt, og skriv kode som spesifiserer datakontrakten som skal brukes til å kjøre det konfigurert ER-formatet.
/// <summary>
/// This class is the data contract class for the <c>QuestionnairesErReportDP</c> class.
/// </summary>
/// <remarks>
/// This is the data contract class for the Questionnaires ER report.
/// </remarks>
[
DataContractAttribute,
SysOperationContractProcessingAttribute(classStr(QuestionnairesErReportUIBuilder))
]
public class QuestionnairesErReportContract extends ERFormatMappingRunBaseContract implements SysOperationValidatable
{
ERFormatMappingId formatMapping;
/// <summary>
/// Validates the report parameters.
/// </summary>
/// <returns>
/// true if no errors; otherwise, false.
/// </returns>
public boolean validate()
{
boolean ret = true;
if (!formatMapping)
{
ret = checkFailed(strFmt("@SYS26332", new SysDictType(extendedTypeNum(ERFormatMappingId)).label()));
}
return ret;
}
[
DataMemberAttribute('FormatMapping'),
SysOperationLabelAttribute(literalstr("@ElectronicReporting:FormatMapping")),
SysOperationHelpTextAttribute(literalstr("@ElectronicReporting:FormatMapping"))
]
public ERFormatMappingId parmFormatMapping(ERFormatMappingId _formatMapping = formatMapping)
{
formatMapping = _formatMapping;
return formatMapping;
}
}
Legge til en grensesnittbyggerklasse
Legg til den nye QuestionnairesErReportUIBuilder-klassen i Visual Studio-prosjektet ditt, og skriv kode for å generere en dialogboks for kjøretid som skal brukes til å slå opp formattilordnings-ID-en for ER-formatet som må kjøres. Den angitte koden slår bare opp ER-formater som inneholder en datakilde av typen Datamodell som refererer til Spørreskjemaer-datamodellen ved å bruke Rot-definisjonen.
Notat
Du kan også bruke ER-integreringspunkter til å filtrere ER-formater. Hvis du vil ha mer informasjon, kan du se API for å vise et formattilordningssoppslag.
/// <summary>
/// The UIBuilder class for Questionnaires ER report
/// </summary>
class QuestionnairesErReportUIBuilder extends SysOperationAutomaticUIBuilder
{
public const str ERQuestionnairesModel = 'Questionnaires';
public const str ERQuestionnairesDataContainer = 'Root';
/// <summary>
/// Action after build of the dialog UI.
/// </summary>
public void postBuild()
{
DialogField formatMapping;
super();
formatMapping = this.bindInfo().getDialogField(this.dataContractObject(),
methodStr(QuestionnairesErReportContract, parmFormatMapping));
formatMapping.registerOverrideMethod(
methodStr(FormReferenceControl, lookupReference),
methodStr(QuestionnairesErReportUIBuilder, formatMappingLookup),
this);
}
/// <summary>
/// Performs the lookup form for format mapping.
/// </summary>
/// <param name="_referenceGroupControl">
/// The control to perform lookup form.
/// </param>
public void formatMappingLookup(FormReferenceControl _referenceGroupControl)
{
ERObjectsFactory::createFormatMappingTableLookupForControlAndModel(
_referenceGroupControl,
ERQuestionnairesModel,
ERQuestionnairesDataContainer).performFormLookup();
}
}
Legge til en dataleverandørklasse
Legg til den nye QuestionnairesErReportDP-klassen i Visual Studio-prosjektet ditt, og skriv kode som introduserer dataleverandøren som skal brukes til å kjøre det konfigurerte ER-formatet. Den angitte koden inkluderer bare datakontrakten for denne dataleverandøren.
/// <summary>
/// Data provider class for Questionnaires ER report.
/// </summary>
public class QuestionnairesErReportDP
{
QuestionnairesErReportContract contract;
public static QuestionnairesErReportDP construct()
{
QuestionnairesErReportDP dataProvider;
dataProvider = new QuestionnairesErReportDP();
return dataProvider;
}
}
Legge til en etikettfil
Legg til den nye QuestionnairesErReportLabels_nb-NO-etikettfilen i Visual Studio-prosjektet ditt, og angi følgende etiketter for nye UI-ressurser:
- @QuestionnairesReport-etiketten for et nytt menyelement som inneholder følgende tekst på norsk (nb-NO): Spørreskjemarapport (drevet av ER)
- @QuestionnairesReportBatchJobDescription-etiketten for tittelen på en satsvis jobb hvis et valgt ER-format er planlagt for kjøring som en satsvis jobb
Legge til en rapporttjenesteklasse
Legg til den nye QuestionnairesErReportService-klassen i Visual Studio-prosjektet ditt, og skriv kode som kaller opp et ER-format, identifiserer det med en formattilordnings-ID og leverer en datakontrakt som en parameter.
using Microsoft.Dynamics365.LocalizationFramework;
/// <summary>
/// The electronic reporting service class for Questionnaires ER report
/// </summary>
class QuestionnairesErReportService extends SysOperationServiceBase
{
public const str ERModelDataSourceName = 'model';
public const str DefaultExportedFileName = 'Questionnaires report';
public const str ParametersDataSourceName = 'RunTimeParameters';
/// <summary>
/// Generates report by using Electronic reporting framework
/// </summary>
/// <param name = "_contract">The Questionnaires report contract</param>
public void generateReportByGER(QuestionnairesErReportContract _contract)
{
ERFormatMappingId formatMappingId;
QuestionnairesErReportDP dataProvider;
dataProvider = QuestionnairesErReportDP::construct();
formatMappingId = _contract.parmFormatMapping();
if (formatMappingId)
{
try
{
ERIModelDefinitionParamsAction parameters = new ERModelDefinitionParamsUIActionComposite()
.add(new ERModelDefinitionObjectParameterAction(ERModelDataSourceName, ParametersDataSourceName, _contract, true));
// Call ER to generate the report.
ERIFormatMappingRun formatMappingRun = ERObjectsFactory::createFormatMappingRunByFormatMappingId(formatMappingId, DefaultExportedFileName);
if (formatMappingRun.parmShowPromptDialog(true))
{
formatMappingRun.withParameter(parameters);
formatMappingRun.withFileDestination(_contract.getFileDestination());
formatMappingRun.run();
}
}
catch
{
// An error occurred while exporting data.
error("@SYP4861341");
}
}
else
{
// There is no data available.
info("@SYS300117");
}
}
}
Når du må bruke et ER-format som kjører appdata, må du konfigurere en datakilde av typen Datamodell i formattilordningen. Denne datakilden refererer til en bestemt del av den angitte datamodellen ved hjelp av én enkelt rotdefinisjon. Når ER-formatet kjøres, kaller det denne datakilden for å få tilgang til den riktige ER-modelltilordningen som er konfigurert for en angitt modell og rotdefinisjon.
All informasjon du kanskje forbereder i kildekoden og lageret som en del av datakontrakten, kan sendes til det aktive ER-formatet ved å bruke en ER-modelltilordning av denne typen. I ER-modelltilordningen må du konfigurere en datakilde av typen Objekt som refererer til QuestionnairesErReportContract-klassen. Hvis du vil identifisere en modelltilordning, må du angi en datakilde som kaller denne modelltilordningen. I den angitte koden er denne datakilden angitt av ERModelDataSourceName-konstanten som har modell-verdien. Hvis du vil identifisere hvilken datakilde som brukes til å eksponere datakontrakten i modelltilordningen, må du angi et datakildenavn. I den angitte koden er dette navnet datakilden angitt av ParametersDataSourceName-konstanten som har RunTimeParameters-verdien.
Notat
I et nytt miljø må du kanskje oppdatere ER-metadataene, slik at denne typen klasse er tilgjengelig i ER-modelltilordningsutformingen. Hvis du vil ha mer informasjon, kan du se Konfigurere ER-rammeverket.
Legge til en rapportkontrollerklasse
Legg til den nye QuestionnairesErReportController-klassen i Visual Studio-prosjektet ditt, og skriv kode som kjører et ER-format i enten synkron modus eller satsvis modus, som du foretrekker, i dialogboksen som er bygd basert på logikken til den angitte QuestionnairesErReportUIBuilder-klassen.
/// <summary>
/// The controller for Questionnaires ER report
/// </summary>
class QuestionnairesErReportController extends ERFormatMappingRunBaseController
{
/// <summary>
/// The main entrance of the controller
/// </summary>
/// <param name = "args">The arguments</param>
public static void main(Args args)
{
QuestionnairesErReportController operation;
operation = new QuestionnairesErReportController(
classStr(QuestionnairesErReportService),
methodStr(QuestionnairesErReportService, generateReportByGER),
SysOperationExecutionMode::Synchronous);
operation.startOperation();
}
/// <summary>
/// Gets caption of the dialog.
/// </summary>
/// <returns>Caption of the dialog</returns>
public ClassDescription defaultCaption()
{
ClassDescription batchDescription;
batchDescription = "Questionnaires report (powered by ER)";
return batchDescription;
}
}
Legge til et menyelement
Legg til det nye menyelementet QuestionnairesErReport i Visual Studio-prosjektet ditt. I Objekt-egenskapen refererer dette menyelementet til QuestionnairesErReportController-klassen, og det brukes til å angi en brukertillatelse for å velge og kjøre et ER-format. I Etikett-egenskapen refererer dette menyelementet til @QuestionnairesReport-etiketten du opprettet tidligere, slik at riktig tekst vises i appgrensesnittet.
Legge til et menyelement i en meny
Legg til den eksisterende KM-menyen i Visual Studio-prosjektet ditt. Du må legge til et nytt QuestionnairesErReport-element av typen Utdata på denne menyen. Dette elementet må referere til menyelementet QuestionnairesErReport som er beskrevet i den forrige delen.
Bygge et Visual Studio-prosjekt
Bygg prosjektet for å gjøre et nytt menyelement tilgjengelig for brukere.
Kjøre et format fra appen
Gå til Spørreskjema>Utforming>Spørreskjemarapport (drevet av ER).
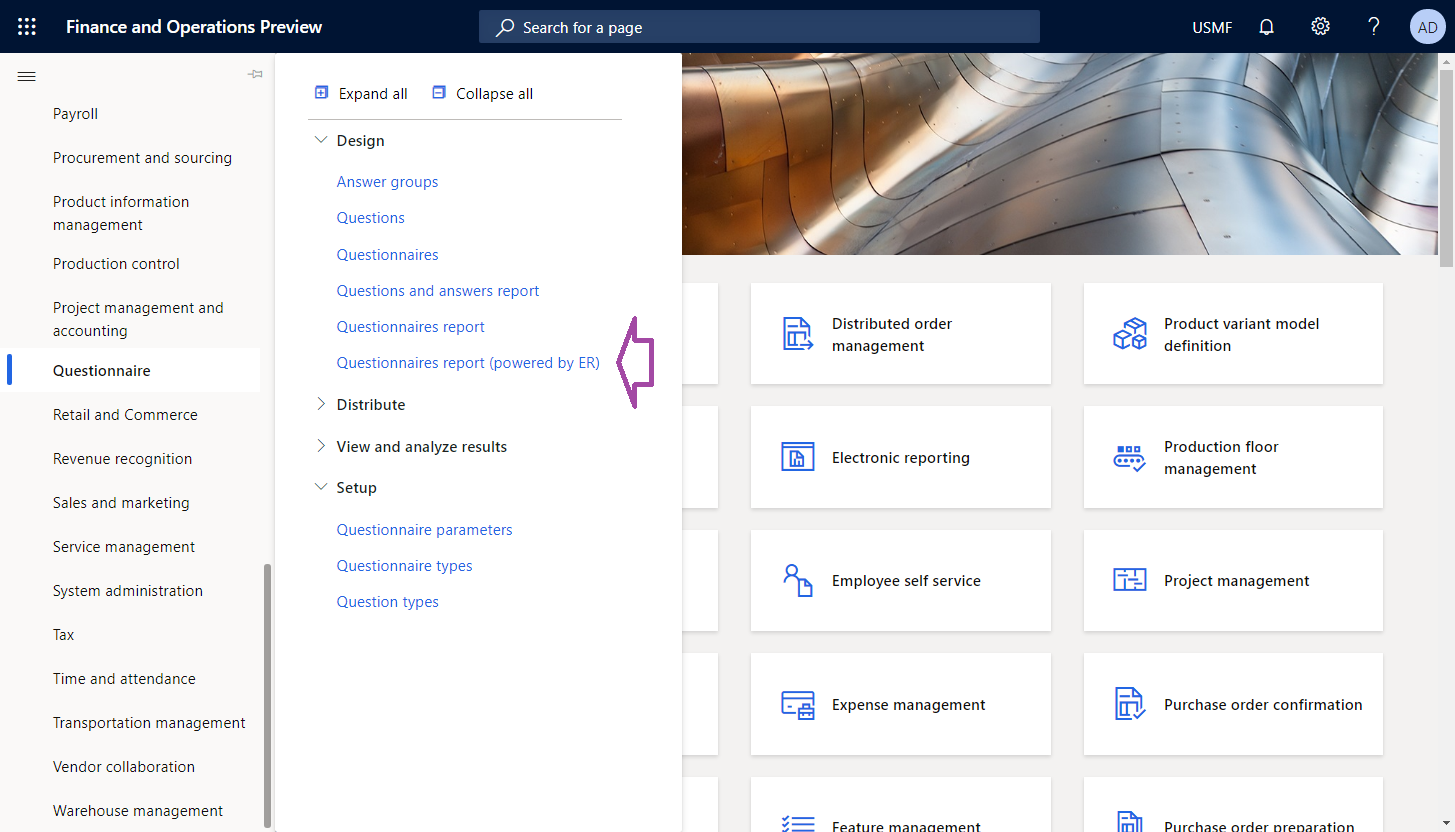
I feltet Formattilordning i dialogboksen velger du Spørreskjemarapport.
Velg OK.
I dialogboksen Parametere for elektronisk rapport, på hurtigfanen Poster som skal inkluderes, konfigurerer du filtreringsalternativet slik at bare SBCCrsExam-spørreskjemaet er inkludert.
Velg OK for å bekrefte filtreringsalternativet.
Velg OK for å kjøre rapporten.
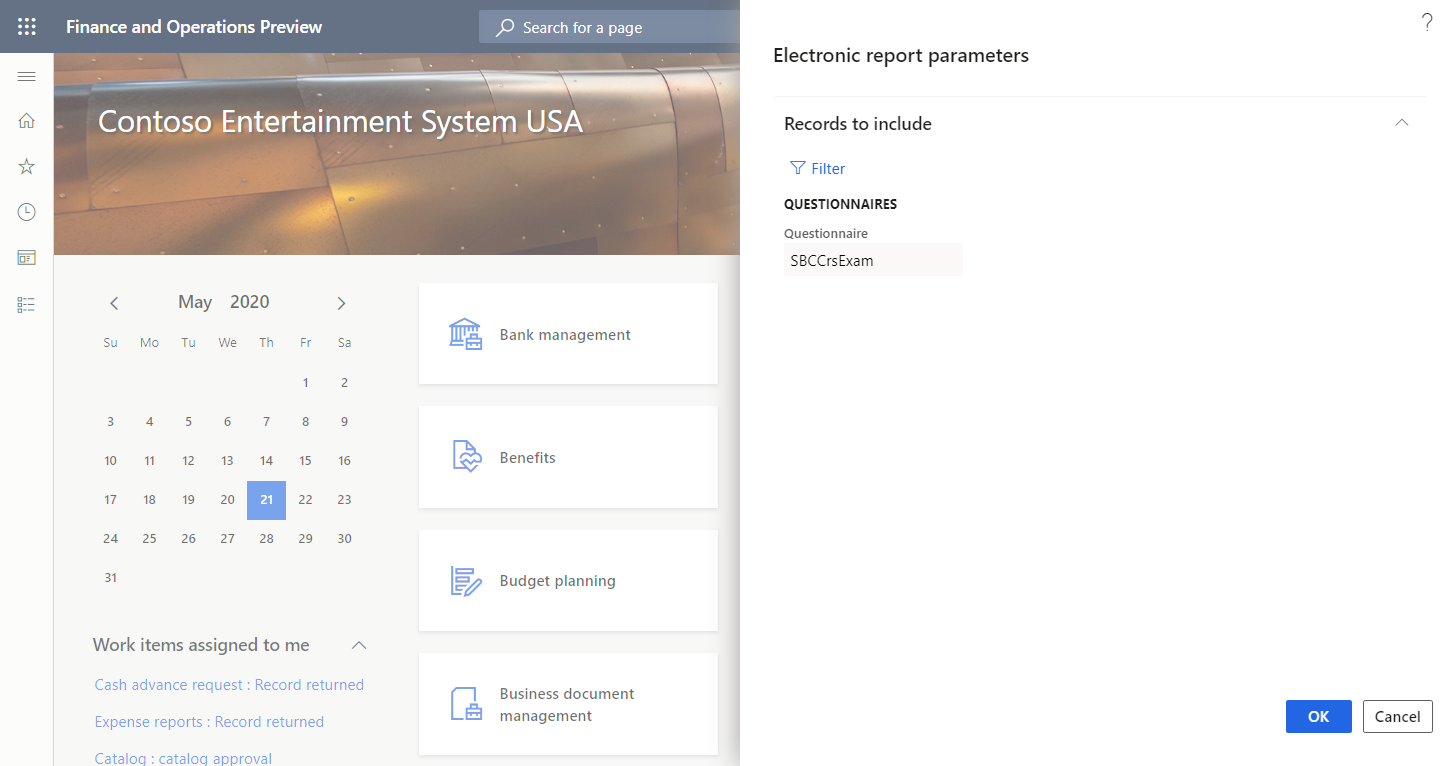
Gå gjennom den genererte rapporten.
Justere en utviklet ER-løsning
Du kan endre den konfigurerte ER-løsningen slik at den bruker dataleverandørklassen du har utviklet, for å få tilgang til detaljer i det kjørende ER-formatet, og slik at den legger inn navnet på dette ER-formatet i en generert rapport.
Endre en modelltilordning
Legge til datakilder for å få tilgang til et datakontraktobjekt
- Gå til Organisasjonsstyring>Elektronisk rapportering>Konfigurasjoner.
- På Konfigurasjoner-siden, i konfigurasjonstreet i venstre rute, utvider du Spørreskjemamodell og velger Spørreskjematilordning.
- Velg Utforming for å åpne siden Tilordning av modell til datakilde.
- Velg Utforming for å åpne den valgte tilordningen i modelltilordningsutformingen.
- På siden Modelltilordningsutforming, i ruten Datakildetyper, velger du Dynamics 365 for Operations\Objekt.
- I Datakilder-ruten velger du Legg til rot.
- I Navn-feltet i dialogboksen skriver du inn RunTimeParameters, som definert i kildekoden til QuestionnairesErReportService-klassen.
- I Klasse-feltet skriver du inn QuestionnairesErReportContract, som ble kodet tidligere.
- Velg OK.
- Utvid RunTimeParameters.
Den tilføyde datakilden inneholder informasjon om post-ID-en for den kjørende ER-formattilordningen.
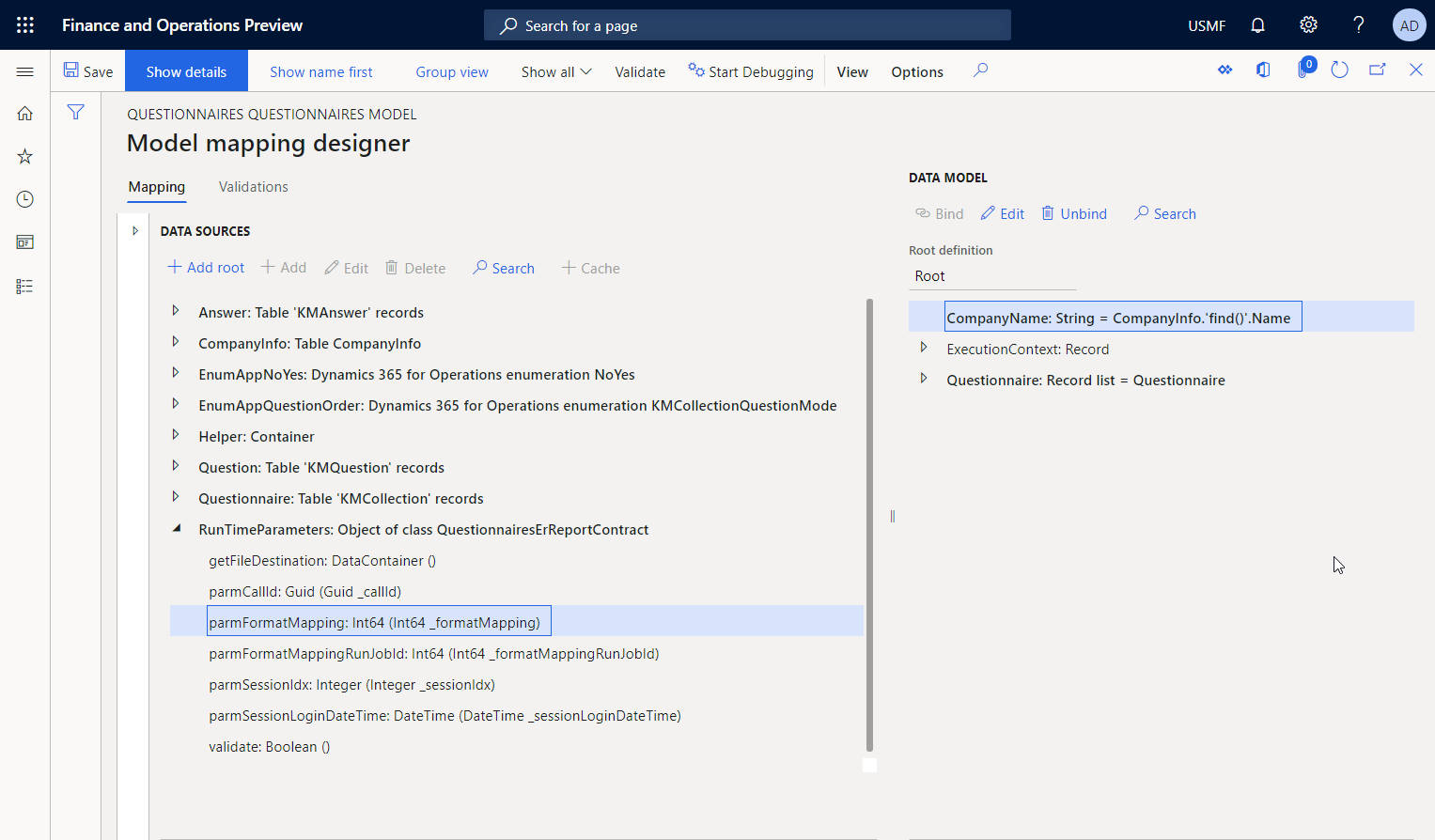
Legge til en datakilde for å få tilgang til ER-formattilordningsposter
Fortsett med å redigere den valgte modelltilordningen ved å legge til en datakilde for å få tilgang til ER-formattilordningsposter.
- På siden Modelltilordningsutforming, i ruten Datakildetyper, velger du Dynamics 365 for Operations\Tabellposter.
- I Datakilder-ruten velger du Legg til rot.
- Skriv inn ER1 i Navn-feltet i dialogboksen.
- I Tabell-feltet angir du ERFormatMappingTable.
- Velg OK.
Legge til en datakilde for å få tilgang til en formattilordningspost for et kjørende ER-format
Fortsett med å redigere den valgte modelltilordningen ved å legge til en datakilde for å få tilgang til formattilordningen for det kjørende ER-formatet.
- På siden Modelltilordningsutforming, i ruten Datakildetyper, velger du Funksjoner\Beregnet felt.
- I Datakilder-ruten velger du Legg til rot.
- Skriv inn ER2 i Navn-feltet i dialogboksen.
- Velg Rediger formel.
- I formelredigeringsprogrammet, i Formel-feltet, skriver du inn FIRSTORNULL (FILTER(ER1, ER1.RecId = RunTimeParameters.parmFormatMapping)).
- Velg Lagre, og lukk formelredigeringsprogrammet.
- Velg OK.
Angi navnet på det kjørende ER-formatet i datamodellen
Fortsett med å redigere den valgte modelltilordningen, slik at navnet på det kjørende ER-formatet blir angitt i datamodellen.
- På siden Modelltilordningsutforming, i Datamodell-ruten, utvider du ExecutionContext, og deretter velger du ExecutionContext\FormatName.
- I Datamodell-ruten velger du Rediger for å konfigurere en databinding for feltet til den valgte datamodellen.
- I formelredigeringsprogrammet, i Formel-feltet, skriver du inn FIRSTORNULL (ER2.'>Relations'.Format).Name.
- Velg Lagre, og lukk formelredigeringsprogrammet.
Fordi du brukte FormatName-feltet, viser den konfigurerte modelltilordningen nå navnet på et ER-format som kaller opp denne modelltilordningen under utføring.
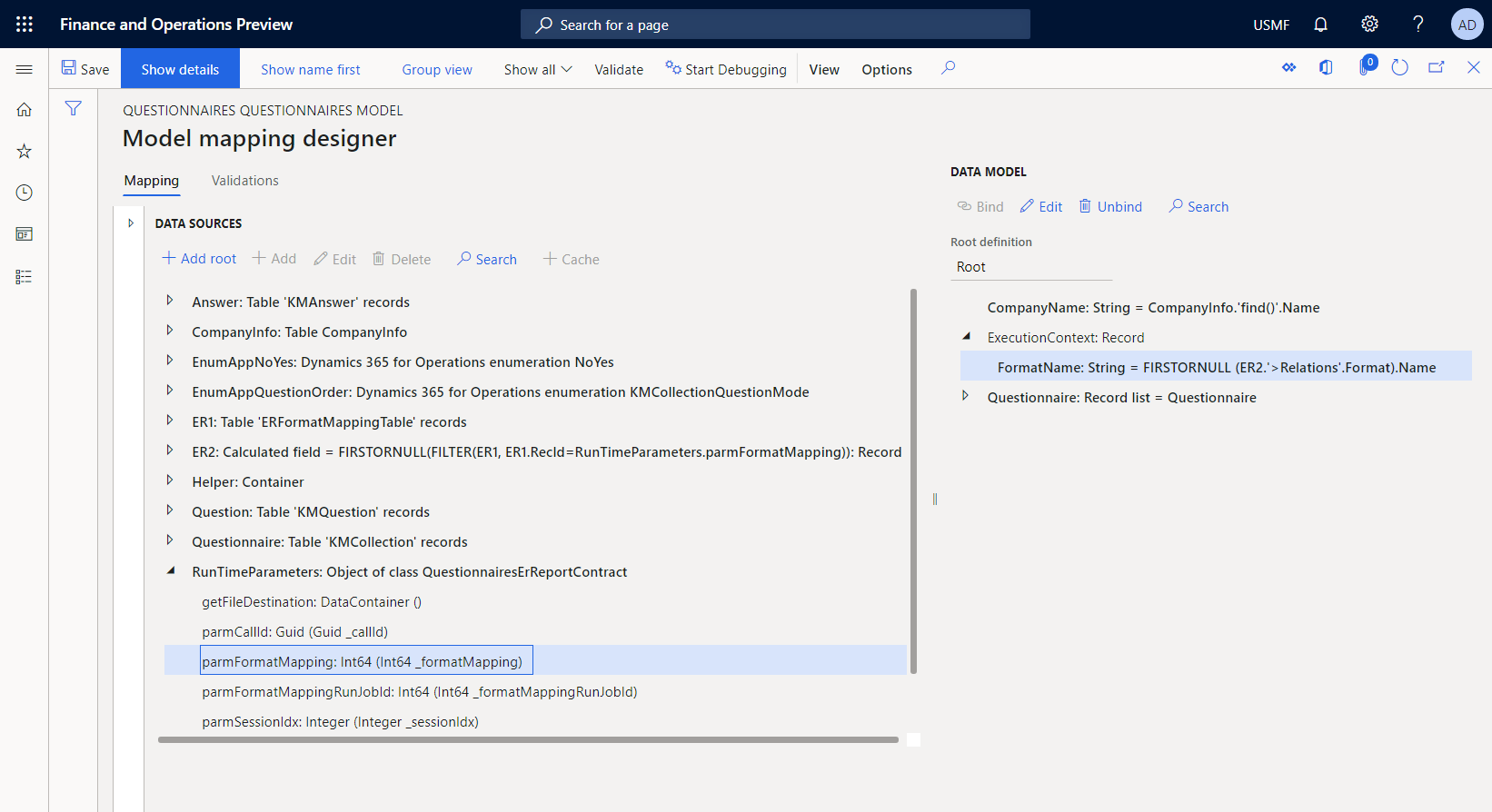
Fullføre utformingen av modelltilordningen
- Velg Lagre på siden Modelltilordningsutforming.
- Lukk siden.
- Lukk siden Modelltilordninger.
- I konfigurasjonstreet på Konfigurasjoner-siden kontrollerer du at konfigurasjonen Spørreskjematilordning fortsatt er valgt. På hurtigfanen Versjoner velger du deretter konfigurasjonsversjonen med statusen Utkast.
- Velg Endre status>Fullført.
Statusen til versjon 1.2 av denne konfigurasjonen endres fra Utkast til Fullført. Versjon 1.2 kan ikke lenger endres. Denne versjonen inneholder den konfigurerte modelltilordningen og kan brukes som basis for andre ER-konfigurasjoner. Versjon 1.3 av denne konfigurasjonen opprettes og har statusen Utkast. Du kan redigere denne versjonen for å justere Spørreskjema-modelltilordningen.
Endre et format
Du kan endre det konfigurerte ER-formatet slik at navnet vises i bunnteksten til en rapport som genereres når ER-formatet kjøres.
Legge til et nytt formatelement
- Gå til Organisasjonsstyring>Elektronisk rapportering>Konfigurasjoner.
- På Konfigurasjoner-siden, i konfigurasjonstreet i venstre rute, utvider du Spørreskjemamodell og velger Spørreskjemarapport.
- Velg Utforming.
- På siden Formatutforming velger du rotelementet Rapport.
- Velg Legg til for å legge til et nytt nestet formatelement for det valgte Rapport-rotelementet.
- Velg Excel\Bunntekst.
- Angi Bunntekst i Navn-feltet.
- Velg Rapport\Bunntekst, og velg deretter Legg til.
- Velg Tekst\Streng.
Binde formatelementet som er lagt til
- På Formatutforming-siden på Tilordning-fanen i formattreet for det aktive Bunntekst\Streng-elementet velger du Rediger formel.
- I formelredigeringsprogrammet, i Formel-feltet, skriver du inn CONCATENATE ("&C&10", FORMAT("Generated by'%1' ER solution", model.ExecutionContext.FormatName)).
- Velg Lagre, og lukk formelredigeringsprogrammet.
- Velg Lagre.
Det konfigurerte formatet er nå endret slik at navnet blir angitt i bunnteksten for en generert rapport ved hjelp av Bunntekst\Streng-elementet.
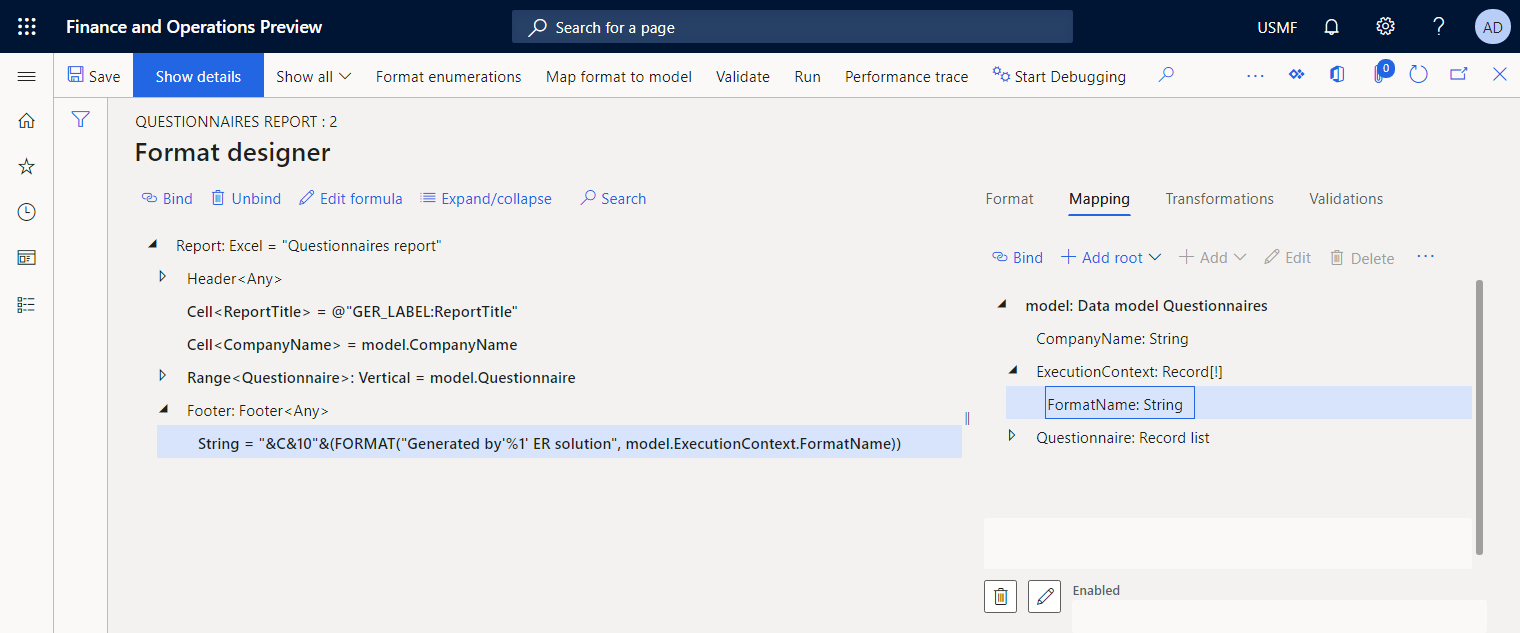
Fullføre formatutformingen
- Lukk Formatutforming-siden.
- I konfigurasjonstreet på Konfigurasjoner-siden kontrollerer du at konfigurasjonen Spørreskjemarapport fortsatt er valgt. På hurtigfanen Versjoner velger du deretter konfigurasjonsversjonen med statusen Utkast.
- Velg Endre status>Fullført.
Statusen til versjon 1.2 av denne konfigurasjonen endres fra Utkast til Fullført. Versjon 1.2 kan ikke lenger endres. Denne versjonen inneholder det konfigurerte formatet og kan brukes som basis for andre ER-konfigurasjoner. Versjon 1.3 av denne konfigurasjonen opprettes og har statusen Utkast. Du kan redigere denne versjonen for å justere Spørreskjema-rapporten.
Kjøre et format fra appen
- Gå til Spørreskjema>Utforming>Spørreskjemarapport (drevet av ER).
- I feltet Formattilordning i dialogboksen velger du Spørreskjemarapport.
- Velg OK.
- I dialogboksen ER-parametere, på hurtigfanen Poster som skal inkluderes, konfigurerer du filtreringsalternativet slik at bare SBCCrsExam-spørreskjemaet er inkludert.
- Velg OK for å bekrefte filtreringsalternativet.
- Velg OK for å kjøre rapporten.
- Se gjennom den genererte rapporten i Excel-format.
Legg merke til at bunnteksten i den genererte rapporten inneholder navnet på ER-formatet som ble brukt til å generere den.
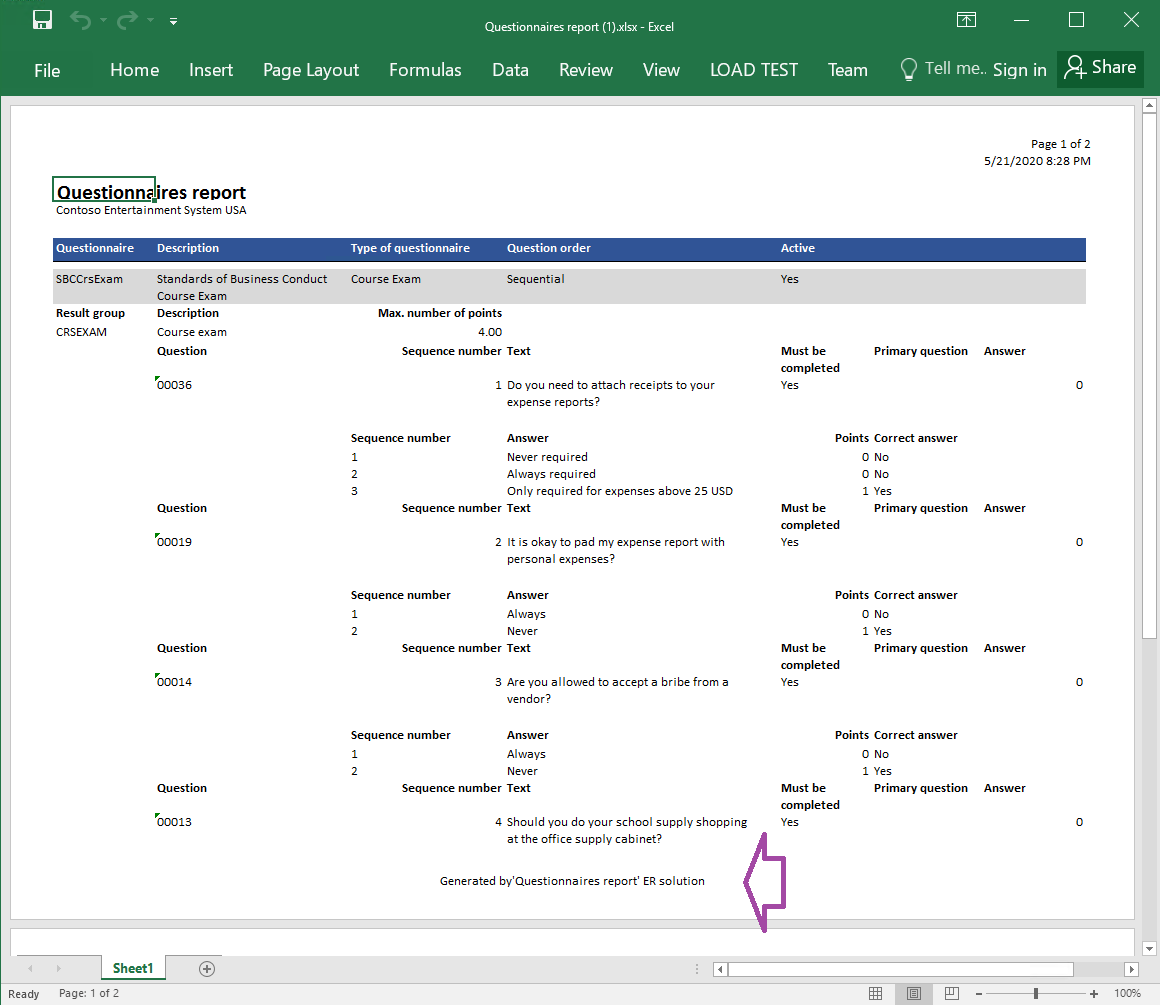
Kjøre et format fra ER
- Gå til Organisasjonsstyring>Elektronisk rapportering>Konfigurasjoner.
- På Konfigurasjoner-siden, i konfigurasjonstreet i venstre rute, utvider du Spørreskjemamodell og velger Spørreskjemarapport.
- Velg Kjør i handlingsruten.
- I dialogboksen Parametere for elektronisk rapport, på hurtigfanen Poster som skal inkluderes, konfigurerer du filtreringsalternativet slik at bare SBCCrsExam-spørreskjemaet er inkludert.
- Velg OK for å bekrefte filtreringsalternativet.
- Velg OK for å kjøre rapporten.
- Se gjennom den genererte rapporten i Excel-format.
Legg merke til at bunnteksten i den genererte rapporten ikke inneholder navnet på ER-formatet som ble brukt til å generere den, fordi datakontraktobjektet ikke ble sendt til den kjørende modelltilordningen da den ble kalt med formatet som ble kjørt fra ER.
Konfigurere et formatmål for forhåndsvisning på skjermen
- Gå til Organisasjonsstyring>Elektronisk rapportering>Mål for elektroniske rapportering.
- På siden Mål for elektronisk rapportering legger du til en målpost for det konfigurerte ER-formatet Spørreskjema.
- På hurtigfanen Filmål konfigurerer du Skjerm-målet for Rapport-formatkomponenten som er lagt til som rotelement for det konfigurerte ER-formatet Spørreskjemarapport.
- På hurtigfanen PDF-konverteringsinnstillinger konfigurerer du målet for å konvertere en rapport til PDF-format som bruker sideretningen Liggende.
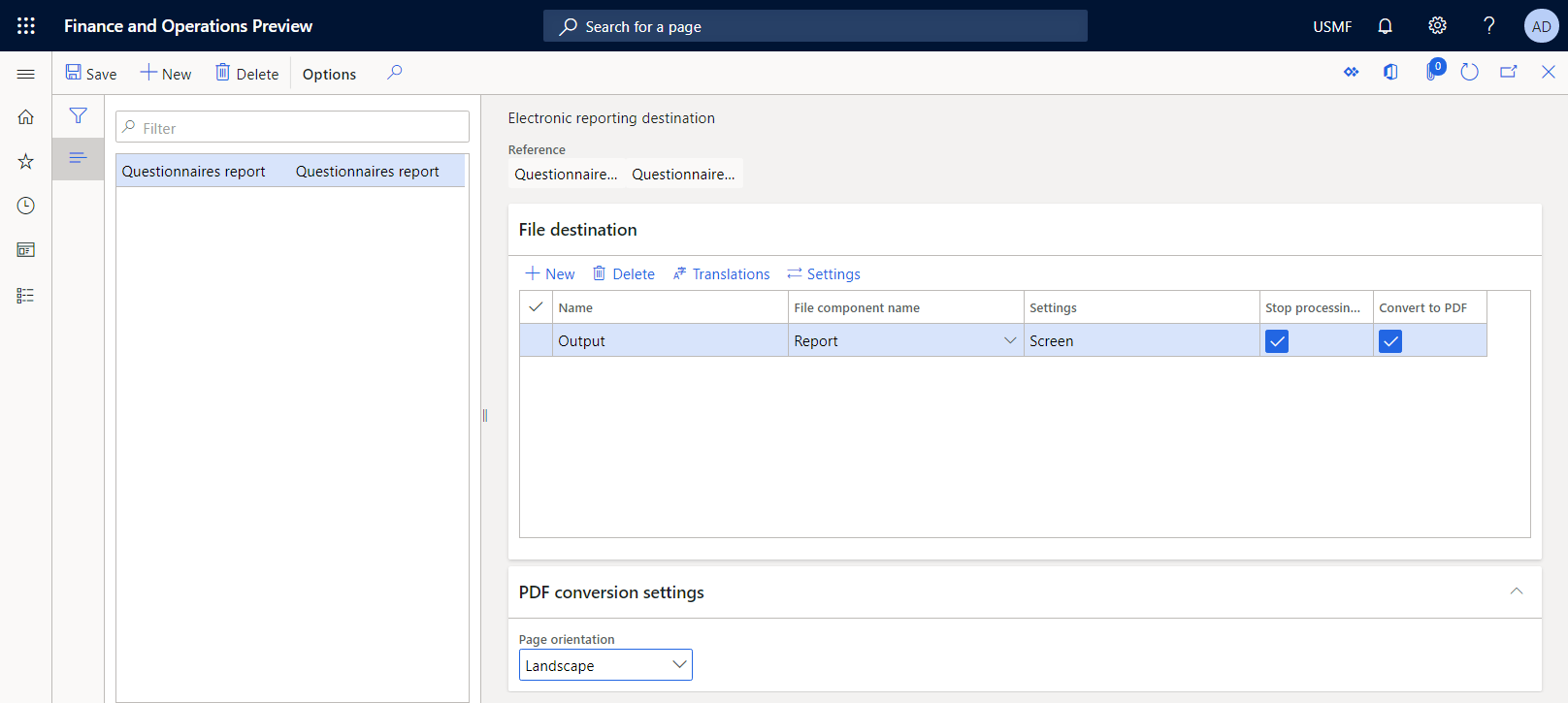
Kjøre et format fra appen for å forhåndsvise det som et PDF-dokument
Gå til Spørreskjema>Utforming>Spørreskjemarapport (drevet av ER).
I feltet Formattilordning i dialogboksen velger du Spørreskjemarapport.
Velg OK.
I dialogboksen Parametere for elektronisk rapport, på hurtigfanen Poster som skal inkluderes, konfigurerer du filtreringsalternativet slik at bare SBCCrsExam-spørreskjemaet er inkludert.
Velg OK for å bekrefte filtreringsalternativet.
På hurtigfanen Mål kan du merke deg at Utdata-feltet er angitt til Skjerm. Hvis du vil endre det konfigurerte målet, velger du Endre.
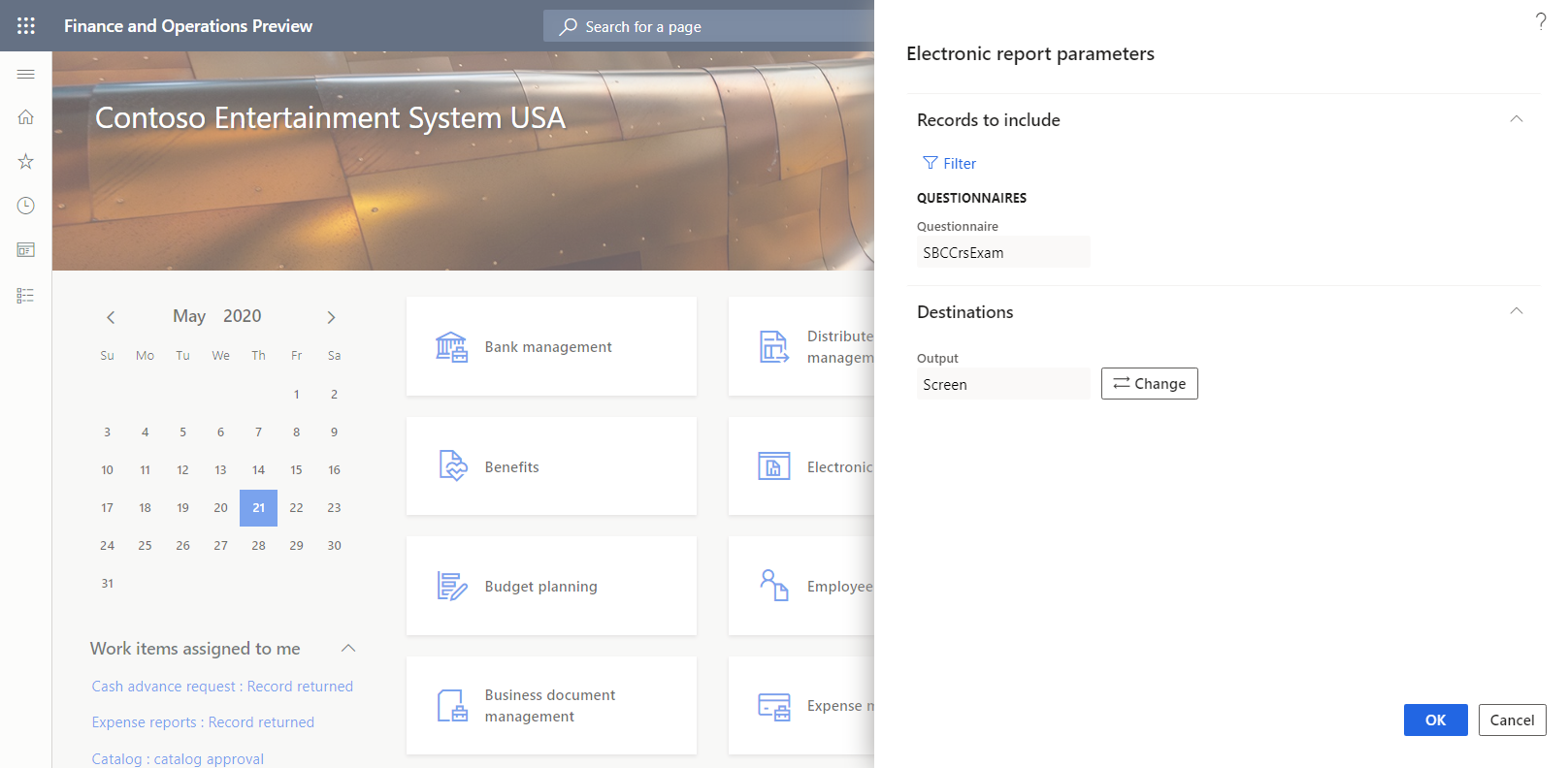
Velg OK for å kjøre rapporten.
Se gjennom den genererte rapporten i PDF-format.
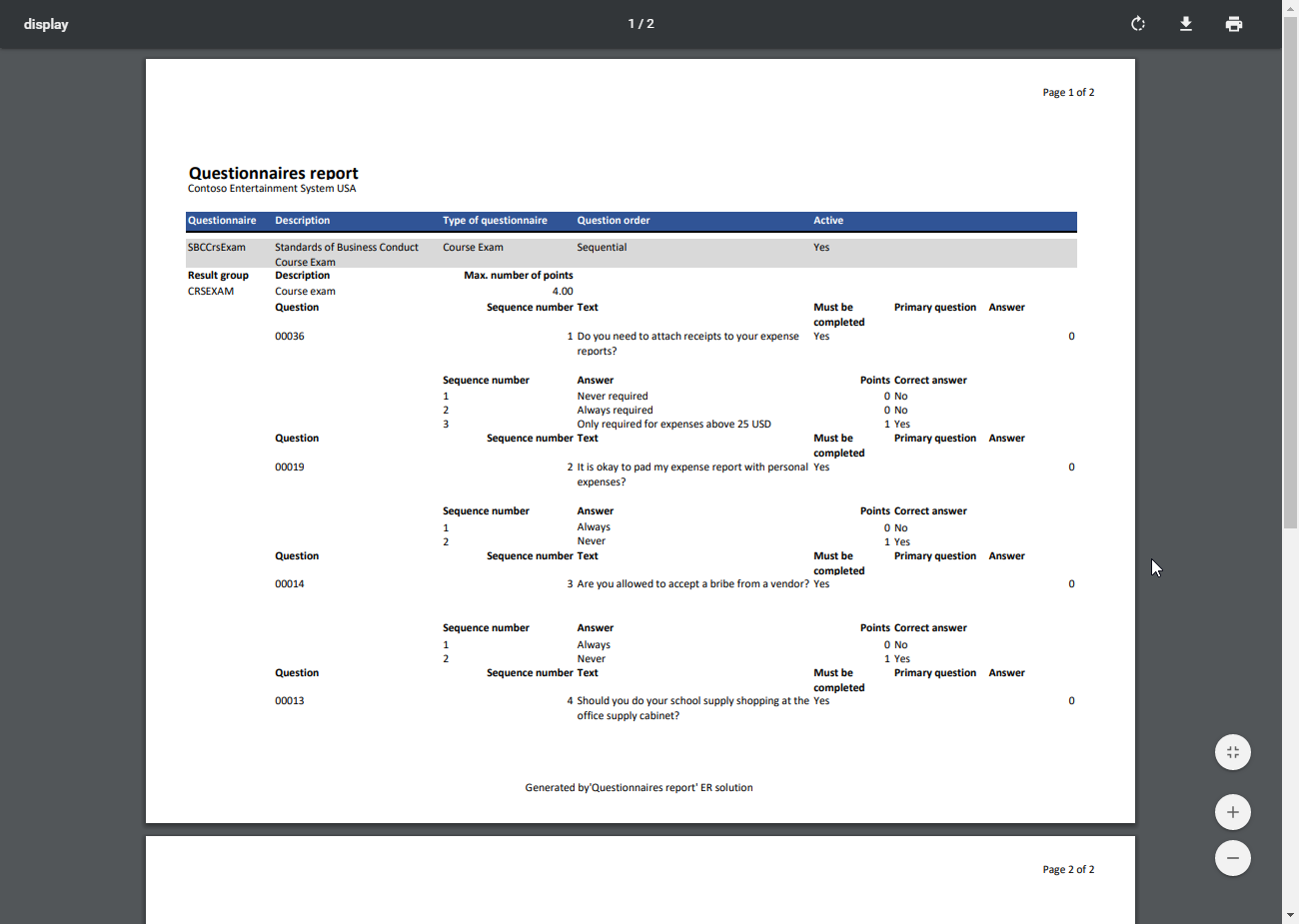
Tilleggsressurser
- Oversikt over elektronisk rapportering
- Formelspråk i elektronisk rapportering
- Utforme flerspråklige rapporter
- API for ER-rammeverk
- CASE-funksjonen
- CONCATENATE-funksjonen
- DATETIMEFORMAT-funksjonen
- FILTER-funksjonen
- FIRSTORNULL-funksjonen
- FORMAT-funksjonen
- IF-funksjonen
- ORDERBY-funksjonen
- SESSIONNOW-funksjonen