Feilsøke LinkedIn Sales Navigator-integreringsfeil med Dynamics 365
Denne artikkelen hjelper deg med å feilsøke og løse problemer som er knyttet til LinkedIn-integreringer i Dynamics 365 Sales.
Feil ved aktivering av LinkedIn-oppdateringer
Årsak
Når du aktiverer alternativet for datavalidering (Aktiver LinkedIn-oppdateringer) i dialogboksen Innstillinger for Sales Navigator-integrering, kan du hende du ser en status om at datavalidering mislyktes. Mulige feil er:
- Datavalidering mislyktes fordi CRM Sync er deaktivert i LinkedIn Sales Navigator.
- Datavalidering mislyktes med en eller annen feil (for eksempel en uventet feil).
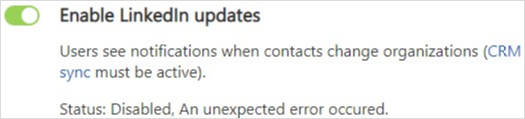
For mer informasjon om datavalidering i LinkedIn Sales Navigator, se Datavalidering.
Avslutning
Hvis du får datavalideringsfeilen fordi CRM Sync er deaktivert, må du kontrollere følgende:
CRM Sync er aktivert i LinkedIn Sales Navigator.
Innstillingen for datavalidering er aktivert i LinkedIn Sales Navigator. Hvis denne innstillingen ikke er aktivert, vises statusen for CRM Sync deaktivert selv om CRM Sync er aktivert. Hvis du ikke kan se innstillingen for datavalidering i LinkedIn Sales Navigator, må du sørge for at du har en riktig Sales Navigator-lisens. Mer informasjon: Sales Navigator-datavalidering – oversikt
Hvis du har aktivert begge innstillingene, må du kontrollere at du har aktivert innstillingen Aktiver LinkedIn-oppdateringer minst én gang.
Hvis feilen skyldes noe annet enn CRM Sync, kan du prøve å starte datavalidering på nytt ved først å deaktivere den fra dialogboksen Innstillinger for Sales Navigator-integrering, og deretter aktivere den på nytt.
Kan ikke oppgradere LinkedInSalesNavigatorForUnifiedClient-løsningen
Årsak
Du kan ikke oppgradere løsningen LinkedInSalesNavigatorForUnifiedClient fra 1.x til 3.x. Dette problemet oppstår på grunn av avhengighetene som finnes for løsningen: Du kan ikke oppdatere løsningen som har tilknyttede avhengigheter.
Avslutning
Du kan løse dette problemet ved å fjerne eksisterende avhengigheter for løsningen LinkedInSalesNavigatorForUnifiedClient. Gjør følgende:
For den gjeldende løsningen LinkedInSalesNavigatorForUnifiedClient fjerner du avhengighetene og avinstallerer løsningen. For mer informasjon se trinn 4 i Avinstallere LinkedIn Sales Navigator.
Avinstaller løsningen msdyn_LinkedInSalesNavigatorAnchor.
Når du har slettet løsningene, installerer du dem på nytt. Mer informasjon: Installer og aktiver LinkedIn Sales Navigator
LinkedIn Sales Navigator-visningskontrollprogrammer lastes ikke inn riktig i ulike nettlesere
Årsak
Når jeg prøver å logge på LinkedIn Sales Navigator, vises det feil. Disse feilene oppstår på grunn av aktivering av sporingsbeskyttelse i leseren. Følgende er feilene:
- Kontrollprogrammer for visning viser en feil om at LinkedIn Sales Navigator-abonnementet ikke ble funnet. Du må ha en LinkedIn Sales Navigator-teamkontrakt for å få tilgang.
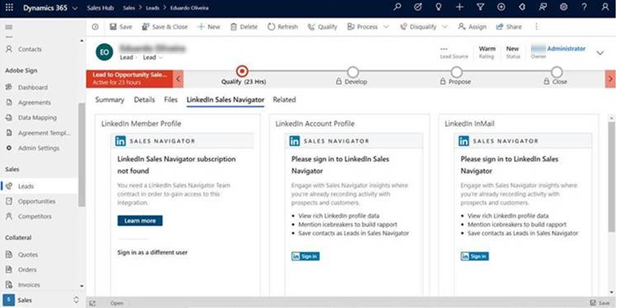
-ELLER-
- Kontrollprogrammer for visning lastes ikke inn riktig i ulike nettlesere. Feilen vises slik den dukket opp på følgende eksempelbilde:
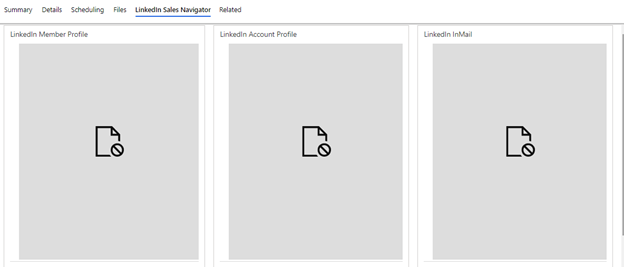
Avslutning
Du kan løse dette problemet ved å deaktivere sporingsbeskyttelsen i nettleseren (Microsoft Edge, Mozilla FireFox, Google Chrome og Apple Safari).
- Åpne nettleseren Microsoft Edge.
- Velg ikonet Flere alternativer øverst til høyre, og gå til Innstillinger.
- Gå til Personvern, søk og tjenester fra områdekartet.
- I delen Sporingshindring velger du Balansert og deaktiverer alternativet Bruk alltid "streng" sporingshindring under søk i InPrivate.
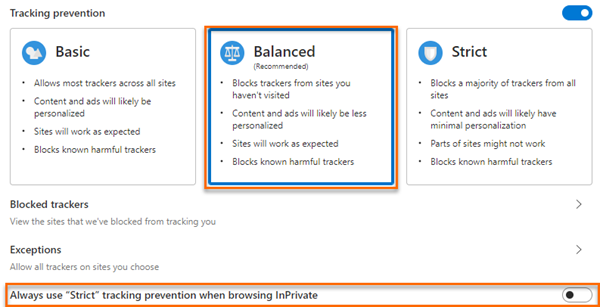
- Åpne Mozilla FireFox ved å bla gjennom og åpne organisasjonen.
- Før adresselinjen velger du ikonet for sperrestatus, og detaljer om forbedret sporingsbeskyttelse vises.
- Deaktiver alternativet Forbedret sporingsbeskyttelse er PÅ for nettstedet, og oppdater webleseren.
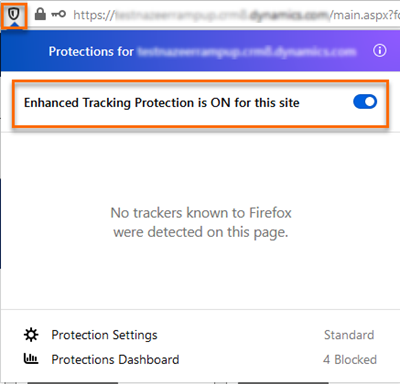
- Oppdater siden, og kontrollprogrammene for visning vil begynne å lastes inn som forventet.
Google Chrome:
I nettleseren Chrome kan det oppstå problemer med innlasting av kontrollprogrammer for visning i modusen Inkognito/Privat.
Deaktiver alternativet Blokker informasjonskapsler fra tredjeparter når du blar gjennom organisasjonen i modusen Inkognito/Privat. Kontrollprogrammene for visning lastes inn som forventet.
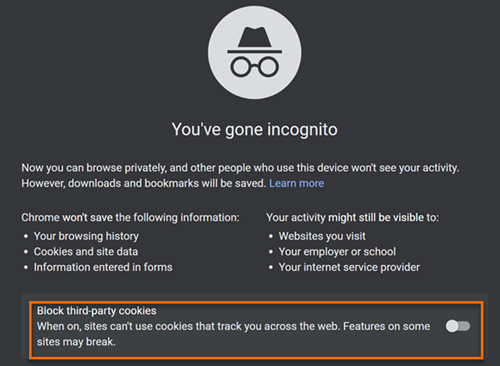
- Åpne Apple Safari ved å bla gjennom og åpne organisasjonen.
- Gå til Innstillinger, og konfigurer følgende alternativer:
- LinkedIn og Dynamics 365-organisasjonen din finnes ikke i blokkeringslisten over innholdsblokkeringer.
- Dynamics 365-organisasjonen tillater popup-vinduer.
- I fanen Personvern er ikke alternativene Forhindre sporing på tvers av nettsteder og Blokker alle informasjonskapsler valgt.
Kan ikke vise bilder på egendefinerte kontakt- og kundeemneskjemaer i Enhetlig grensesnitt
Årsak
Bilder fra LinkedIn vises som standard i de med standard kontakt- og kundeemneskjemaene. For egendefinerte skjemaer kan du ikke vise bilder som standard.
Avslutning
Du kan løse dette problemet ved å legge til biblioteket msdyn_linkedinintegrationcommon.js og funksjonsbehandlingsprogrammet LinkedInIntegration.LinkedInIntegrationCommon.Instance.Form_OnLoad i de egendefinerte skjemaene. Gjør følgende:
- Logg på Dynamics 365-appen.
- Gå til Avanserte innstillinger>Tilpassinger>Tilpass systemet.
- Fra områdekartet Enheter velger du enheten og deretter det tilpassede skjemaet du vil vise bildet for.
Merk
I denne prosedyren bruker vi et egendefinert kontaktskjema.
- Velg alternativet Skjemaegenskaper.
Dialogboksen Skjemaegenskaper åpnes.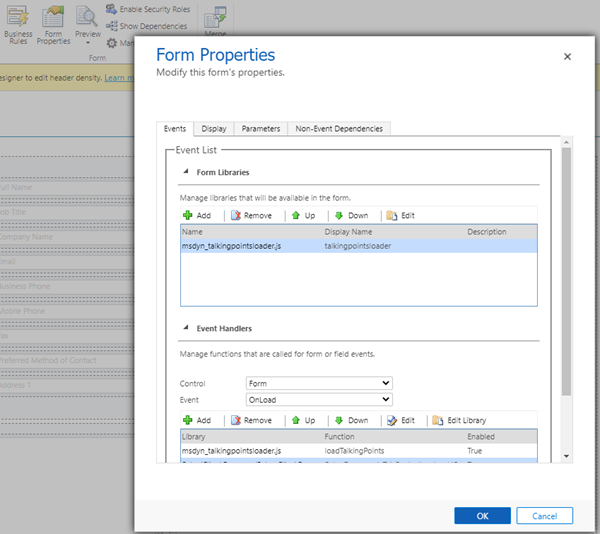
- I delen Skjemabiblioteker søker du etter og legger til biblioteket msdyn_linkedinintegrationcommon.js i skjemaet.
- I delen Hendelsesbehandlinger søker du etter og legger til funksjonen LinkedInIntegration.LinkedInIntegrationCommon.Instance.Form_OnLoad i skjemaet.
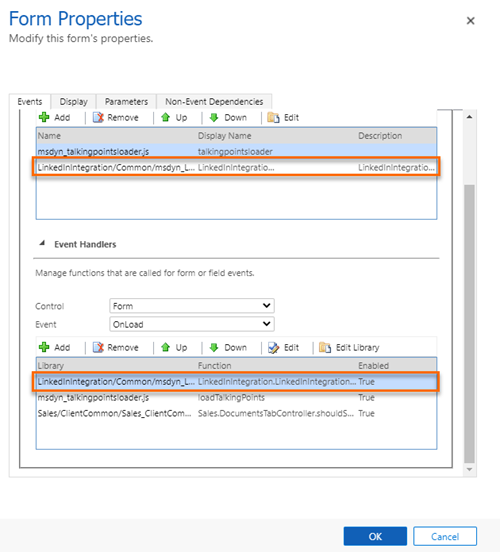
- Lagre og publiser skjemaet.
Løsningen LinkedInSalesNavigatorControlsForUnifiedClient er ikke tilgjengelig i organisasjonen for å konfigurere LinkedIn Sales Navigator
Årsak
Løsningen LinkedInSalesNavigatorControlsForUnifiedClient er bare tilgjengelig i organisasjoner med LinkedIn Sales Navigator-løsningsversjon 2.2.0.1 og senere. Hvis LinkedIn-løsningsversjonen er mindre enn 2.2.0.1, installerer du løsningen LinkedInSalesNavigatorControlsForUnifiedClient manuelt.
Avslutning
Du kan løse dette problemet ved å slette løsningene og installere dem på nytt.
Merk
Sletting og installasjon av løsningen kan føre til tap av data for enhetene li_inmails, li_message og li_pointdrivepresentationviewed. Eksporter data fra disse enhetene, og gjenopprett dem når de er installert.
Gjør følgende:
- Slett LinkedIn Sales Navigator-løsning. Før du sletter løsningen, kontrollerer du avhengighetene. Hvis de finnes, kontakter du systemadministrator for å fjerne løsningene. Utfør trinnene nedenfor for å fjerne avhengighetene:
- Gå til Avanserte innstillinger>Tilpassing>Løsninger.
- Velg LinkedIn-løsningen og deretter Vis avhengighet.
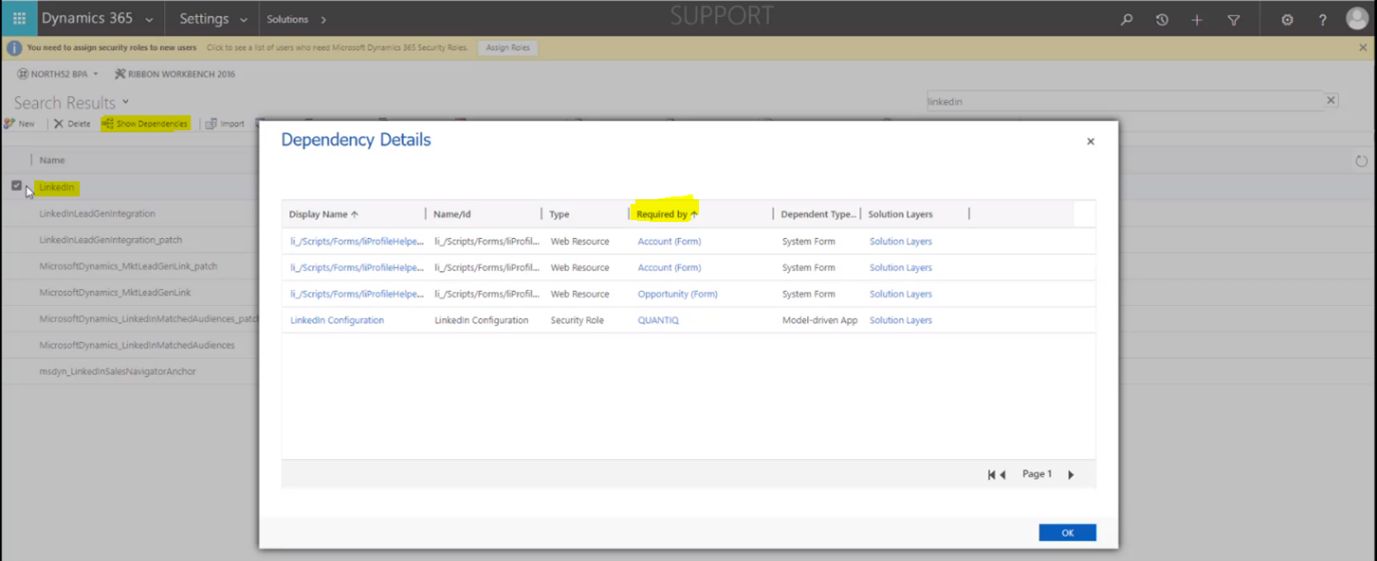
- Velg Kreves av-enhetsnavn, og den avhengige enheten åpnes på en side.
- Velg Skjemaegenskaper, og gå til Hendelsesbehandling-delen under Hendelser-kategorien.
- Velg og fjern hendelsene.
- Lagre og publiser tilpasningen.
- Slett msdyn_LinkedInSalesNavigatorAnchor-løsningen.
- Installer LinkedIn Sales Navigator-løsningen på nytt, og gjenopprett dataene for enhetene.
Se også
Tilbakemeldinger
Kommer snart: Gjennom 2024 faser vi ut GitHub Issues som tilbakemeldingsmekanisme for innhold, og erstatter det med et nytt system for tilbakemeldinger. Hvis du vil ha mer informasjon, kan du se: https://aka.ms/ContentUserFeedback.
Send inn og vis tilbakemelding for