Obs!
Tilgang til denne siden krever autorisasjon. Du kan prøve å logge på eller endre kataloger.
Tilgang til denne siden krever autorisasjon. Du kan prøve å endre kataloger.
Dynamics 365 Guides leveres med to Power BI-rapporter som du kan bruke til å analysere veiledningsbruk i organisasjonen:
Bruksrapport for veiledning
Rapport for sporing av behandlingstid
Når du har konfigurert og lagret Guides-analysemalen på datamaskinen, åpner du Power BI Desktop, og deretter åpner du den lagrede rapporten. Power BI Desktop har elementlisten Fil – Åpne – Nylige som passer for å finne rapportene du har åpnet tidligere.
Både Guides-analysemalen og Guides-analysedemofiler inneholder begge rapportene.
Bruksrapport for veiledninger
Bruksrapporten for veiledninger gir en oversikt over alle veiledningene som brukes i organisasjonen. Følgende grafikken illustrerer delene av rapporten.
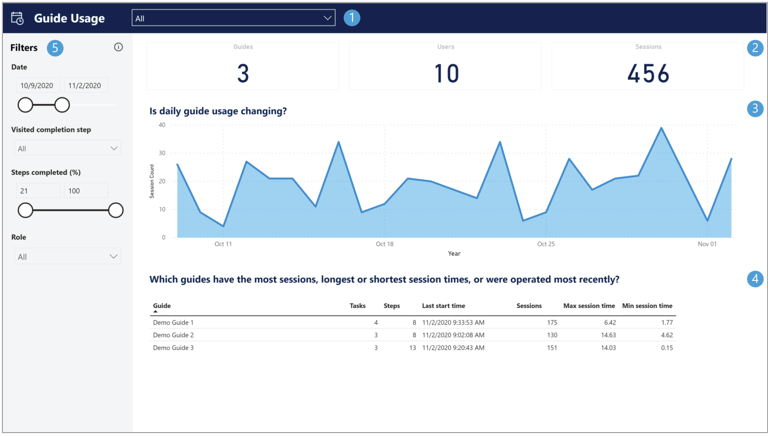
Hvilke veiledninger er inkludert i rapporten?
Bruk rullegardinmenyen til å velge hvilke veiledninger som skal brukes til å generere visualobjekter og statistikk i rapporten. Hvis du endrer valget i denne rullegardinmenyen, endres verdiene i alle deler av rapporten. Som standard velges alternativet Alle for å gi en oversikt over alle organisasjonens veiledninger.
Bruk sammendragsstatistikken til raskt å svare på følgende spørsmål:
Veiledninger. Hvor mange veiledninger er brukt av minst én operatør frem til nå?
Brukere. Hvor mange brukere har brukt minst én veiledning frem til nå?
Økter. Hvor mange økter er fullført frem til nå?
Endres daglig bruk av veiledninger?
Med stolpediagrammet over økttellinger (Y-akse) per dag (X-akse) kan du se trender, for eksempel økende, synkende eller stabil daglig bruk av veiledninger.
Tips
Bruk drill opp / drill ned. Som standard viser dette diagrammet økttellingene per dag. Du kan imidlertid bruke drill opp-funksjonen i Power BI til å oppsummere økttellinger på måneds- eller årsnivå. Finn ut mer om hvordan du bruker drillemodus i et Power BI-visualobjekt.
Hvilke veiledninger har flest økter, lengste eller korteste økttider eller ble brukt sist?
Denne tabellen viser følgende informasjon per veiledning: gjeldende antall oppgaver og trinn, siste starttid, totalt antall økter samt maksimal og minimum økttid observert frem til nå. Som standard er denne tabellen sortert etter navnet på veiledningen, men du kan velge en kolonneoverskrift til å sortere etter dette feltet. Velg for eksempel Maks økttid for raskt å finne hvilken veiledning som har den lengste økttiden.
Filtre. Det finnes situasjoner der du kanskje vil filtrere rapporten slik at den bare viser et delsett med økter. Eksempel:
Filtrer på et datointervall. Datofilteret er nyttig for å utforske veiledningsbruk på en bestemt dato eller på tvers av et tidsvindu av interesse.
Filtrer på fullføringsstatus. Det finnes mange måter å definere om en veiledningsøkt er fullført på. Det kan for eksempel være viktig at operatøren har besøkt et fullføringstrinn. Du kan også kontrollere at minst én prosentandel av trinnene ble besøkt i økten. Du kan filtrere på disse elementene separat eller sammen.
Filtrer på rolle. I de fleste tilfeller vil du filtrere veiledninger etter operatørrolle. Det kan hende at du vil filtrere etter forfatter når du vil se data fra økter der en forfatter forhåndsviser veiledningen og opplever den som en operatør.
Viktig!
Hvis økter har manglende data, blir de ikke tatt med i Guides-analyserapportene. Økter som pågår eller som utelukkende består av besøk til justeringstrinnet, blir ikke inkludert. I sjeldne tilfeller kan øktdata gå tapt på grunn av tilkoblingsproblemer eller andre tekniske problemer, noe som fører til at et eller flere trinnbesøk ikke blir riktig registrert, eller at veiledningsøkten blir avbrutt. I slike tilfeller utelates økten fra rapportene.
Rapport for sporing av behandlingstid
Bruk rapporten for sporing av behandlingstid til å analysere kjøretidsdata for trinnivå for én veiledning. Følgende grafikken illustrerer delene av rapporten.
![]()
Hvilke veiledninger er inkludert i rapporten?
Bruk rullegardinmenyen til å velge én veiledning. Hvis du endrer valget i rullegardinmenyen, endres verdiene i alle deler av rapporten til å samsvare med data for den enkeltveiledningen.
Bruk sammendragsstatistikken til raskt å svare på følgende spørsmål:
Brukere. Hvor mange brukere har brukt denne veiledningen minst én gang?
Økter. Hvor mange totale økter i denne veiledningen er fullført frem til nå?
Gjsn. økttid. Hva er gjennomsnittlig økttid for denne veiledningen?
Hvor lange er enkelttrinn i gjennomsnitt?
Denne tabellen viser deg oppgavene og trinnene for den valgte veiledningen. Du kan velge kolonnen for gjennomsnittlig trinntid eller standardavvik (Tids-SD) for å finne de lengste/korteste trinnene eller trinnene med flest/færrest avvik i tid (standardavvik). Hvis et trinn er besøkt flere ganger i samme økt, brukes den totale tiden som er brukt på dette trinnet, i beregningen av trinngjennomsnittet. Merk en rad i denne tabellen for å filtrere alle visualobjektene i rapporten til akkurat dette trinnet.
Legg merke til at rapporten ikke inneholder tidspunkter for justerings- og fullføringstrinn.
Tips
- Hvis du vil sortere etter flere kolonner, kan du holde kontrolltasten nede mens du velger å legge til en annen kolonne i sorteringsrekkefølgen. Dette er nyttig hvis du vil sortere etter oppgave og trinnummer. Finn ut mer om hvordan du endrer sorteringsrekkefølgen i en Power BI-rapport.
- Hvis du vil bruke flere rader som filtre, kan du holde Skift-tasten nede mens du merker hver rad. Finn ut mer om hvordan du flervelger dataelementer i Power BI Desktop.
Hvor mange minutter tar settet med trinn i gjennomsnitt?
Ved hjelp av dette stablede stolpediagrammet kan du raskt se forskjeller i tid per oppgave, noe som kan være verdifullt når du prøver å balansere brukstiden på tvers av oppgaver. Hver stablede stolpe samsvarer med en oppgave i veiledningen. De fargede stolpene i hver stakk representerer trinnene i oppgaven, i rekkefølgen fra det første trinnet nederst til det siste trinnet øverst. Høyden på hver fargede stolpe angir gjennomsnittlig brukstid for dette trinnet, og det brukes et gjentagende sett med farger til å skille dem. Den totale stablehøyden viser tiden for hver oppgave, som også vises numerisk over hver stabel. Du kan utføre tidssammenligninger mellom et delsett med trinn ved å velge trinn i trinntabellen som beskrives ovenfor. Disse radvalgene i trinntabellen filtrerer alle andre diagrammer i rapporten.
Hvilke økter er de lengste/korteste?
Denne tabellen viser alle operatørøktene for den valgte veiledningen. Den inneholder informasjon om samlet tid for hver økt, prosenten av alle trinnene i veiledningen som ble besøkt minst én gang og om minst ett fullføringstrinn ble besøkt eller ikke. Denne tabellen er nyttig for å finne de lengste/korteste øktene eller undersøke fullføringsstatusen for enkeltøkter. Merk en rad i denne tabellen for å filtrere alle visualobjektene i rapporten til akkurat denne økten. Se tipsene i det forrige trinnet for å sortere etter flere kolonner eller bruke flere rader som filtre.
Hvor lang tid tok hvert oppgave eller hvert trinn?
Denne punkttegningen viser tiden i minutter (Y-akse) for hvert trinn i en veiledning (X-akse) for å gi deg en formening om hvilke trinn som tar mest tid og hvilke trinn som har mest variasjon i tid. Hvis et trinn vises flere ganger i samme økt, vises summen av trinnbesøkstider. Hver veiledningsøkt vises i en egen farge. Økter kan ha samme farge hvis det er mange økter som vises.
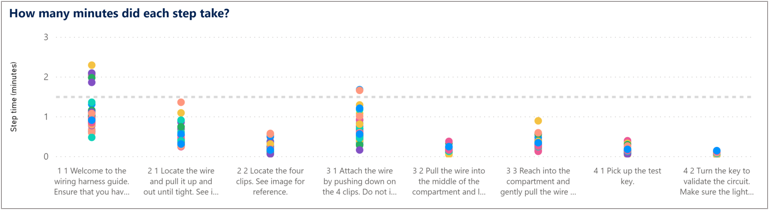
Tips
- Bruk drill opp / drill ned. Som standard viser dette diagrammet tid per trinn. Du kan imidlertid bruke drill opp-funksjonen i Power BI til å oppsummere tiden på oppgavenivå. Finn ut mer om hvordan du bruker drillemodus i et Power BI-visualobjekt.
- Legg til en konstant linje. Du kan enkelt sammenligne trinntider med et standard måltidspunkt ved å legge til en konstant linje i trinntidspunkttegningen. Finn ut mer om hvordan du bruker ruten Analyse i Power BI.
Filtre. Det finnes situasjoner der du kanskje vil filtrere rapporten slik at den bare viser et delsett med økter. Eksempel:
Sammenlign versjoner av en veiledning. Datofilteret er spesielt nyttig hvis du har foretatt en endring i veiledningen (f.eks. lagt til eller fjernet et trinn), og du vil vise data for en gitt versjon av veiledningen som kan identifiseres basert på datoen da veiledningen ble opprettet eller redigert.
Filtrer på fullføringsstatus. Det finnes mange måter å definere om en veiledningsøkt er fullført på. Det kan for eksempel være viktig at operatøren har besøkt et fullføringstrinn. Du kan også kontrollere at minst én prosentandel av trinnene ble besøkt i økten. Guides gir disse målingene, og du kan bruke dem hver for seg eller sammen til å filtrere økter i rapporten for sporing av behandlingstid.
Filtrer på rolle. I de fleste tilfeller vil du filtrere veiledninger etter operatørrolle. Det kan hende at du vil filtrere etter forfatter når du vil se data fra økter der en forfatter forhåndsviser veiledningen og opplever den som en operatør.
Filtrer bort utestående verdier. Uvanlig lange trinntider kan strekke Y-aksen for linjediagrammet for tid per trinn, noe som kan gjøre det vanskelig å se hoveddelen av dataene. Bruk denne glidebryteren til å angi området for trinntider du vil visualisere, i hele rapporten slik at du kan ignorere utestående verdier.
Viktig!
Hvis økter har manglende data, blir de ikke tatt med i Guides-analyserapportene. Økter som pågår eller som utelukkende består av besøk til justeringstrinnet, blir ikke inkludert. I sjeldne tilfeller kan øktdata gå tapt på grunn av tilkoblingsproblemer eller andre tekniske problemer, noe som fører til at et eller flere trinnbesøk ikke blir riktig registrert, eller at veiledningsøkten blir avbrutt. I slike tilfeller utelates økten fra rapportene.