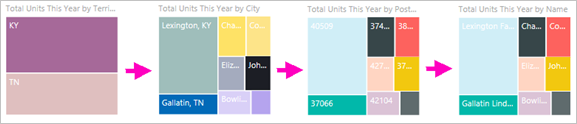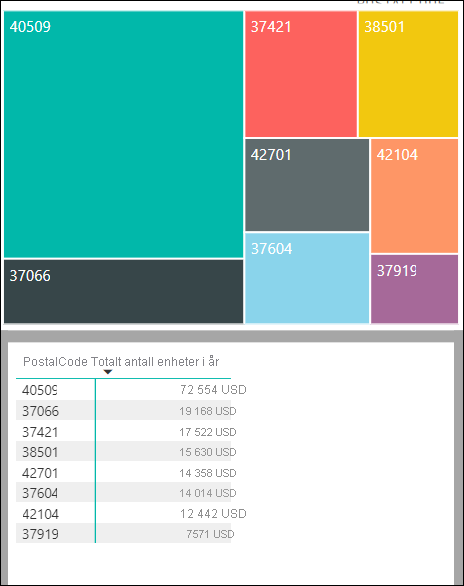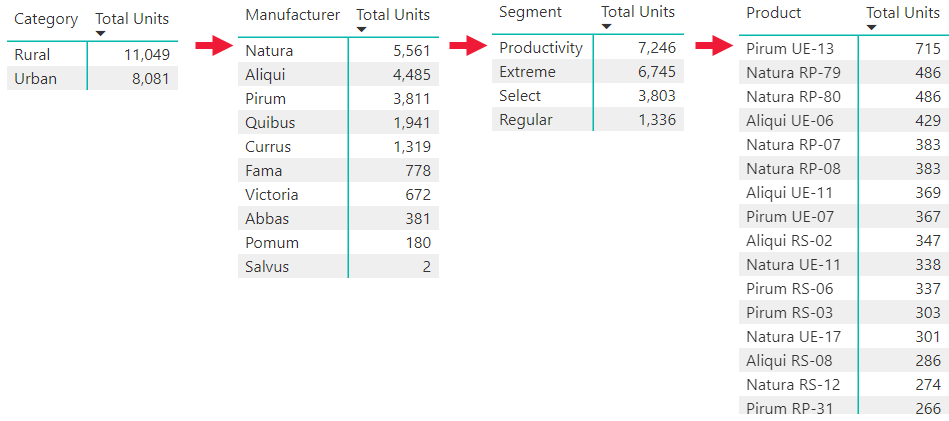Drillemodus i Power Bi-tjeneste
GJELDER FOR: Power Bi-tjeneste for bedriftsbrukere
Power Bi-tjeneste for designere og utviklere
Power BI Desktop
krever Pro- eller Premium-lisens
Denne artikkelen viser deg hvordan du bruker drillmodus i Microsoft Power Bi-tjeneste. Du kan utforske detaljerte detaljer om dataene ved hjelp av ekstraherings-, drill-opp- og utvid-funksjonene på visualobjektet. Hvis du vil lære hvordan du oppretter et hierarki, kan du lese hierarkier i Power BI
Krav til drillmodus
Hvis du vil bruke drillmodus, må Power BI-visualobjektet ha et eksplisitt eller implisitt hierarki. Rapportutformere legger ofte til eksplisitte datohierarkier i rapporter. Disse hierarkiene er merket med hierarkiikonet. Et vanlig datohierarki er et som inneholder felt for år, kvartal, måned og dag. En rapport kan også ha implisitte hierarkier. Disse uformelle hierarkiene har ikke ikonet. Men relasjonen, og derfor en drillbane, eksisterer. Du kan for eksempel ha et visualobjekt som viser antall medaljer som er vunnet i en sportskonkurranse. Drillbanen i dette eksemplet er sporten, som har bestemte unike typer sport, og hendelsene. Som standard viser visualobjektet medaljeantallet etter sport, som gymnastikk, ski og vann. Deretter kan du velge ett av de visuelle elementene, for eksempel en stolpe, linje eller boble, for å vise individuelle idretter. Hvis du for eksempel velger vannelementet, vises data for svømming, dykking og vannpolo. Når du velger dykkerelementet, åpnes neste nivå i hierarkiet og viser deg detaljer for springbrett, plattform og synkroniserte dykkerhendelser.
Du kan se om et visualobjekt har et hierarki ved å holde pekeren over det. Hvis alternativer for drillkontroll vises i handlingsfeltet, har visualobjektet et hierarki.
![]()
Drill ned og opp
Følgende eksempel er et stolpediagram som består av kategori, produsent, segment og produkt. Stolpediagrammet viser totalt antall solgte enheter i år 2014 etter kategori. Kategori er det øverste nivået i hierarkiet. Diagrammet filtreres etter kategoriene Rural og Urban.
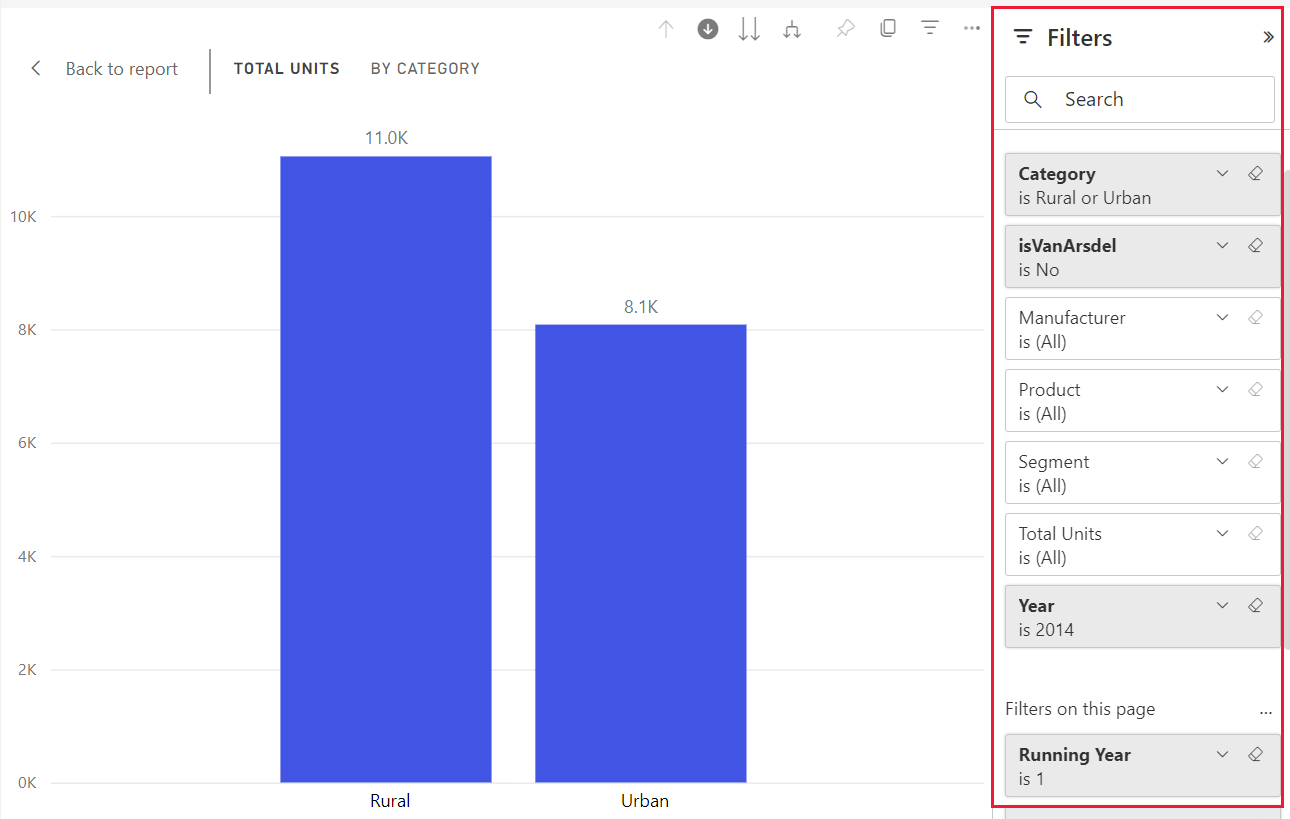
Måter å få tilgang til ekstraheringsfunksjonene på
Det finnes to måter å få tilgang til ekstraherings-, ekstraherings- og utvidelsesfunksjonene for visualobjekter på.
Én måte er å holde pekeren over et visualobjekt for å bruke ikonene i handlingsfeltet. Aktiver neddrillingsalternativet ved å velge den enkle nedoverpilen. Den grå bakgrunnen angir at neddrillingsalternativet er aktivert.

En annen måte å få tilgang til ekstraheringsfunksjonene på, er å høyreklikke på et datapunkt på visualobjektet for å åpne en meny med tilgjengelige alternativer.
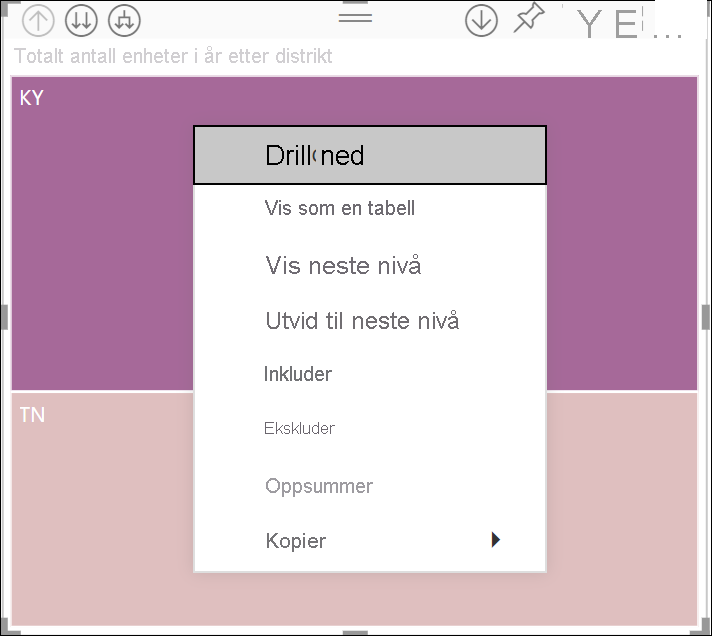
Drill ned alle feltene samtidig
Det finnes mange måter å drille inn i visualobjektet på. Når du velger ikonet ![]() for dobbel pil neddrilling, kommer du til neste nivå i hierarkiet. Hvis du for eksempel er på kategorinivå, kan du drille ned til produsentnivået, deretter segmentnivået og til slutt produktnivået for alle kategorier. Hvert trinn i banen viser deg ny informasjon.
for dobbel pil neddrilling, kommer du til neste nivå i hierarkiet. Hvis du for eksempel er på kategorinivå, kan du drille ned til produsentnivået, deretter segmentnivået og til slutt produktnivået for alle kategorier. Hvert trinn i banen viser deg ny informasjon.
Hvis du vil gå opp et nivå i hierarkiet, velger du drill opp-ikonet. ![]()
Drill ned ett felt om gangen
Ikonet for neddrilling med dobbel pil driller ned alle feltene på lerretet samtidig. Dette eksemplet viser hvordan du driller ned ett felt om gangen.
Velg neddrillingsikonet
 fra kategorinivået der diagrammet viser Rural og Urban for å aktivere det.
fra kategorinivået der diagrammet viser Rural og Urban for å aktivere det.Nå kan du drille ned ett felt om gangen ved å velge et visuelt element, for eksempel en stolpe, boble eller et blad.
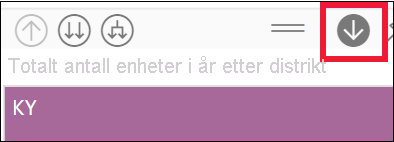
Merk
Hvis du ikke aktiverer neddrillingsalternativet og velger et visuelt element, kryssfiltrerer det de andre diagrammene på rapportsiden i stedet for å drille ned.
Velg linjen for Rural. Stolpediagrammet viser nå alle rurale produsenter.
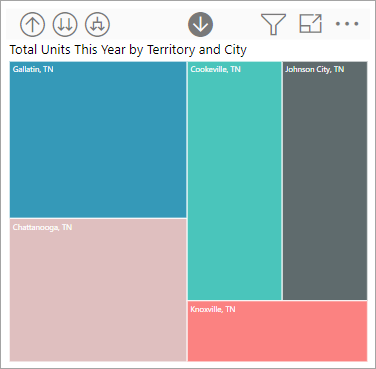
På dette tidspunktet kan du:
Fortsett å drille ned for Rural.
Drill ned for en bestemt rural produsent.
Vis.
Fortsett å drille ned ett felt om gangen ved å velge Natura. Stolpediagrammet viser nå segmentene for Natura-produsenten i kategorien Distrikt.
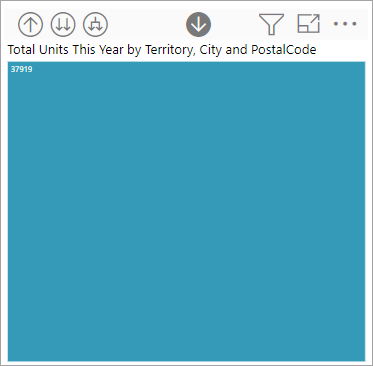
Legg merke til at tittelen endres til å vise hvilket nivå du er på når du driller ned og opp igjen.
Drill ned til produktene ved å velge produktivitetslinjen . Nå er du på produktnivå.
Utvid felt
![]()
Utvid-alternativet legger til et annet hierarkinivå i gjeldende visning. Hvis du er på kategorinivå, som viser Rural og Urban, kan du utvide alle gjeldende stolper samtidig. Første gang du utvider, legges produsenten til både Rural og Urban. Utvid på nytt, og i tillegg til produsenten legges segmentdata til for både Rural og Urban. Hvert trinn i banen viser den forrige informasjonen og legger til på ett nivå med ny informasjon.
Vis alle feltene samtidig
Følgende eksempel viser hvordan du bruker denne funksjonen til å utvide alle feltene samtidig.
Fra forrige trinn velger du drill opp-pilen til du kommer til det andre nivået, Totalt antall enheter etter kategori og produsent.
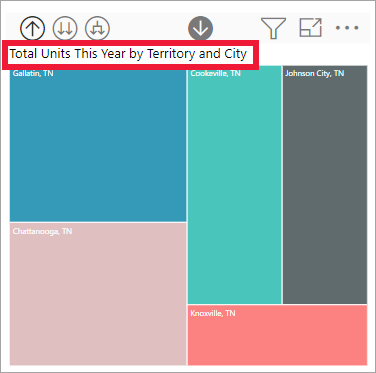
Bekreft at neddrillingsalternativet
 fortsatt er aktivert, og velg utvid ned-ikonet.
fortsatt er aktivert, og velg utvid ned-ikonet.  Stolpediagrammet viser flere detaljer. Den viser nå kategori, produsent og segment.
Stolpediagrammet viser flere detaljer. Den viser nå kategori, produsent og segment.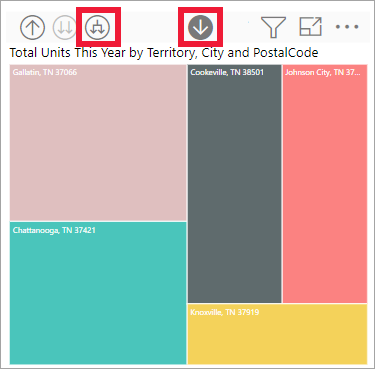
Velg utvid ned-ikonet én
 gang til for å vise alle de fire hierarkinivåene for Rural. Hvis du vil se flere detaljer, holder du pekeren over en stolpe.
gang til for å vise alle de fire hierarkinivåene for Rural. Hvis du vil se flere detaljer, holder du pekeren over en stolpe.
Utvid ett felt om gangen
Hvis du vil hente detaljerte data for ett felt, kan du utvide ett nivå ned i hierarkiet.
Velg drill opp-ikonet fra forrige trinn til du kommer til kategorinivået.
Når neddrillingsikonet er slått av, velger du distriktslinjen, og deretter velger du utvid ned-ikonet.

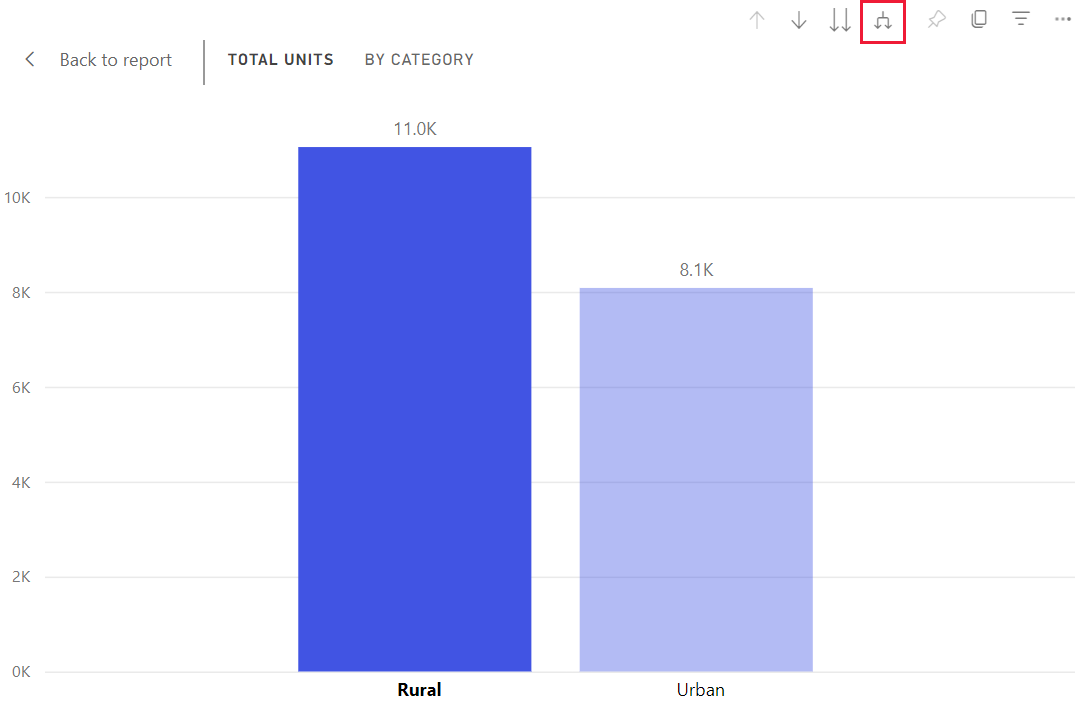 På neste nivå fremheves dataene for feltet du valgte.
På neste nivå fremheves dataene for feltet du valgte.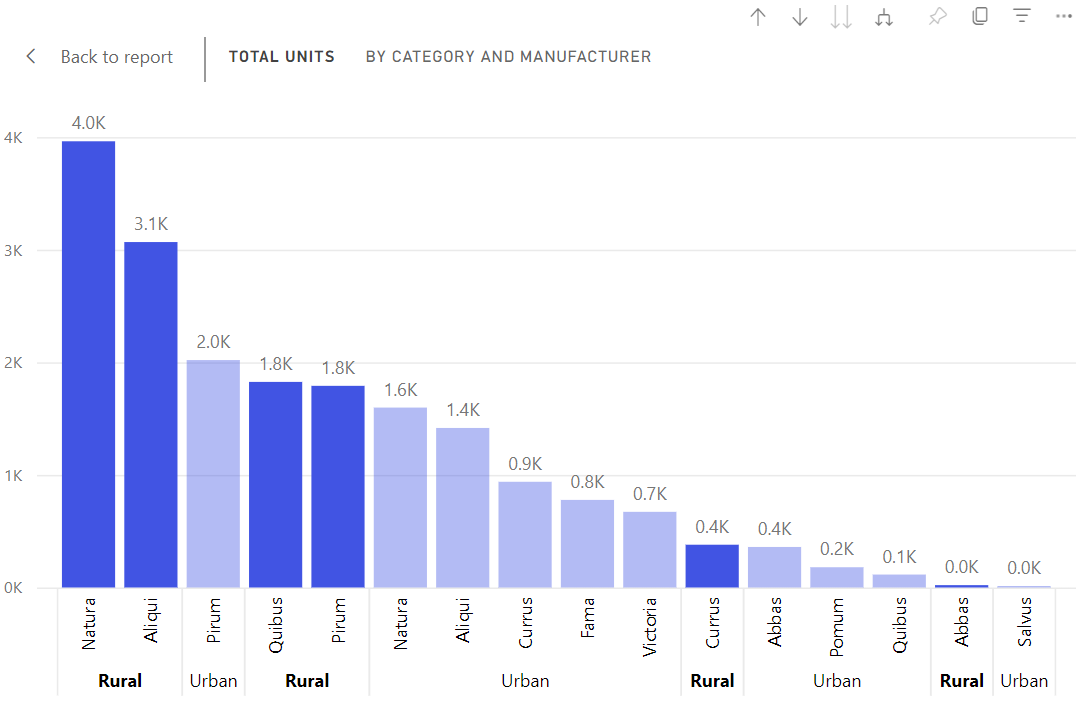
Når du driller ned, går du bare til neste nivå i hierarkiet. Når du utvider, går du til neste nivå i hierarkiet, samtidig som du beholder dataene for nivået du er på.
Vis dataene i en tabell mens du driller
Bruk Vis som en tabell for å få en titt bak kulissene. Hver gang du driller eller utvider, viser Vis som en tabell dataene som brukes til å bygge visualobjektet. Denne funksjonen gjør det enklere å se hvordan hierarkier, driller og utvider arbeidet sammen for å bygge visualobjekter.
Velg Flere alternativer (...) øverst til høyre, og velg deretter Vis som en tabell.
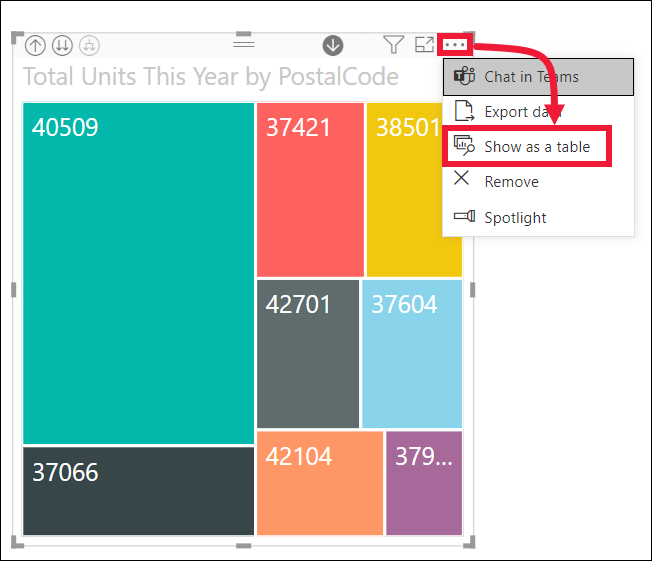
Dataene som utgjør stolpediagrammet, vises under visualobjektet.
Velg dobbeltpilikonet for å drille ned alle feltene samtidig. Se dataene i tabellen endres for å gjenspeile dataene som brukes til å opprette stolpediagrammet. Tabellen nedenfor viser resultatene av å drille ned alle feltene samtidig fra kategorinivået til produktnivået.
Den første tabellen representerer det øverste nivået i hierarkiet. Det viser kategoriene Rural og Urban. De neste tre tabellene representerer stolpediagrammets data når du driller ned alle nivåene samtidig, fra kategori til produsent til segment til produkt.
Hensyn og begrensninger
Som standard filtrerer ikke drilling andre visualobjekter i en rapport, men rapportutformingen kan endre denne innstillingen. Når du driller, kan du se om de andre visualobjektene på siden kryssfiltrerer eller kryssuthever.
Hvis du vil vise en rapport som deles med deg, kreves en Power BI Pro- eller Premium-lisens, eller rapporten må lagres i Power BI Premium-kapasitet. Hvis du vil ha mer informasjon, kan du se Finn ut hvilke lisenser du har.
Relatert innhold
Power BI – grunnleggende konsepter
Har du flere spørsmål? Gå til Power BI-fellesskap