Slik lager du en god veiledning for blandet virkelighet
Annen nettbasert dokumentasjon i Dynamics 365 Guides fokuserer på å hjelpe deg med å lære hvordan du bruker Dynamics 365 Guides-programmer og forskjellige funksjoner. Dette dokumentet fokuserer på hvordan du lager veiledningsinnhold for å gi instruksjoner til operatørene på best mulig måte. Vi foreslår at du leser all annen dokumentasjon først for å få en god forståelse for hvordan du bruker Dynamics 365 Guides-programmene. Deretter kan du se denne dokumentasjonen for å begynne å lage veiledninger med høy kvalitet.
Kom i gang
Samle inn innhold
Samle inn så mye innhold du kan, før du begynner å lage veiledningen. Dette omfatter bilder, videoer og 3D-innhold (hvis du har noe) og de fysiske objektene (hvis mulig). Ikke bekymre deg hvis du ikke har noe 3D-innhold. Guides inneholder et verktøysett (inkludert enkle objekter som piler, hender, soner osv.) som du kan bruke til å komme i gang.
Forstå området
Pass på at du forstår området, prosedyren og arbeidsflyten du redigerer for. Sørg for tilgang til området slik at du forstår miljøet i den virkelige verden. Du trenger også tilgang til området for å samkjøre veiledningen og plassere hologrammer senere.
Bygg referanser
En god måte å starte på, er å lage en video av prosedyren du vil vise, eller la noen (f.eks. en ekspert på denne prosessen) lage en for deg. Du kan henvise til videoen mens du oppretter veiledningen. Hvis du bruker en video som utgangspunkt, må du passe på at den er representativ for veiledningen du vil opprette. Oppretter du for eksempel en veiledningen for en ekspert eller en nybegynner?
Forstå målsettingene og målgruppen
Det er viktig å forstå målsettingene og målgruppen før du utvikler veiledningen. Målsettinger omfatter ulike delmål som kreves for å oppnå en generell Dynamics 365 Guides-målsetting. I tillegg vil det å forstå målgruppen hjelpe deg med å tilpasse veiledningen for å gi riktig mengde kompleksitet som kreves for å kommunisere informasjon til operatørene. Vil målgruppen for eksempel forstå hvordan du bruker bestemte verktøy eller navnene på bestemte maskiner?
Redigeringsfunksjoner du kan bruke til å lage en god veiledning
Veiledningsstruktur
Oppgaver
Når du først organiserer strukturen i en veiledning, må du bryte ned monteringsprosessen i logiske nøkkelmålsettinger (oppgaver).
– Se på oppgaver som nøkkelkontrollpunkt i hele veiledningen.
– På slutten av hver oppgave skal operatøren oppnå ett viktig mål.
Oppgavene bør bare omfatte én hovedmålsetting. Hvis en oppgave inneholder mer enn én hovedmålsetting, kan du dele den inn i to eller flere oppgaver. Dette hjelper operatøren med å beholde organiseringen av veiledningen, noe som fører til bedre bevaring.
Oppgaver bør følge en logisk sekvens med handlinger.
Når du starter å lage en veiledning, må du si monteringsprosessen høyt – hvordan vil du verbalt kommunisere denne prosessen til noen?
Hvis du vil gi en generell kontekst, kan du legge til en oversikt eller velkomstoppgave i begynnelsen av veiledningen.
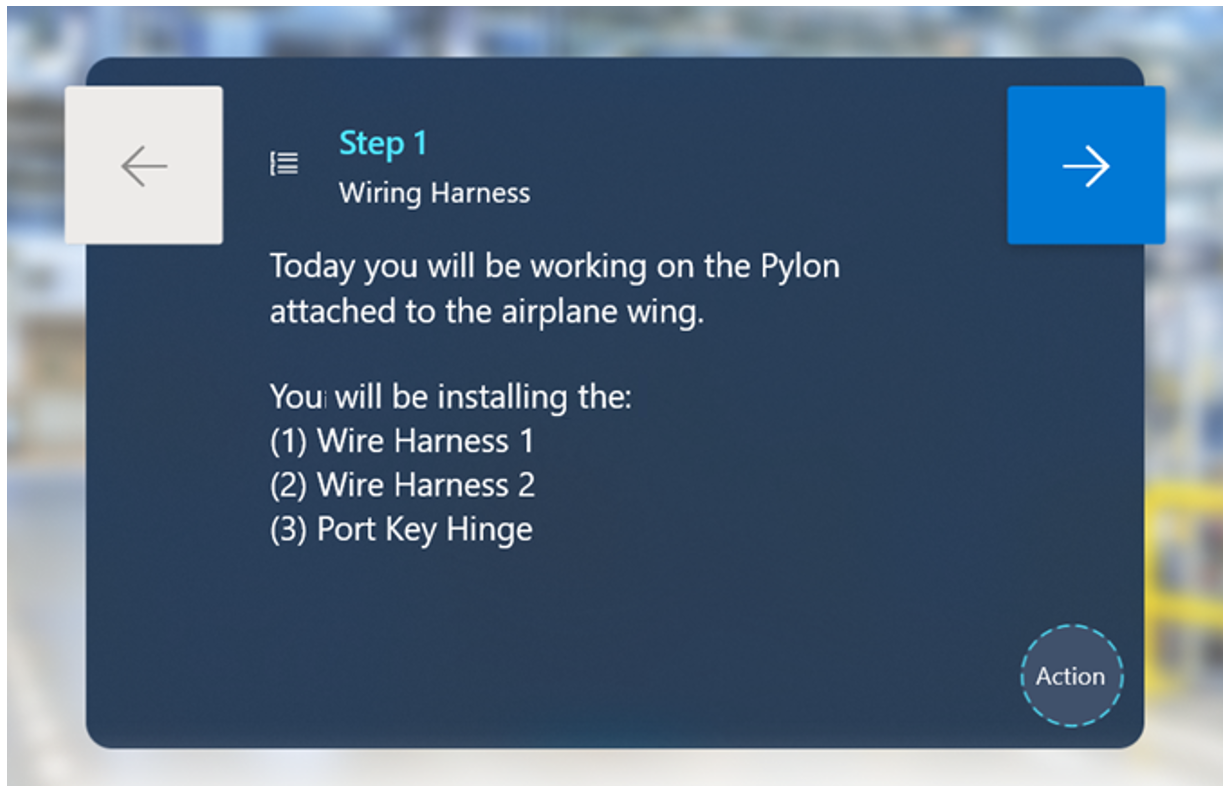
Denne oppgaven kan omfatte følgende trinn:
Et trinn som beskriver hva veiledningen gjelder.
Et trinn med en liste over alle oppgavene i veiledningen. Dette bidrar til å lage et veikart av monteringsprosessen for operatøren, noe som fører til bedre bevaring.
Hvis sikkerhet er viktig, kan du legge til et ekstra trinn med fokus på bestemte sikkerhetstiltak du vil at operatørene skal ta før du starter veiledningen.
Oppgavene bør ikke ha mer enn 30 trinn. Hvis en oppgave inneholder mer enn 30 trinn, kan du dele den inn i to eller flere oppgaver. Undersøkelsene våre viser at det å ha for mange trinn i én oppgave, kan overvelde en operatør, særlig hvis vedkommende lærer prosedyren for første gang.
Trinn
I motsetning til tradisjonelle instruksjoner er ikke trinntekst i Dynamics 365 Guides ment å beskrive alt fordi du har ekstra visuelle hjelpemidler som bilder, videoer og 3D-hologrammer.
– Når du skriver et trinn, må du vurdere alle de ulike kommunikasjonsformene du bruker.
– Prøv å holde deg til én type ressurs (bilde, video eller 3D-hologram) per trinn. For mange medier eller for mye 3D-innhold kan være overveldende for operatøren og være tidkrevende å ta inn. Tenk over hvilken innholdstype som best formidler poenget ditt.
– Generelt vil operatører lese teksten, se på bilder eller videoer, følge den stiplede linjen og se på 3D-hologrammer. Husk denne rekkefølgen for operasjoner når du skriver et trinn.
Det er viktig å ha målgruppen i bakhodet når du skriver et trinn. Kommer målgruppen til å:
– vite navnene på bestemte verktøy og hva de kan gjøre?
Hvis svaret er ja, kan du bruke færre detaljer siden du ikke trenger å forklare hva verktøyene eller delen er.
Hvis svaret er nei, bør du legge til ekstra beskrivelser og visuelle hjelpemidler som hjelper operatørene.
For en generell målgruppe må du beskrive unike ting (tilpassede deler eller verktøy) og ikke beskrive generelle ting (generelle verktøy).
– forstå grunnleggende sikkerhetskrav?
– forstå forskjellige miljøstikkord og -betingelser?
Ikke vær redd for å legge til mange trinn.
– Husk å ha korte trinn for best mulig effekt.
– Hvis du har flere setninger i ett enkelt trinn, viser forskningen vår at operatørene ofte vil lese den første setningen, prøve å fullføre handlingen og gå glipp av resten av innholdet på trinnet.
Dårlig eksempel:
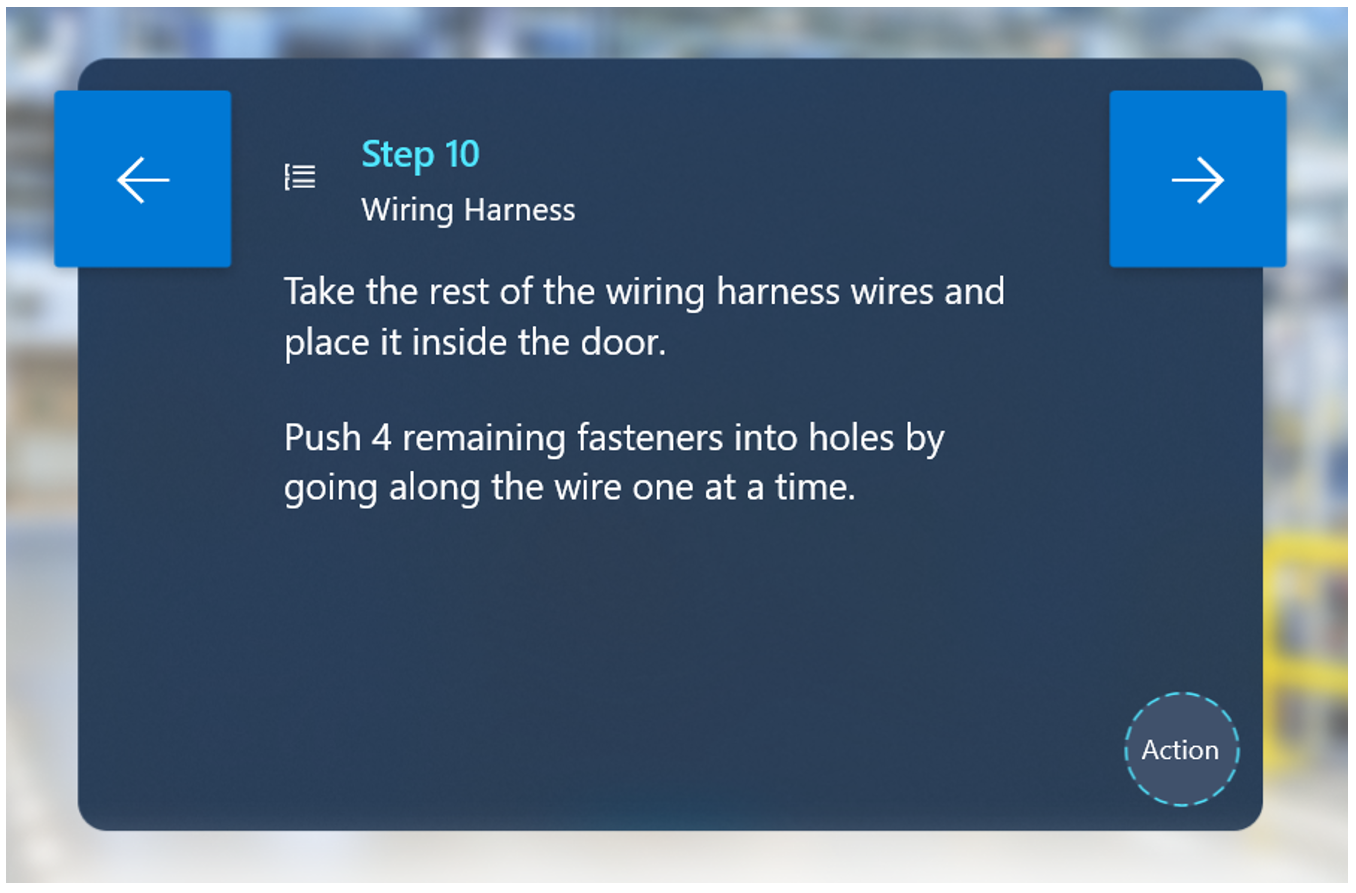
I dette eksemplet kan mange operatører gå glipp av den andre setningen og fortsette til neste trinn.
Bra eksempel:
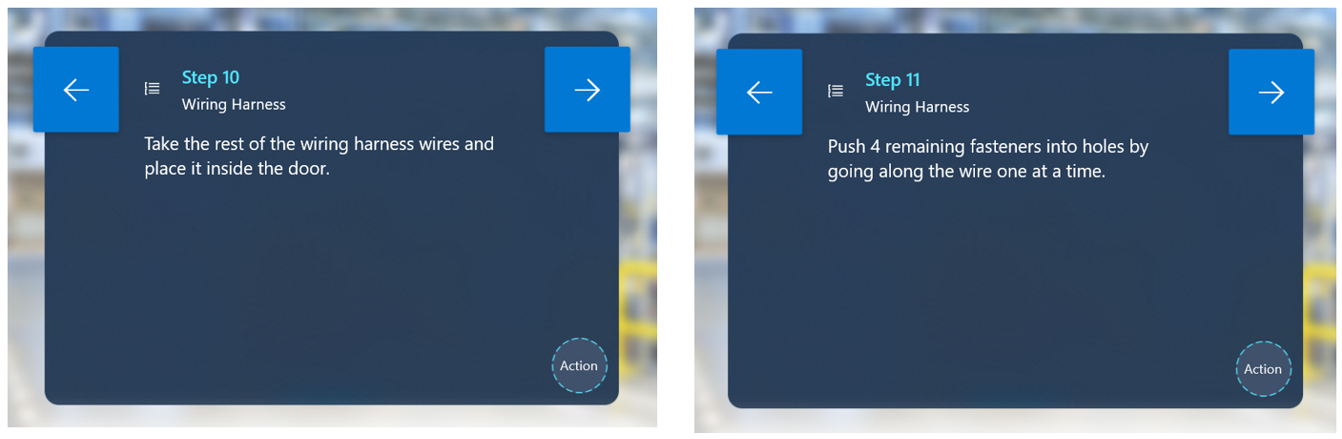
Hold teksten enkel og muntlig.
– Ikke bruk for mange ord.
– Skriv veiledningen på et muntlig språk for best resultater. Ikke bruk tekniske begreper som folk ikke kjenner eller forstår.
– Prøv å kutte ut unødvendige ord.
– Sørg for å bruke språk som den tiltenkte målgruppen kommer til å forstå.
– På PC-en blir du advart av appen hvis teksten er over grensen på 280 tegn. Hvis du nærmer deg grensen på 280 tegn, er dette en god indikator på at du prøver å legge til for mye informasjon i ett enkelt trinn.
– Dynamics 365 Guides støtter for øyeblikket ikke tekstformatering (f.eks. skriftstørrelse eller stiler), men du kan bruke store bokstaver til å fremheve viktige ord eller fraser.
– Hvis du legger til nummererte eller flere små trinn i ett enkelt trinn, kan det ofte føre til at en operatør går glipp av bestemte handlinger. Ikke vær redd for å opprette separate trinn for å sørge for at operatøren fullfører handlingene i riktig rekkefølge.
Bruk beskrivende handlingsord som finn, søk, hent, gå til, plukk opp, legg ned, sett inn, knytt til og fjern.
Bruk samme språk i hele veiledningen. Elementer som er spesielt viktige for samme språk omfatter følgende:
– delenavn
– handlingsverb
– henvisning til oppgavenavn
Vurder å legge til flere separate trinn som viser individuelle tips og triks. Hvis du legger til tips/triks i et handlingstrinn, går operatøren ofte glipp av dem.
Det kan være en fordel å legge til tips/triks som et separat trinn før handlingstrinnet.
Det kan være nyttig å legge til et OBS!-trinn for kvalitetskontroller. Denne typen trinn kan komme før eller etter et annet trinn, avhengig av den bestemte sammenhengen.
Legg til et ADVARSEL-trinn for ting som kan være farlig eller føre til et kvalitetsproblem. Denne typen trinn kan komme før eller etter et annet trinn, avhengig av den bestemte sammenhengen. På HoloLens kan du legge til en advarselsstil på et 3D-hologram for å fremheve teksten i advarselstrinnet.
Bra eksempel:
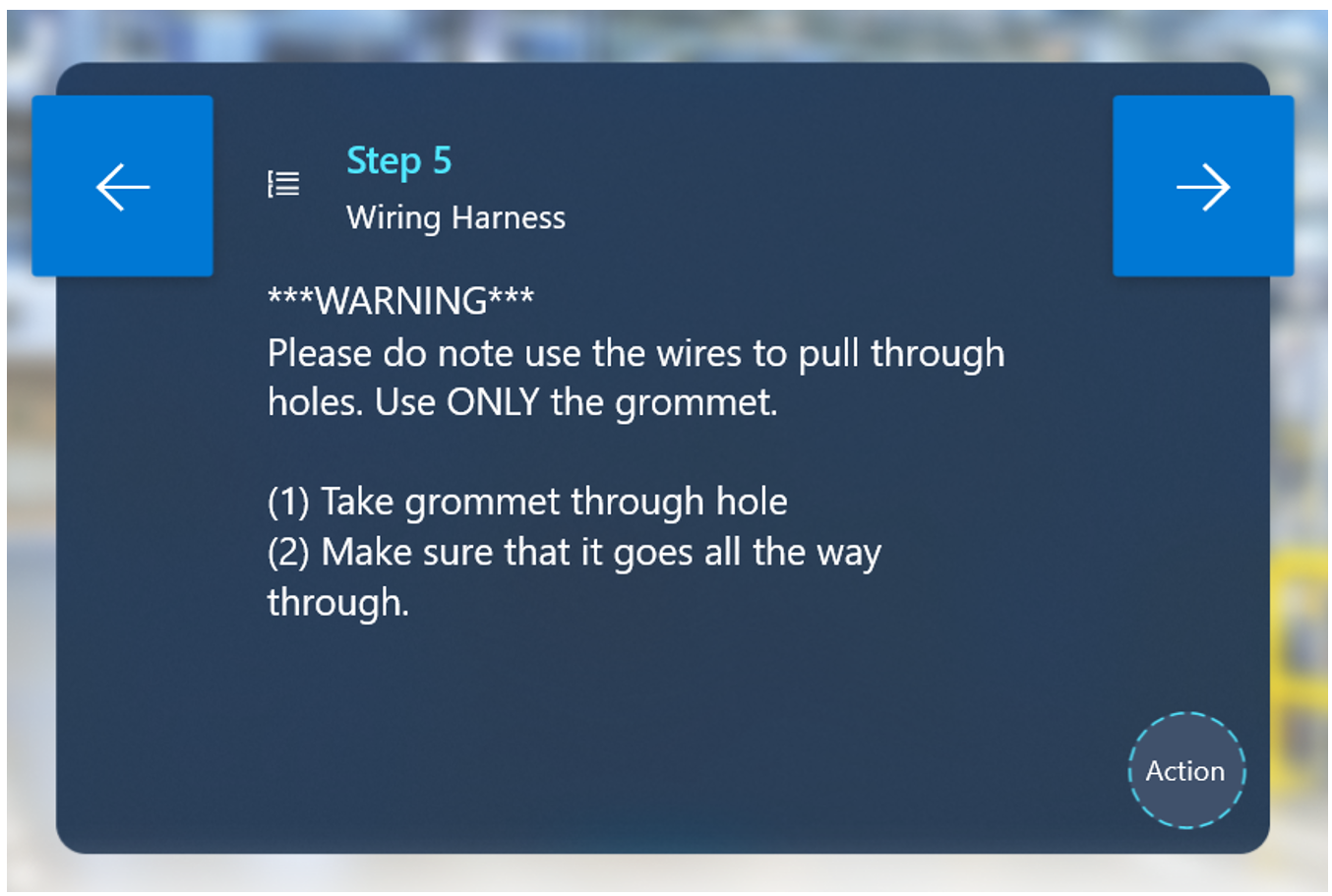
Dårlig eksempel:
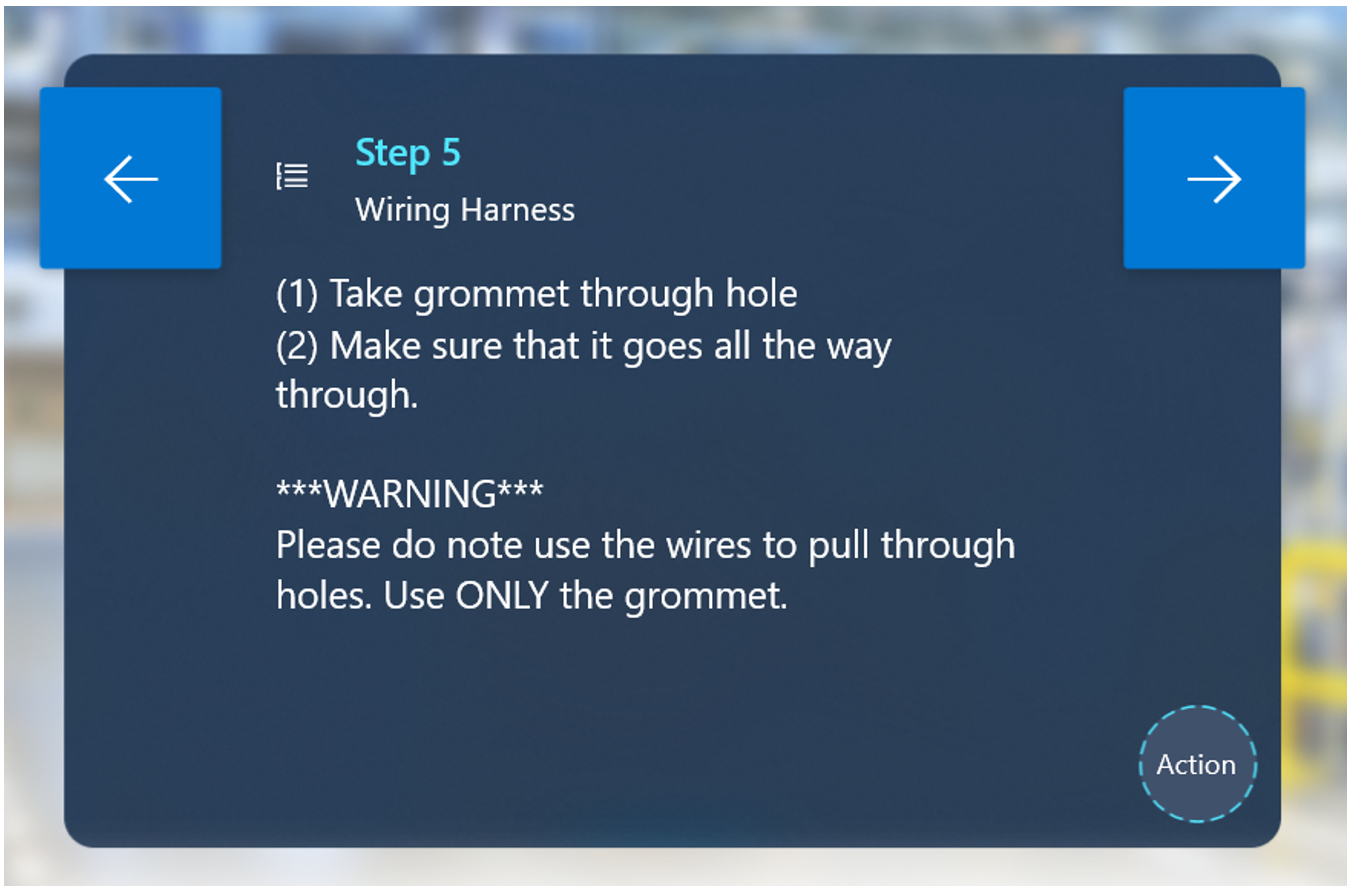
Legg til et trinn på slutten av hver oppgave for å gi operatøren beskjed om at de avslutter en oppgave og for å introdusere dem til neste oppgave. Dette hjelper operatøren med å lage en modell for veiledningsstrukturen, som fører til bedre bevaring.
Hvis det ikke er et generelt verktøy / en generell del (f.eks. en skrutrekker, pipenøkkel eller skive), må du huske å merke og definere verktøyet/delen første gang du introduserer den for operatøren. Etter at du har merket og beskrevet verktøyet/delen første gang, trenger du ikke å definere det/den i resten av veiledningen.
Validering. Hvis bestemte handlinger er viktige for at etterfølgende handlinger skal utføres på riktig måte, må du huske å legge til et valideringstrinn. Noen valideringseksempler kan være:
– visuell validering
«Sørg for at den grønne siden vender opp.»
«Kontroller at teksten er opp-ned når du skrur den inn.»
«Sørg for at forsiden av maskinen vender mot deg og er rettet inn med øvre høyre hjørnet av bordet før du går videre til neste trinn.»
– lydvalidering
- «Vri knotten til høyre helt til du hører to høye klikk.»
– referansevalidering
- «Referansebilde for riktig retning før du fortsetter til neste trinn. Etterfølgende trinn er avhengige av riktig retning på sikringsboksen.»
Hender:
– Ikke angi hvilken hånd som skal brukes (venstre/høyre) med mindre:
det å bruke en bestemt hånd er viktig for prosessen (f.eks. «Hold venstre side ned med venstre hånd, og bruk høyre hånd til å vri knotten samtidig»)
styrke kreves Hvis det kreves styrke, må du sørge for å angi en dominant/ikke-dominant hånd i trinninstruksjonene. Eksempel: Vri knotten tre ganger med den dominante hånden. Det vil kreve kraft.
Den stiplede linjen (feste)
Hovedformålet med den stiplede linjen er å hjelpe operatøren med å finne stedet der arbeidet skjer.
Bruk den stiplede linjen i følgende tilfeller:
– starten på en veiledning Dette hjelper operatøren med å finne riktig generelt sted der arbeidet finner sted.
– overgang til et annet området på et nytt trinn
– finne en del
– overgang til et annet område på en stor maskin (f.eks. mer enn to tommer fra forrige trinn)
– Når du bruker den stiplede linjen til å peke til noe lite (1–2 cm), kan du legge til et 3D-hologram (f.eks. en sone eller pil) på slutten av den stiplede linjen for å peke til det bestemte området.
– Bruk den stiplede linjen når deler skal plukkes opp på følgende måter:
– Den første gang en del skal plukkes opp bruker du den stiplede linjen til å vise operatøren hvor den er.
– Den andre gangen, eller for å legge tilbake verktøyet, trenger du ikke å bruke den stiplede linjen igjen (med mindre det er på et annet sted).
2D-bilder
Vi anbefaler at du bruker 2D-bilder i følgende scenarioer:
Hva du skal gjøre og hva du ikke skal gjøre. Når operatører gjør noe på feil måte konsekvent, er det nyttig å ha et bilde som viser den riktige måten ved siden av et bilde som viser feil måte. Uthev hovedforskjellen.
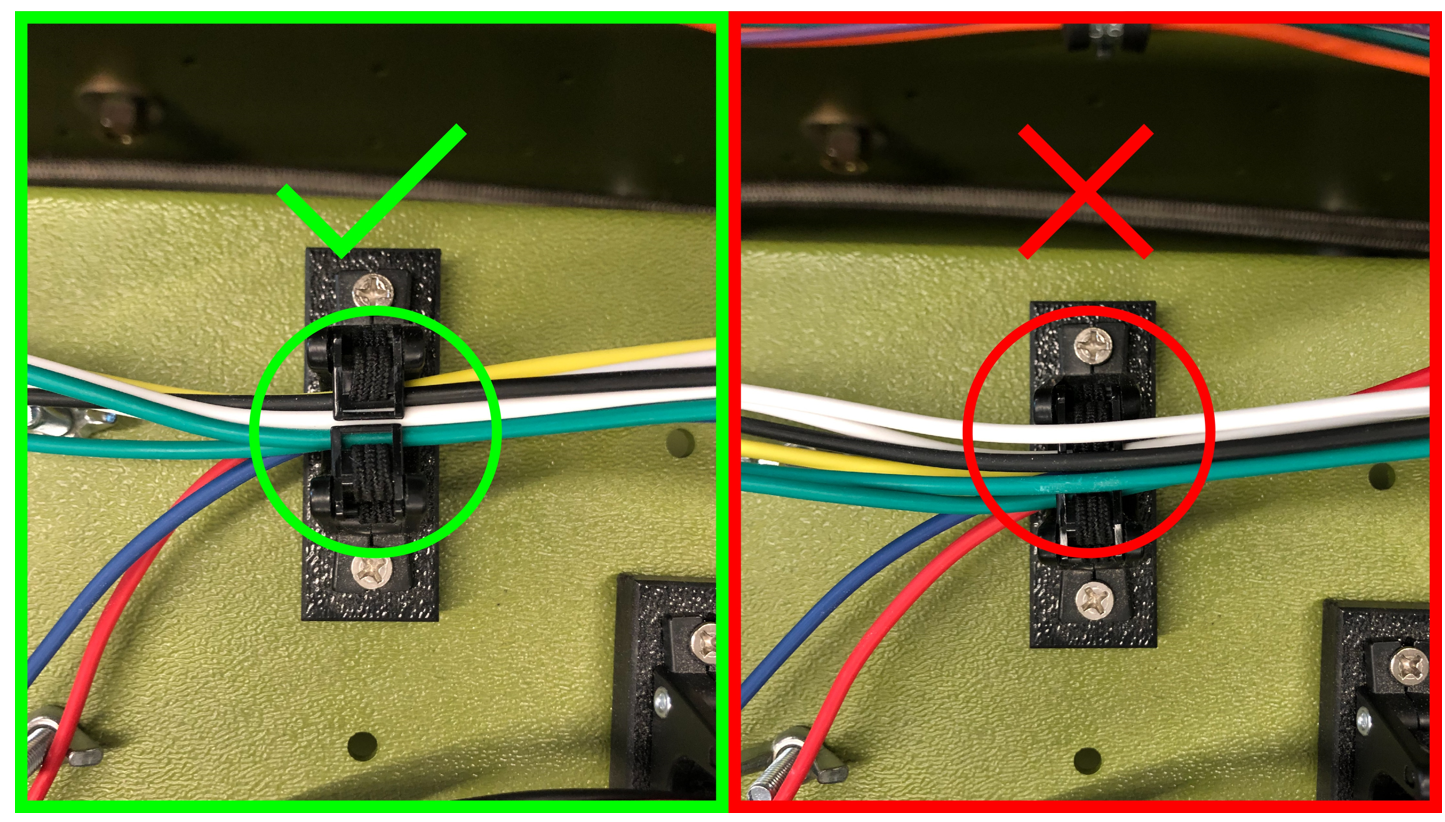
Validering
– retningsvalidering Bruk av et bilde er en tydelig måte å sikre at deler eller maskiner har riktig retning. Dette kan være svært viktig hvis etterfølgende trinn er basert på riktig retning for en bestemt del eller et bestemt stykke. Sørg for å gi nok miljøkontekst for å vise operatørene visuelt riktig retning i miljøet.
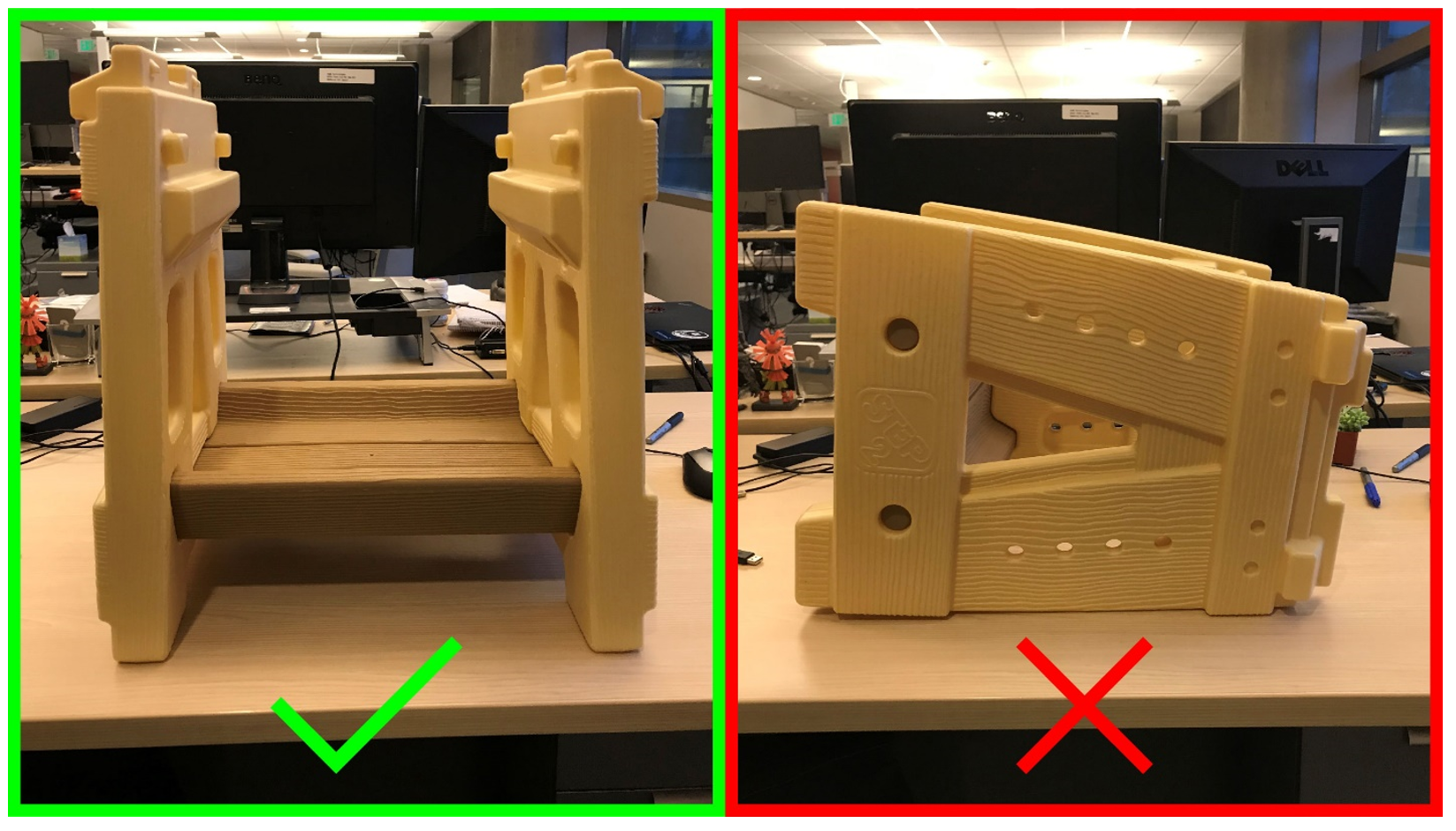
– delevalidering Bruk bilder til deleidentifikasjon i tilfeller der en arbeidsstasjon har flere deler som kan forveksles med hverandre visuelt. Dette er særlig nyttig når to eller flere deler ser veldig like ut med én liten forskjell.
Valider at en operatør plukker opp den riktige delen ved å sammenligne den med et bilde eller referansenummer.
Generelle merknader for bilder. Sørg for at bilder:
er tydelige
er av høy kvalitet 1080p anbefales 4K-bilder er unødvendige
Registrer nok kontekst til å orientere operatøren kontekstmessig i miljøet.
vises fra operatørens synspunkt
ikke inneholder ekstra visuell støy som kan forvirre eller distrahere operatøren fra det du prøver å kommunisere
har et 16:9-forhold for å fylle hele mediepanelet
viser nok av detaljene du prøver å formidle Ikke ta bilder for langt unna.
Pass på at du forhåndsviser alle bildene i HoloLens før du bruker dem i en veiledning. Bildedetaljene og -fargen kan vises forskjellige i HoloLens.
Hvis et bilde er viktig, kan du ta med ordene Se bildet for referanse før eventuell ekstra handlingstekst i trinninstruksjonene. Hvis du plasserer referansen etter en handling, kan operatørene gå glipp av den. Du kan til og med opprette et eget trinn som skal plasseres før handlingen, for å sikre at operatøren ser bildet.
Bra eksempel:
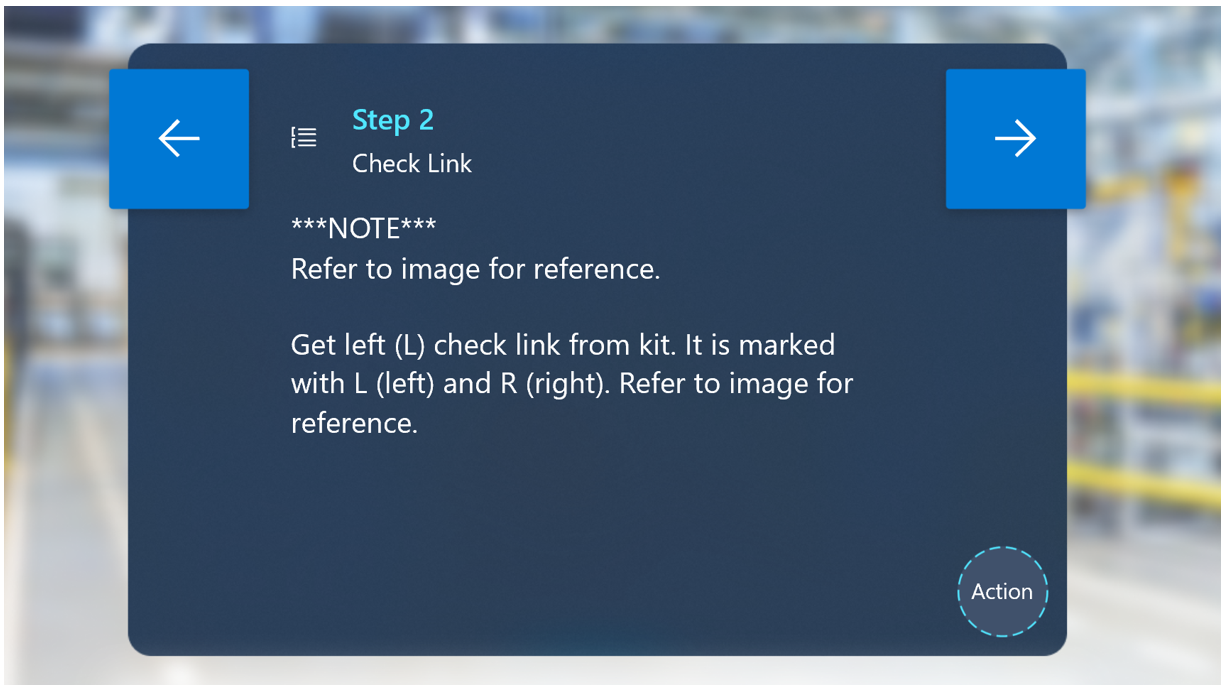
Dårlig eksempel:
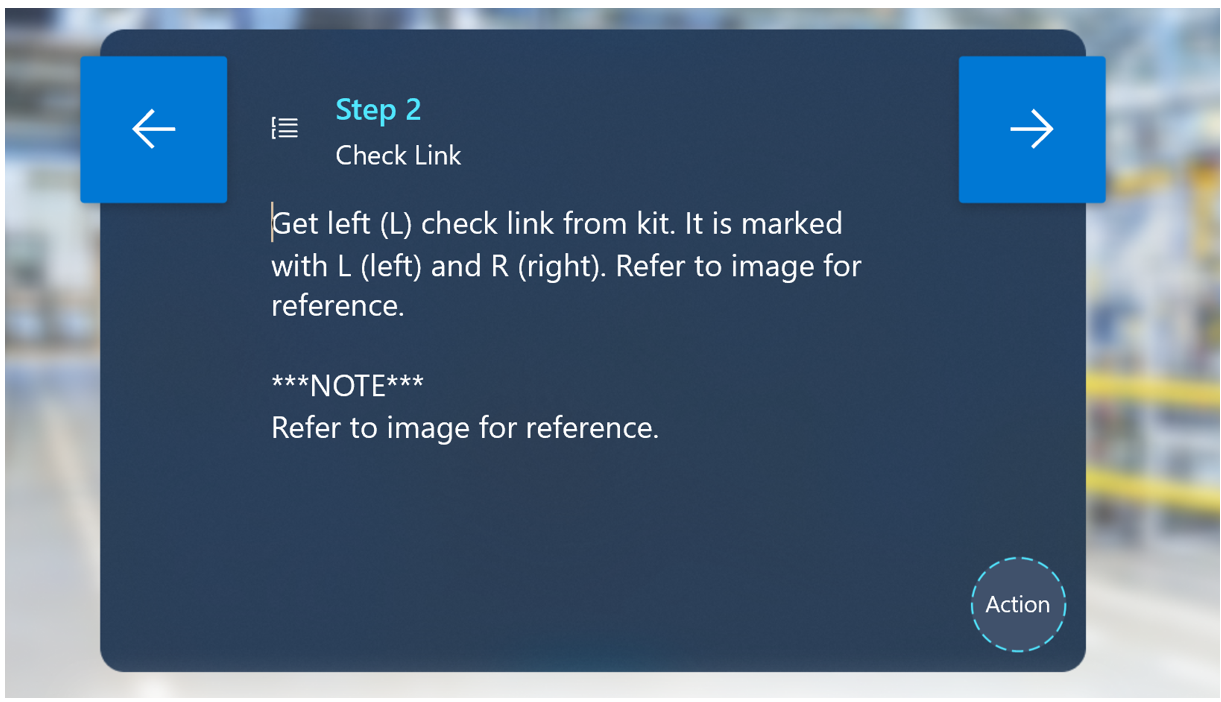
Videoer
Vi anbefaler at du bruker videoer for unike samhandlinger, for eksempel:
– detaljerte håndprosesser
– trinn der millimeternøyaktighet er viktig og 3D-hologrammer kanskje ikke er nøyaktige nok
– prosesser der standardhologrammer er for abstrakte, men egendefinerte hologrammer er for komplekse for teamet å produsere
bare viser hvordan noe skal gjøres på én måte Det å vise flere måter å fullføre et trinn på kan forvirre operatørene. Velg den beste måte å fullføre trinnet på.
Videoer i førsteperson kontra tredjeperson
Ta opp videoer fra et tredjepersons- eller førstepersonsperspektiv.

Tredjepersonsvideoer fungerer best for å:
vise miljøsammenheng for hvor arbeidet skal gjøres
forstå hvordan operatøren og maskinen fungerer sammen
Når du filmer i tredjepersonen, er det enklere å starte bredt (for å se hele sammenhengen) og deretter zoome inn for å forstå detaljerte operasjoner.
Du kan enkelt filme tredjepersonsvideoer med et håndholdt kamera.
Førstepersonsvideoer fungerer best for følgende:
små, trange områder
pirkearbeid
Når arbeidet kommuniseres fra operatørens perspektiv, er dette en viktig faktor for at prosedyren skal lykkes.
For førstepersonsvideoer anbefaler vi at du fester et kamera til forfatternes hode ved hjelp av en GoPro eller en lignende enhet.
Verktøysett
Kategorier for verktøysett:
Piler
Bruk piler:
til å kommunisere enkel, romlig informasjon som stilling, retning og oversettelse
Når du vil at operatøren skal sette en del inn i noe:
– Piler fungerer bra til å peke til et bestemt sted.
– Piler kan brukes til å vise retning. Eksempel: «Vri spaken til den strammes» med tilsvarende halvsirkelpil som viser bevegelsesretning
– Du kan bruke en kombinasjon av ulike piler til å vise en sekvens med ulike handlinger (f.eks. «Sving og dra»). Du kan bruke piler sammen med tall.
– Du kan bruke piler i kombinasjon med andre 3D-hologrammer (f.eks. haker og kryss) for å vise hvor du skal plassere noe og hvor du ikke skal plassere noe.

Hender
Hender er best for kommunikasjon av bestemte håndretninger eller bevegelser.
Bruk hender når du vil at operatøren skal bruke hendene sine på en bestemt måte til å ta tak i noe eller manipulere noe. Det finnes forskjellige stillinger for bestemt samhandlinger som er tilgjengelig i verktøysettet, for eksempel dra, skyv, knip sammen, ta tak og så videre. Kombiner hender med piler eller ekstra 3D-hologrammer for å gi mer informasjon.
Som regel fungerer skyggen Plukk opp eller Plasser best med hender slik at operatører visuelt kan rette inn hendene sine med hologrammet.
Tall
Bruk tall til å sekvensere i et trinn. Eksempel: Dra i spaken (1) først, og plasser den deretter i nøkkelhullet (2).
Ikke bruk tall til å identifisere deler i verden. Eksempel: Plukk opp skrutrekkeren (1) og pipenøkkelen (2).
Ikke bruk tall til å kommunisere hvor mange av noe som skal hentes. Eksempel: Plukk opp 3 skruer der holografisk nummer 3 ligger ved siden av skruene.
Soner
Soner er en god måte å kommunisere områder der elementer skal plasseres.

Soner kan brukes til å vise retningen og plasseringen av gjenstander.
Animerte soner er effektive for å fange operatørenes oppmerksomhet.
Hvis du bruker soner til å kommunisere retning, er det nyttig å bruke dem sammen med et referansebilde.
Generelle verktøy
Generelle verktøy kan brukes på to måter:
– symboler Bruk den nedskalerte versjonen av et generelt verktøy (f.eks. en skrutrekker) ved siden av en virkelig del for å angi typen verktøy operatøren skal plukke opp eller bruke.
– modeller Bruk en oppskalert versjon av et generelt verktøy til å angi til operatøren hvor mye av den faktiske skalaen til et bestemt verktøy som skal plukkes opp eller brukes.
Symboler
Hake- og kryssymbolene er best til å kommunisere følgende:
hvor ting skal og ikke skal plasseres
hvor ting skal og ikke skal kjøres gjennom
klareringsområder
hvilken del av maskiner eller verktøy som skal velges ut av en rekke alternativer
Utropstegnet er best for å kommunisere viktig eller urovekkende informasjon.
Vi anbefaler at du bruker utropstegnet med stilen Unngå eller Advarsel.
Ikke overbruk utropstegnet fordi det vil miste viktigheten etter gjentatt bruk.
Lynet er best for å kommunisere potensielle farer.
Vi anbefaler at du bruker lynet med stilen Unngå eller Advarsel.
Egendefinerte 3D-hologrammer
Generelt kan du prøve å gjennomføre et trinn ved hjelp av verktøysettet. Hvis du ikke oppnår ønsket resultat med verktøysettressurser, kan du bruke egendefinert ressurs, bilde eller video i stedet.
Bruk egendefinerte ressurser med høy gjengivelse der detaljer er viktig, og egendefinerte ressurser med lav gjengivelse der detaljer ikke er så viktig. Hvis for eksempel detaljert nøyaktighet er viktig, som å henvise til en bestemt port eller spak, kan det være nødvendig med svært detaljerte egendefinerte ressurser. Hvis du derimot prøver å vise hvordan du retter inn en gjenstand, kan en generell form oppnå den ønskede effekten.
Egendefinerte ressurser er best for å kommunisere unike deler eller uvanlige animasjonsvirkemåter.
Animerte egendefinerte hologrammer er en flott måte å vise flyten eller bevegelsesmønstret på gjennom et trinn.
Bruk et egendefinert hologram for hele gjenstanden for retnings- og justeringstrinn.
Du kan alltids bruke en kombinasjon av egendefinerte ressurser med verktøysettet i et hvilket som helst trinn.
Hologramstiler
Bruk stiler til å forsterke handlinger.
Vær konsekvent i stilbruken. Etter at operatører lærer seg det visuelle språket til stiler, begynner de å forstå hva stiler skal formidle, noe som vil gjøre opplæringsprosessen raskere.
Stilalternativer for hologrammer
Opprinnelig
For verktøysett er skyggen Opprinnelig et hvitt materiale.
– Det opprinnelige hvite materialet er en god generell stil fordi den ikke har noen sterke eksisterende konnotasjoner for operatører.
– Hvis fokuset er mer på innretting eller plassering, er skyggen Opprinnelig et godt valg fordi den ikke vil angi noen sterke handlingsindikasjoner for operatøren.
For egendefinerte ressurser er skyggen Opprinnelig det som er importert med 3D-objektene.
– Avhengig av forfatterens behov eller krav, kan du importere et egendefinert objekt med en hvilken som helst stil på det. Noen gode eksempler kan være:
Bestemte farger i deler av et objekt for å identifisere deler eller stykker. Du kan deretter legge til trinninstruksjoner som henviser til de fargede delene.
Realistisk stil som viser hvordan den faktiske gjenstanden ser ut.
Rød
Rød er en rød, blinkende stil som du kan bruke til å angi til operatøren at:
– de bør unngå å berøre eller samhandle med en bestemt sone eller del
– de bør unngå et klareringsområde
– noe er farlig eller elektrisk Du kan også bruke stilen Advarsel basert på den bestemte sammenhengen.
Grønn
Grønn er en grønn, blinkende stil som du kan bruke til å angi til operatøren at:
De skal vise et område.
De skal nærme seg en ting eller et område.
Forsiktig
Stilen Forsiktig er gul med sorte striper, som er synonymt med advarsel.
Bruk stilen Forsiktig når et hologram representerer noe som er potensielt:
– farlig
– elektrisk
– risikabelt
Røntgen
Røntgen ligner effekten til et røntgen.
Bruk Røntgen når et hologram er plassert i et annet objekt, noe som hjelper operatøren med å forstå dybderekkefølgen til deler.
Oversikt
Stilen Omriss viser et omriss rundt hologrammet.
Vi anbefaler at du bruker stilen Omriss til følgende:
– få operatøren til å plukke opp del/stykke Dette fungerer særlig godt i følgende tilfeller:
- hologrammet Hender i verktøykassen i 3D-verktøysettet fordi operatørene kan innrette hånden etter hologrammet, plasseres hånden i riktig retning og posisjon.
– plukke opp deler fordi omrisset rundt den virkelige gjenstanden skiller den fra resten av omgivelsene
Stiplet omriss
Stilen Stiplet omriss er lik stilen Omriss, men har et stiplet omriss i stedet for et heltrukket omriss.
Vi anbefaler at du bruker stilen Stiplet omriss for å prøve å samkjøre en virkelig gjenstand til et hologram fordi operatører kan plassere den virkelige gjenstanden i hologrammet for å validere at det samsvarer visuelt.
Gjør uklar og Gjennomføring
Stilene Gjør uklar og Gjennomføring kan brukes til å administrere hva som deles fra HoloLens-kameravisningen når du er i en samtale, tar bilder eller tar opp en video.
I operatørmodus bruker stilen Gjør uklar en 90 % klar, hvit stil på en 3D-objekt, noe som effektivt skjuler den virkelige verden i den delte visningen, både foran og bak 3D-objektet.
I operatørmodus gjør stilen Gjennomføring et 3D-objekt gjennomsiktig og formen skjærer gjennom for alle hologrammer bak det og fjerner kameraets visning gjennom til den virkelige verden.
Stilene Gjør uklar og Gjennomføring kan brukes sammen for å hjelpe eksterne samarbeidspartnere med å fokusere på bestemte elementer i den virkelige verden og til å skjule andre elementer under Teams-samtaler eller når du tar bilder og tar opp videoer i sensitive miljøer.
50 og 75 % gjennomsiktig
50 % gjennomsiktig er best for ikke å fremheve hologrammer i den virkelige verden fordi det gjør hologrammet halvgjennomsiktig og mørkere.
Når du oppretter et visuelt hierarki av hologrammer, kan du bruke 50 % gjennomsiktig til å mykne mindre viktige hologrammer i scenen.
50 % gjennomsiktig er mindre ugjennomsiktig enn 75 % gjennomsiktig.
Metallisk
- Stilen Metallisk representerer en svært blankt metall og kan brukes til å gi et hologram et realistisk blankt materiale.
Forankring
Plasser ankeret på grunnobjektet (i stedet for et statisk objekt som et bord eller en kurv), så hvis retningen til grunnobjektet er feil, kan operatøren skanne på nytt og rette opp hologramplasseringer.
Bra eksempel:
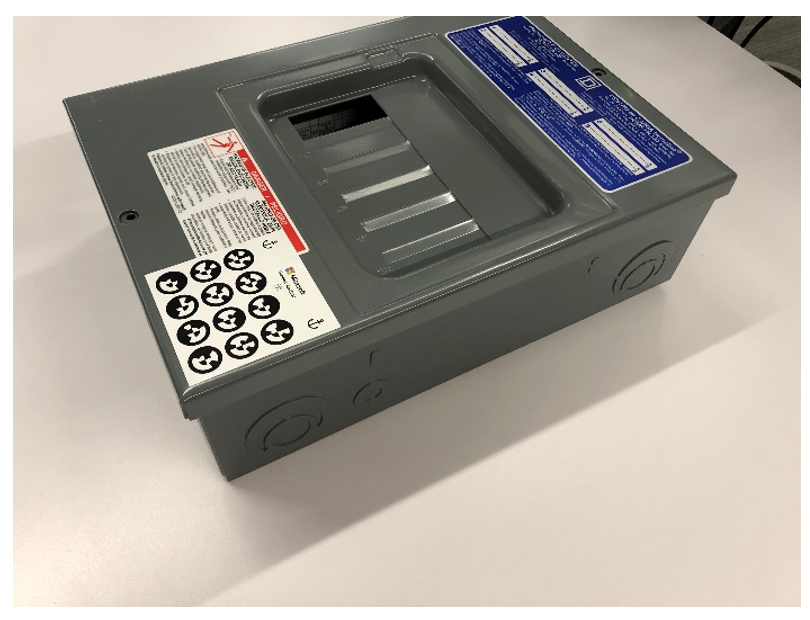
Dårlig eksempel:
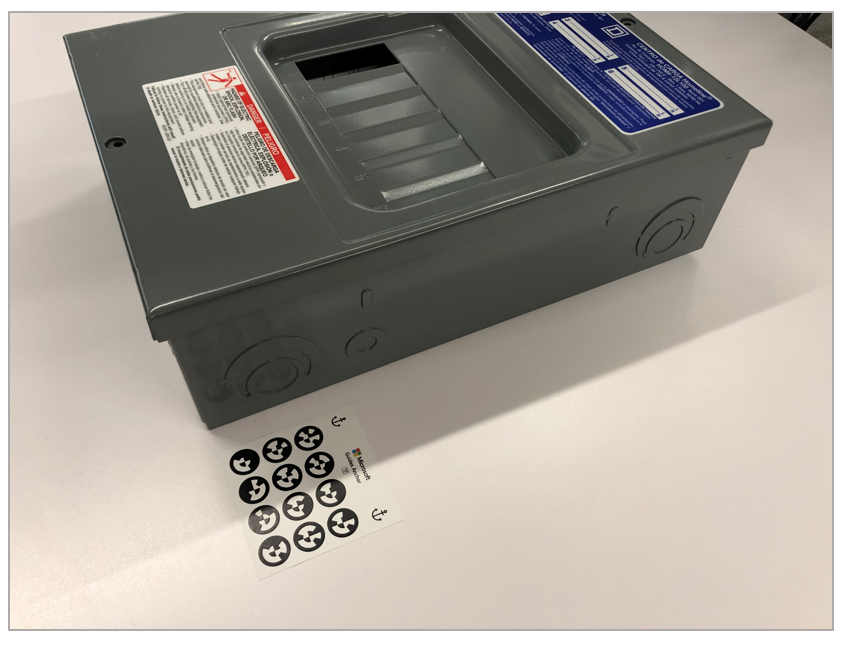
Viktig retning som kan påvirke justeringen av fremtidige trinn kan brukes sammen med visuelle veiledninger via bilder eller egendefinerte hologrammer og tekstpåminnelser om å sjekke plasseringen.
Pass på at du forklarer det grunnleggende om forankring til operatører, ellers kan de bli forvirret om hvordan de korrigerer hvis de innretter et virkelig objekt feil.