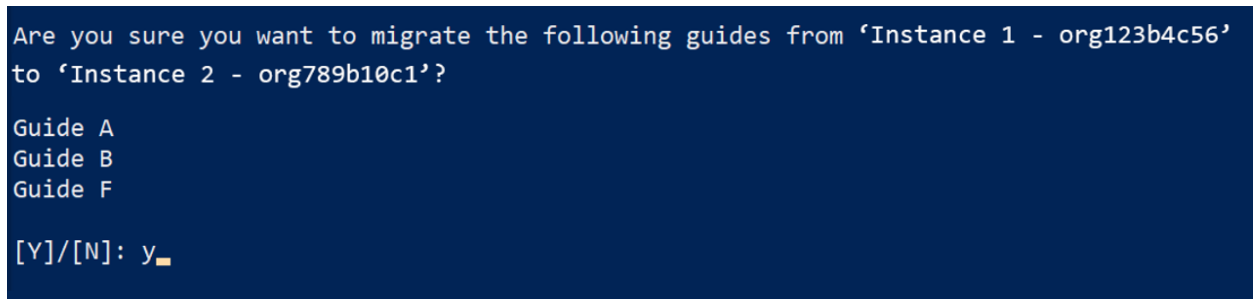Overføre Dynamics 365 Guides innhold fra ett miljø til et Microsoft Dataverse annet ved hjelp av verktøyet for innholdsoverføring (offentlig forhåndsversjon)
Content Migration Tool (offentlig forhåndsversjon) for Microsoft Dynamics 365 Guides er et Windows PowerShell-skript som kopierer innhold fra ett miljø Microsoft Dataverse til et annet. Du kan overføre alt innholdet i et miljø eller bare bestemte typer innhold (for eksempel 3D-objekter, bilder og videoer). Når overføringen er fullført, finnes innholdet i begge miljøene. Innholdet i kildemiljøet endres ikke på noen måte.
Verktøyet kobles til to Microsoft Dataverse miljøer samtidig. Den leser innholdet i kildemiljøet og skriver det til målmiljøet. Miljøene kan være en del av samme leier, eller de kan være i forskjellige leiere.
Verktøyet støtter overføring mellom kommersielle og/eller Microsoft Government Community Cloud (GCC)-miljøer.
Viktig!
Ved å bruke Content Migration Tool (offentlig forhåndsversjon) for Dynamics 365 Guides, erkjenner og godtar du alle begrensningene ved å bruke et forhåndsversjon-verktøy. Du godtar for eksempel at vilkårene og forpliktelsene for Dynamics 365 Guides og andre kommersielle Microsoft-tjenester og -produkter ikke gjelder for verktøyet for innholdsoverføring. Du påtar deg også alle risikoer som er knyttet til overføring av data mellom Dynamics 365-leiere. Disse risikoene inkluderer, men er ikke begrenset til, risikoen for ulike sikkerhets-, samsvars- og personvernforpliktelser, risikoen for skade på eller tap av data og risikoen for utilgjengelighet eller avbrudd i verktøyet.
Verktøyet støtter følgende typer migrering.
| Type migrasjon | Hva migreres? |
|---|---|
| Alt innhold | Alt som er lagret i forekomsten som er aktiv. (Telemetrihendelser som er knyttet til en hjelpelinje, utelates.) |
| Veiledninger og tilhørende innhold | Aktive hjelpelinjer og eventuelle 3D-objekter, bilder eller videoer som er relatert til disse hjelpelinjene. Inaktivt innhold som er knyttet til en hjelpelinje, overføres også. Du kan overføre alle eksisterende veiledninger samtidig eller Velg bestemte veiledninger. Du kan ikke overføre en kombinasjon av pakkede og ikke-pakkede veiledninger. |
| Alle 3D-objekter, bilder og videoer | Alle aktive 3D-objekter, bilder og videoer som er lagret i forekomsten. |
| Bare 3D-objekter | Bare aktive 3D-objekter. Du kan overføre alle eksisterende 3D-objekter samtidig, alle 3D-objekter som tilhører en 3D-objektsamling, eller Velg bestemte 3D-objekter. |
| Bare bilder | Bare aktive bilder. Du kan migrere alle eksisterende bilder samtidig eller Velg bestemte bilder. |
| Bare videoer | Bare aktive videoer. Du kan migrere alle eksisterende videoer samtidig eller Velg bestemte videoer. |
| Bare objektankere | Bare aktive objektankere. Du kan overføre alle eksisterende objektankere samtidig eller Velg bestemte objektankere. |
Merk
- Hvis du har opprettet en mappestruktur i miljøet ditt,migrer den ved hjelp av Power Platform eksport-/importfunksjonaliteten. Hvis du flytter mappene først, og deretter innholdet, sikrer du at mappen og innholdshierarkiet beholdes.
- Nettsted og Power Apps koblinger overføres når du overfører guider. Importer Power Apps imidlertid appene manuelt til det nye miljøet og oppdater koblingene i de riktige trinnene.
- Verktøyet for innholdsoverføring støtter ikke overføring av veiledninger som er basert på skjema v3 eller v4. Hvis du har oppdatert Dynamics 365 Guides løsningen til den nyeste versjonen, men du fortsatt har en hjelpelinje som er basert på skjema v3 eller v4, gjør du en manuell oppgradering.
- For 3D-objekter som tilhører en 3D-objektsamling, blir ikke overordnet 3D-objekt overført med mindre du har rollen Systemadministrator .
Forutsetning
En systemansvarlig for datamaskinen du bruker til å kjøre Windows PowerShell-skriptet.
Windows PowerShell versjon 5.1.18362.752 eller nyere.
Både kildemiljøet og målmiljøet bruker Dynamics 365 Guides løsningsversjon 700.0.0.x eller nyere.
Både kildemiljøet og målmiljøet har samme hovedversjons- og underordnede versjonsnumre.
Legitimasjon for å logge på kildemiljøet i rollen Systemadministrator (fortrinnsvis) eller Operatør/forfatter (obligatorisk).
Legitimasjon for å logge på målmiljøet i Systemadministrator-rollen (fortrinnsvis) eller Forfatter-rollen (obligatorisk).
Vi anbefaler også på det sterkeste at du sikkerhetskopierer innholdet i begge miljøene før du starter overføringsprosessen.
Last ned verktøyet og kjør skriptet
Last ned verktøyet for innholdsoverføring i Guides. Den zippede mappen lastes ned til nedlastingsmappen.
I Windows Filutforsker Velg den zippede mappen, høyreklikk og Velg deretterEgenskaper.
Velg av for Fjern blokkering i kategorien Generelt i dialogboksen Egenskaper , og Velg deretter Bruk .
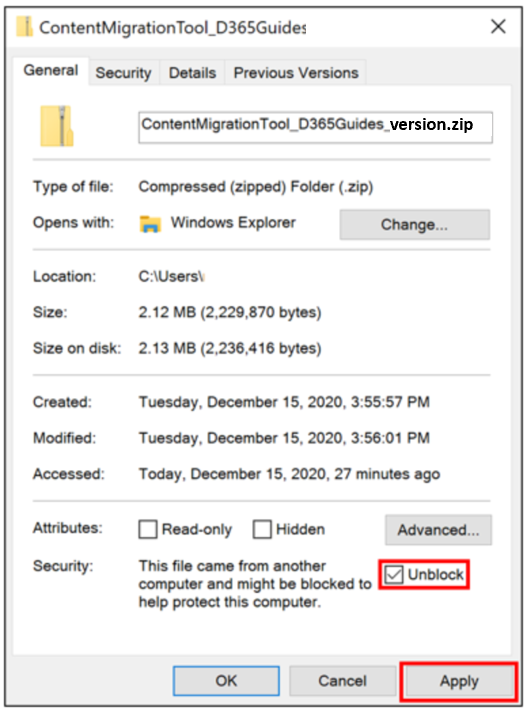
Velg den zippede mappen og pakk ut innholdet.
Kjør Windows PowerShell som administrator. VelgStart , skriv inn PowerShell, velg Windows PowerShell, og Velg deretter Kjør som administrator.
Gå til mappen ContentMigrationTool_D365GuidesR2_v700>MigrationToolScripts i det utpakkede arkivet.
Velg Ja i meldingsboksen Brukerkontokontroll for å tillate at Windows PowerShell gjør endringer på enheten.
Angi Set-ExecutionPolicy RemoteSigned, og Velg deretter Y for å godta endringen i utførelsespolicyen.

Enter .\ContentMigrationTool_PublicPreview_Dynamics365Guides.ps1, og deretter Velg Enter.
Merk
Pass på at du tar med punktum i begynnelsen av strengen.
Velg en tast for å fortsette.
I dialogboksen PowerShell interaktiv pålogging kobler du til kildemiljøet ved å følge disse trinnene:
Velg alternativet i feltgruppen Distribusjonstype Microsoft 365 .
Velg ikonet Avmerkingsboksen Vis liste over tilgjengelige organisasjoner .
Velg ikonet Vis avmerkingsboksen Avansert .
I feltet Nettområde Velg det elektroniske området for miljøet. Hvis miljøet ditt er i et GCC-område, Velg Nord-Amerika 2. Hvis du ikke kjenner regionen, VelgVet ikke.
I feltene Brukernavn og Passord skriver du inn brukernavnet og passordet for Microsoft Dataverse miljøet du vil koble til.
Velg Logg på. Hvis du ikke Velg en organisasjon du vil koble til, kobler verktøyet til den siste organisasjonen som var vellykket for både kildemiljøet og målmiljøet. Hvis Der bare er ett miljø i leieren, kobler Windows PowerShell automatisk til standardmiljøet. I dette tilfellet går du til trinn 12.
I dialogboksen Starte påloggingsprosess Velg kildemiljøet (organisasjonen) du vil koble til.
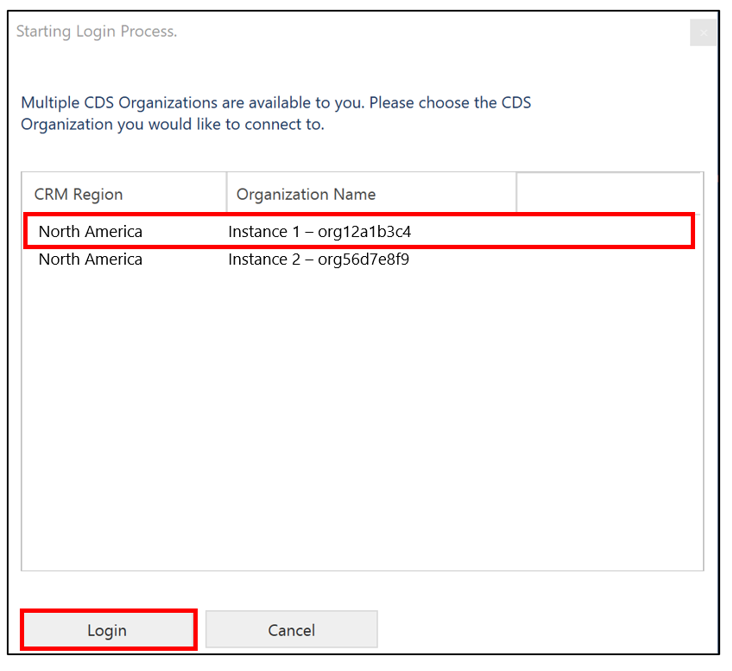
Velg Logg på.
I dialogboksen PowerShell interaktiv pålogging kobler du til målmiljøet ved å følge disse trinnene:
Velg alternativet i feltgruppen Distribusjonstype Microsoft 365 .
Velg ikonet Avmerkingsboksen Vis liste over tilgjengelige organisasjoner .
Velg ikonet Vis avmerkingsboksen Avansert .
I feltet Nettområde Velg det elektroniske området for miljøet. Hvis miljøet ditt er i et GCC-område, Velg Nord-Amerika 2. Hvis du ikke kjenner regionen, VelgVet ikke.
I feltene Brukernavn og Passord skriver du inn brukernavnet og passordet for Microsoft Dataverse miljøet du vil koble til.
Velg Logg på.
I dialogboksen Starte påloggingsprosess Velg målmiljøet (organisasjonen) du vil koble til.

Velg Logg på.
På Hovedmeny-siden Velg du et alternativ ved å skrive inn tallet som tilsvarer det, og Velg deretter Enter.
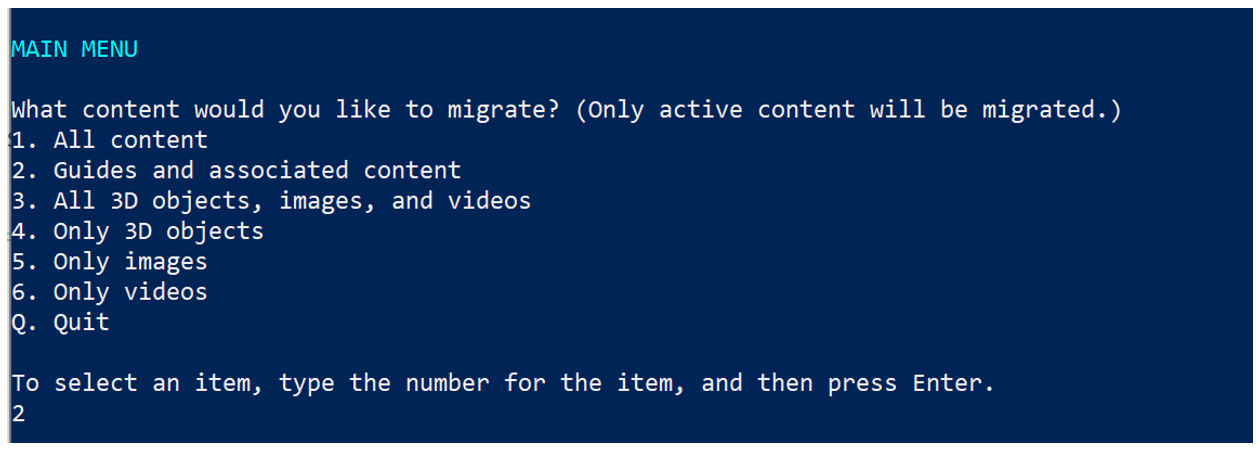
Tips
I nummererte lister der du kan Velg mer enn ett alternativ, for eksempel den nummererte listen på siden Velg Veiledninger som skal migreres , skiller du tallene for valgene med et komma, og deretter Velg Enter.
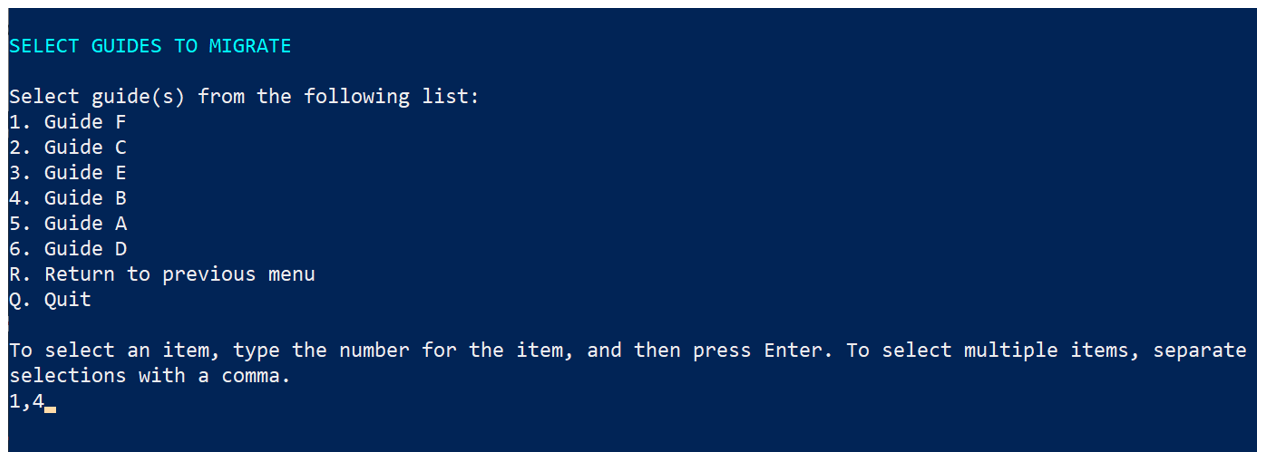
Når du blir bedt om å bekrefte valget, skriver du inn Y og Velg deretter Enter . Hvis du vil avbryte handlingen, skriver du inn N og Velg deretter Enter.