Forankre en veiledning i Dynamics 365 Guides ved hjelp av et sirkelkodeanker
Bruk et sirkelkodeanker til å forankre veiledningen i den virkelige verden i Guides. Gå gjennom anbefalte fremgangsmåter for sirkelkodeankre.
Angi et sirkelkodeanker
Du får tilgang til ankerveiviseren fra oversiktssiden i PC-appen. Oversiktssiden vises automatisk når du har opprettet eller åpnet en veiledning.
Velg Angi ankeret nå på oversiktssiden.
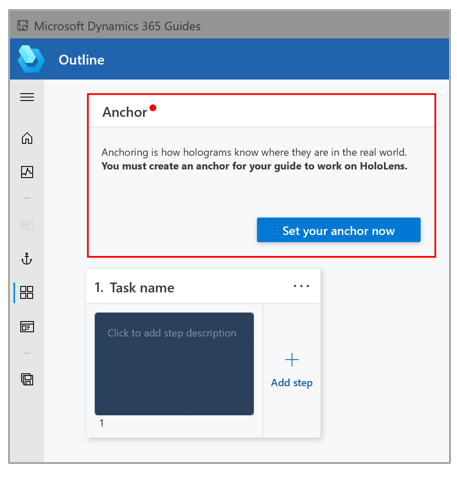
Under Sirkelkode på siden Velg en forankringsmetode velger du Velg.
I trinn 1 i veiviseren velger du Last ned sirkelkode for å opprette en PDF-fil som heter Guides-CircularCodeAnchor. Denne filen inneholder ankeret som du skal skrive ut i trinn 6.
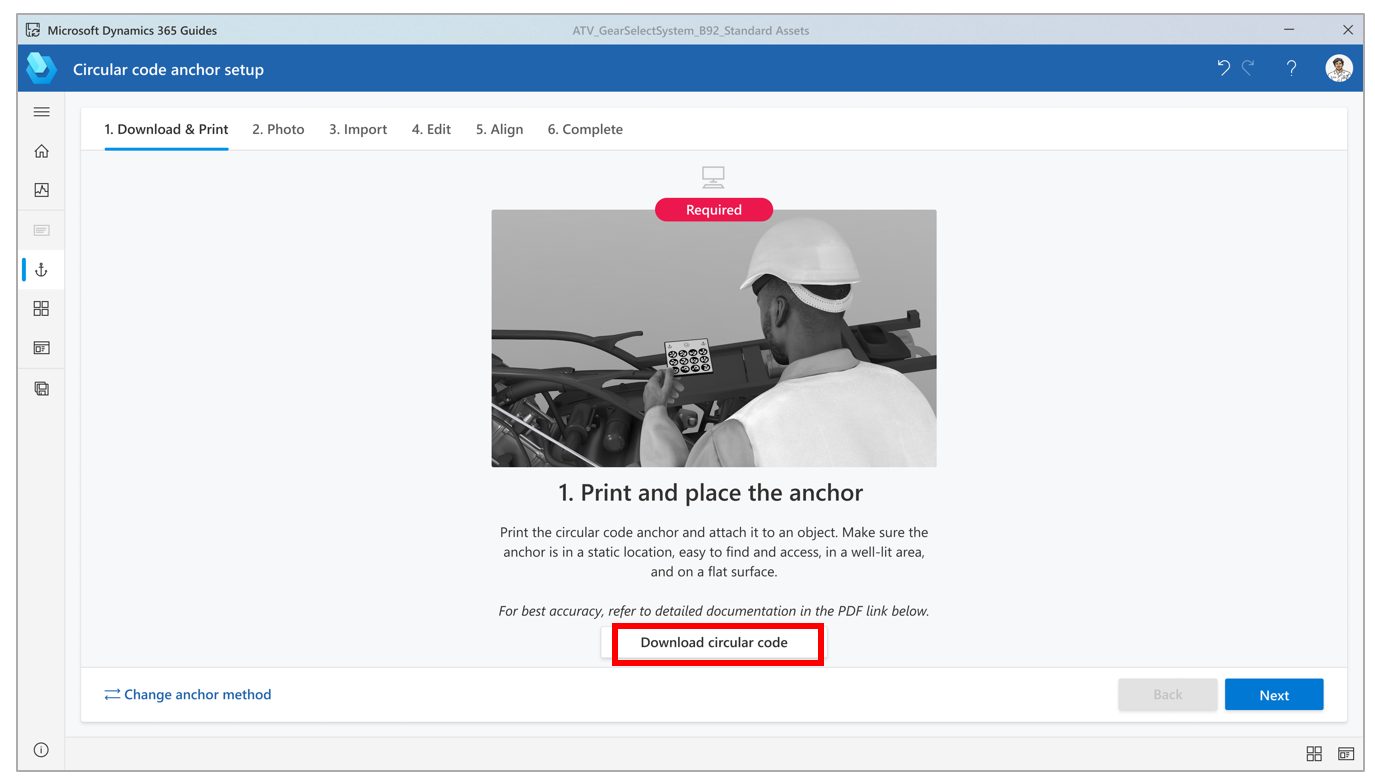
Åpne filen Guides-CircularCodeAnchor i Adobe Acrobat Reader på datamaskinen.
Viktig
Guides støtter sirkelkodeanker av én størrelse. For å få så nøyaktig justering som mulig er det svært viktig at du skriver ut ankeret i den angitte størrelsen. Hvis du bruker Adobe Acrobat Reader, kan du skrive inn angitt størrelse for å få best mulig utskriftsresultater.
Velg Fil>Skriv ut, og velg deretter alternativet Faktisk størrelse under Sideskalering og -håndtering.
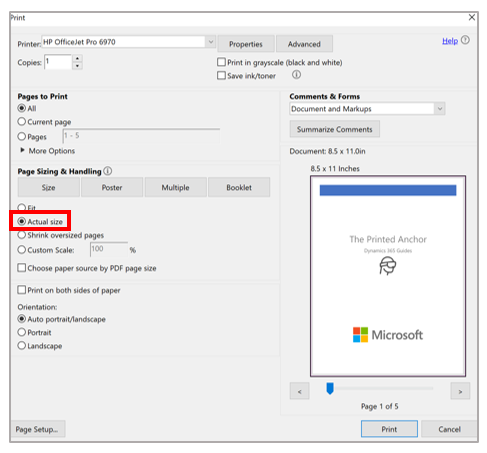
Skriv ut den siste siden i dokumentet på matt materiale, og ikke laminer det. Blanke materialer kan påvirke skanneresultatet og reduserer et ankers registreringsgrad. Bubble Jet-skrivere gir bedre matt resultat.
Obs!
Pass på at ankeret alltid festes i flat posisjon. Ikke forvreng det eller plasser det på en buet overflate, dette har nemlig negativ innvirkning på justering og registrering.
Se til at mellomrom mellom merker på utskriften samsvarer med målene som vises i illustrasjonen nedenfor. Størrelsen på ankeret kan nemlig endres alt etter hvilken skriver som brukes. Ankermålingene må være nøyaktige.
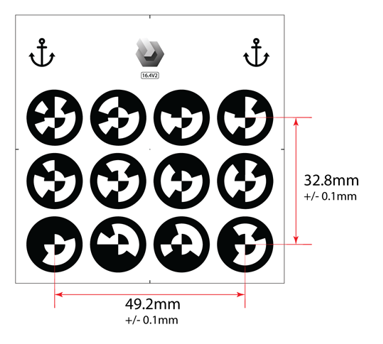
Obs!
Hvis ankermellomrom ikke er innenfor +/– 0,1 mm, velger du Egendefinert størrelse i dialogboksen for Skriv ut, og så endrer du prosentverdi for å kompensere for størrelsesavviket. Hvis resultatet for eksempel er 49 mm når du skriver ut ankeret, endrer du skala til 100,4 prosent for å få 49,196 mm, som er innenfor toleransegraden.
Fest det sirkulære kodeankeret til et fysisk objekt i den virkelige verden, og ta et bilde for å hjelpe operatøren med å finne det.
Gå tilbake til ankerveiviseren i PC-appen, og velg Neste to ganger i veiviseren. (Du kan hoppe over trinn 2 i veiviseren hvis du tok et bilde av plasseringen i forrige trinn.)
I veiviserens trinn 3 velger du Importer for å importere bildet du tok i trinn 8. Så drar du det til boksen Importer bilde av ankerplassering. Når det er gjort, velger du Neste for å gå til neste trinn.
Tips
Bilder velges automatisk for filteret, men du kan endre det.
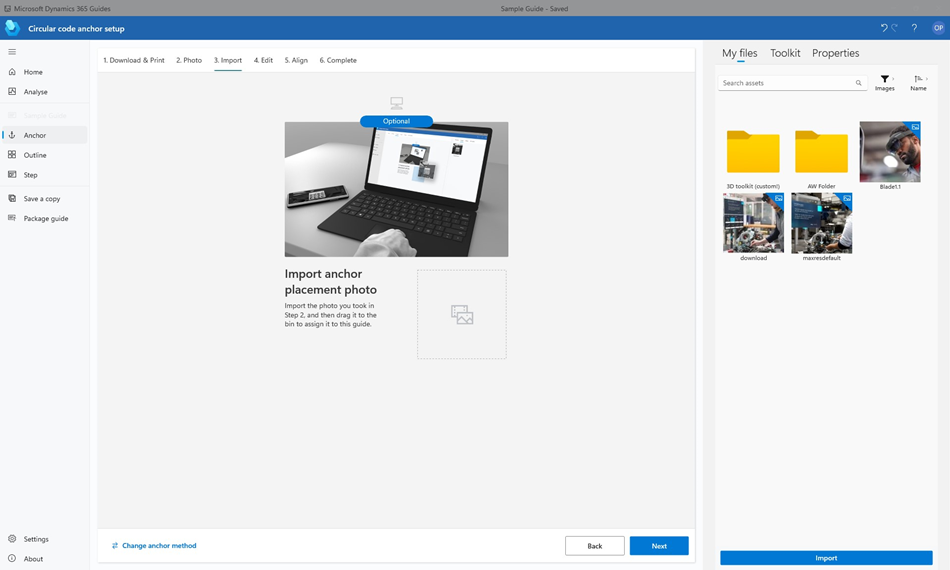
I veiviserens trinn 4 kan du velge Rediger trinnkorttekst og angi nye instruksjoner hvis du vil endre standardinstruksjonene for operatøren. Når det er gjort, velger du Neste for å gå til neste trinn.
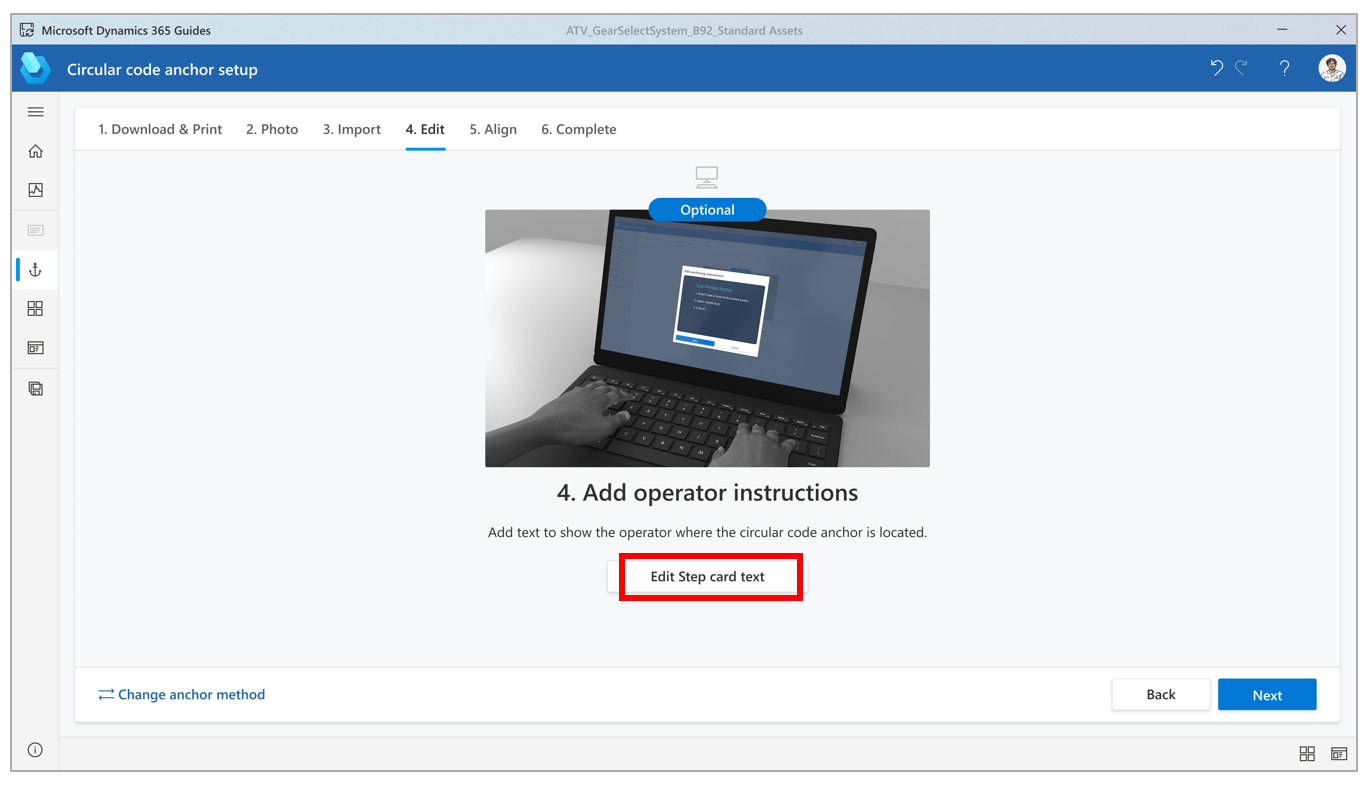
Ta på deg HoloLens, åpne veiledningen, og se deretter på sirkelkodeankeret for å forankre veiledningen.