Forankre en veiledning i Dynamics 365 Guides HoloLens-appen (for forfattere)
Når du åpner en veiledning i Microsoft Dynamics 365 Guides HoloLens-appen, er det første du ser, forankringsinstruksjonene som ble opprettet i Dynamics 365 Guides PC-appen. Metoden som du bruker til å forankre veiledning, avhenger av typen forankring som ble opprettet i PC-appen. Hvis du vil ha mer informasjon om hvordan du oppretter et anker og forankringstypene, kan du se Forankre veiledningen til den virkelige verden i Dynamics 365 Guides PC-appen.
Forankre en veiledning ved å bruke et objektanker
Ta på deg HoloLens og finn målobjektet i det fysiske miljøet.
Velg Start skanning i dialogboksen Skann målobjekt.
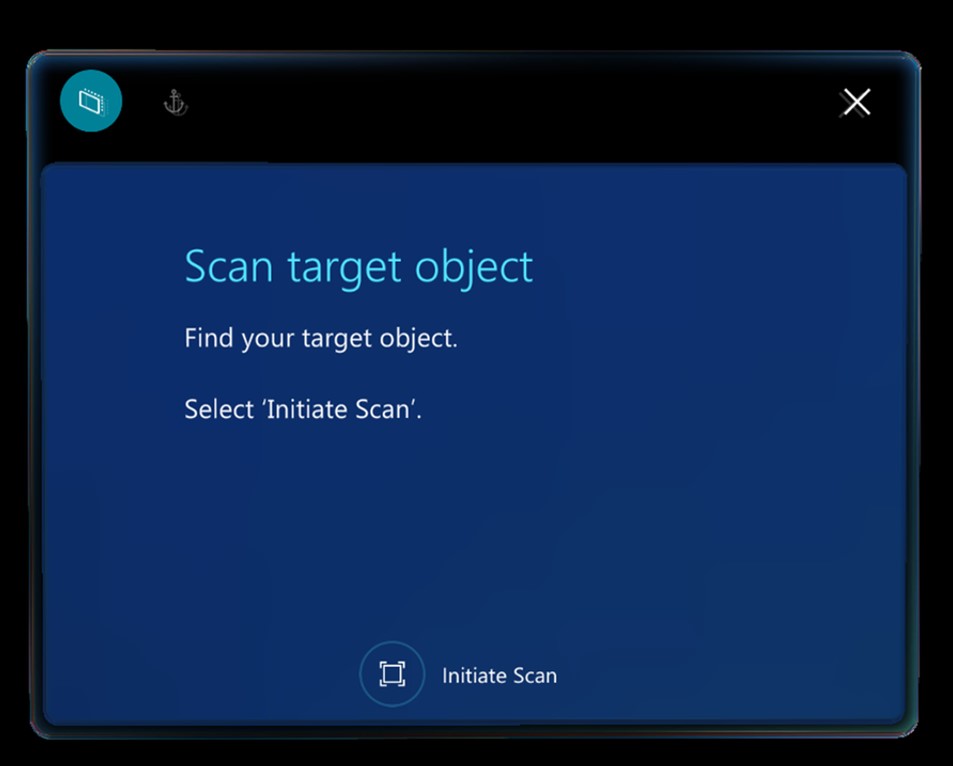
Se på målobjektet med HoloLens og gå deretter rundt objektet for å skanne det.
HoloLens gjenkjenner automatisk objektet basert på objektankeret.
Fortsett å bevege deg rundt objektet hvis du blir bedt om det.
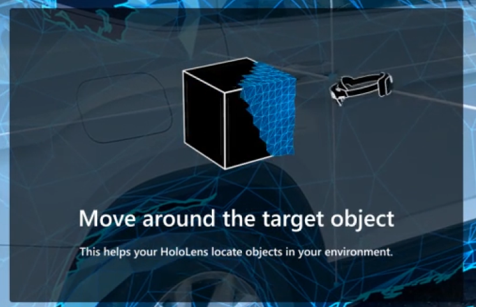
Når skanningen er vellykket, får objektet et grønt overlegg.
Obs!
Objekter som er flyttet eller beveger seg, kan forårsake varierende nøyaktighet. Hvis du har problemer med objektregistrering og innholdsjustering, kan du prøve å fjerne nettet og alle hologrammene. Hvis du vil gjøre det, går du til Innstillinger>System>Hologrammer>Fjern hologrammer på HoloLens. Dette fjerner plasseringen av alle hologrammer som er plassert i din verden, ikke bare objektankeret.
Hvis dette er første gang du skanner objektet, velger du Bekreft eller Skann på nytt. Hvis objektet tidligere har blitt skannet, blir veiledningen forankret til objektankeret. HoloLens går automatisk til det første trinnet i veiledningen.
Tips
Du kan justere holografisk innhold på nytt, som kan virke forskjøvet fra den virkelige verden (f.eks. et rektangel som skal markere et verktøy, men som flyter i luften borte fra verktøybenken). Når du bruker et objektanker, er en god måte å kontrollere hologramforskyvningen på å teste justering ved å plassere piler fra verktøysettet på viktige punkter på hver ende av objektet (f.eks. et hjørne eller en knapp). Hvis pilene ikke er samkjørt til målobjektet, kan det hende at du må trykke på knappen Forankre for å skanne på nytt.
Forankre en veiledning ved hjelp av et QR-kodeanker
Sett på deg HoloLens og stå rundt to meter foran QR-kodeankeret.
Velg Start skanning på siden Skann QR-kode.
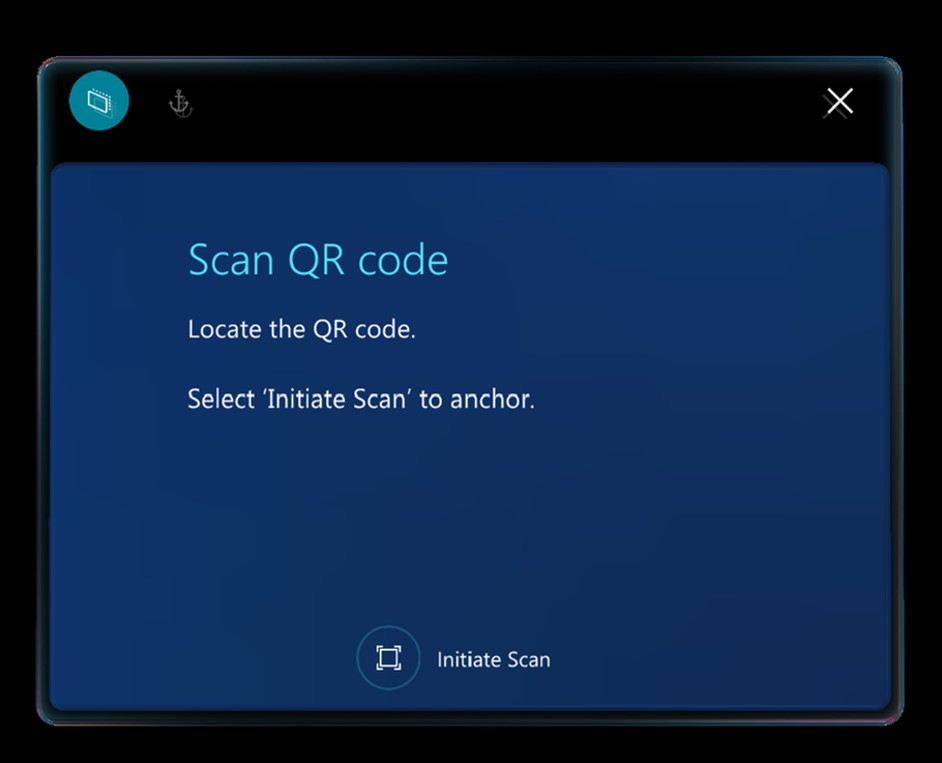
Med HoloLens kan du se på QR-kodeankeret til et grønt omriss vises. Bruk blikket til å samkjøre den grønne boksen med ankeret, og velg deretter Bekreft.
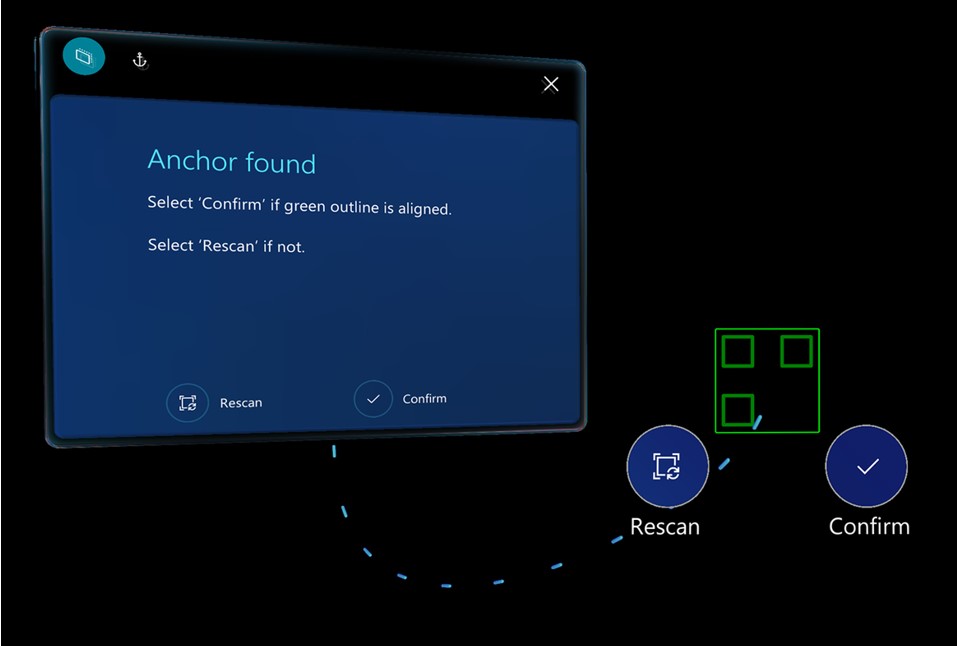
Tips
Du kan justere holografisk innhold på nytt, som kan virke forskjøvet fra den virkelige verden (f.eks. et rektangel som skal markere et verktøy, men som flyter i luften borte fra verktøybenken). Når du bruker et QR-kodeanker, er en god måte å kontrollere hologramforskyvingen på å sørge for at den grønne konturen samkjøres med QR-koden. Hvis den grønne konturen ikke er samkjørt, kan det hende at du må trykke på knappen Forankre for å finne den på nytt.
Forankre en veiledning ved hjelp av et sirkulært kodeanker
Sett på deg HoloLens og stå rundt to meter foran det sirkulære kodeankeret.
Velg Start skanning på siden Skann sirkelkode.
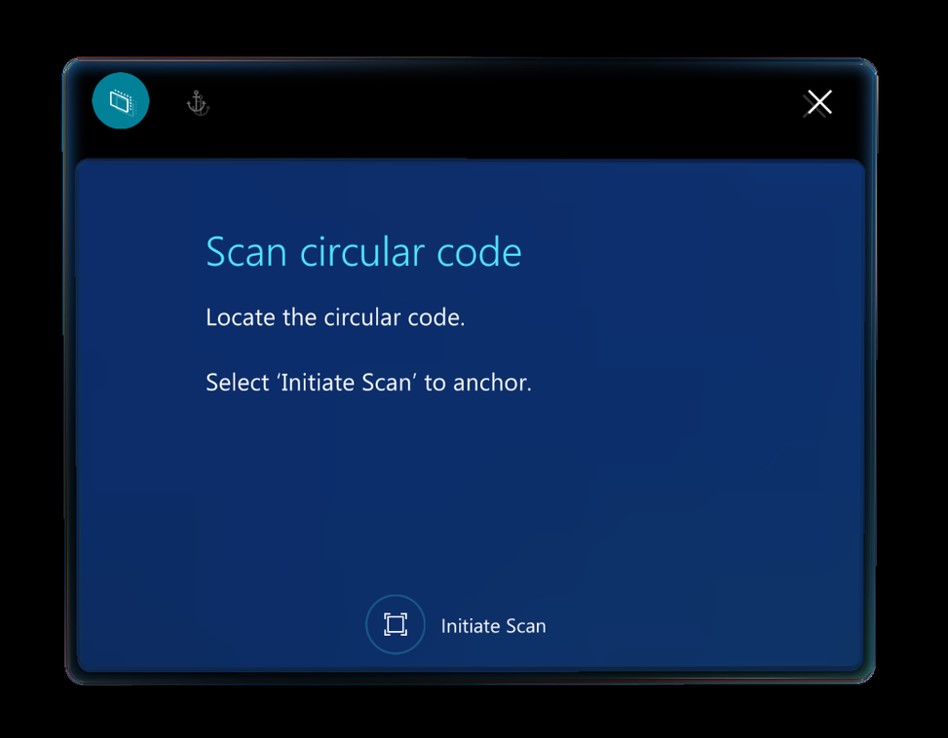
På HoloLens ser du et holografisk bilde som ligner illustrasjonen nedenfor.

Med HoloLens kan du se på sirkelkodeankeret til et grønt omriss vises. Bruk blikket til å samkjøre den grønne boksen med ankeret, og velg deretter Bekreft.
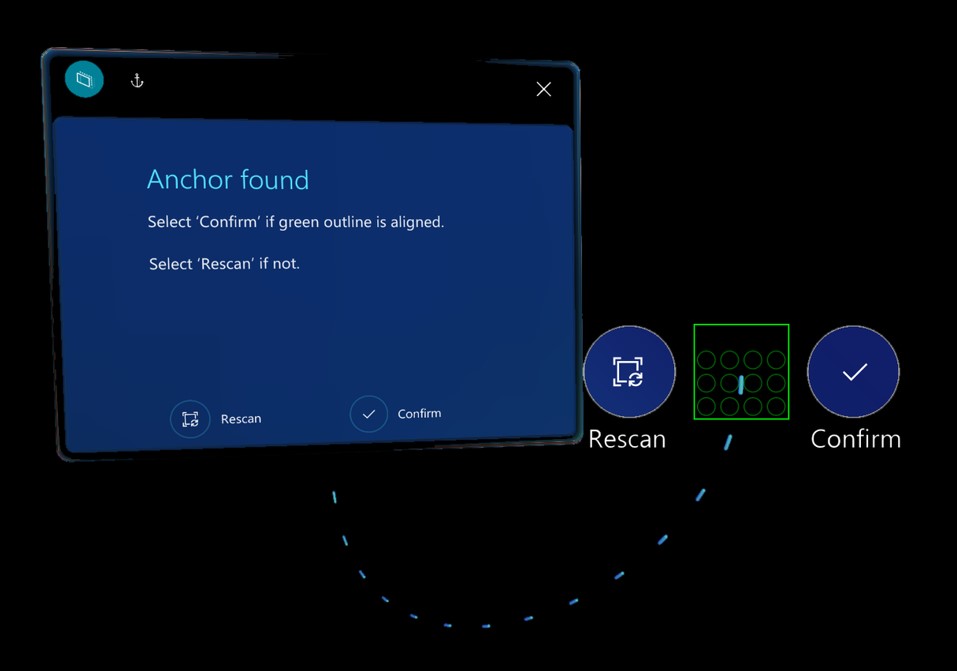
Tips
Du kan justere holografisk innhold på nytt, som kan virke forskjøvet fra den virkelige verden (f.eks. et rektangel som skal markere et verktøy, men som flyter i luften borte fra verktøybenken). Når du bruker et sirkulært kodeanker, er en god måte å kontrollere hologramforskyvingen på å sørge for at den grønne konturen samkjøres med den sirkulære koden. Hvis den grønne konturen ikke er samkjørt, kan det hende at du må trykke på knappen Forankre for å finne den på nytt.
Forankre en veiledning ved hjelp av et holografisk kodeanker
Bruk hånden til å manipulere og samkjøre et holografisk anker med et objekt i den virkelige verden i miljøet ditt.
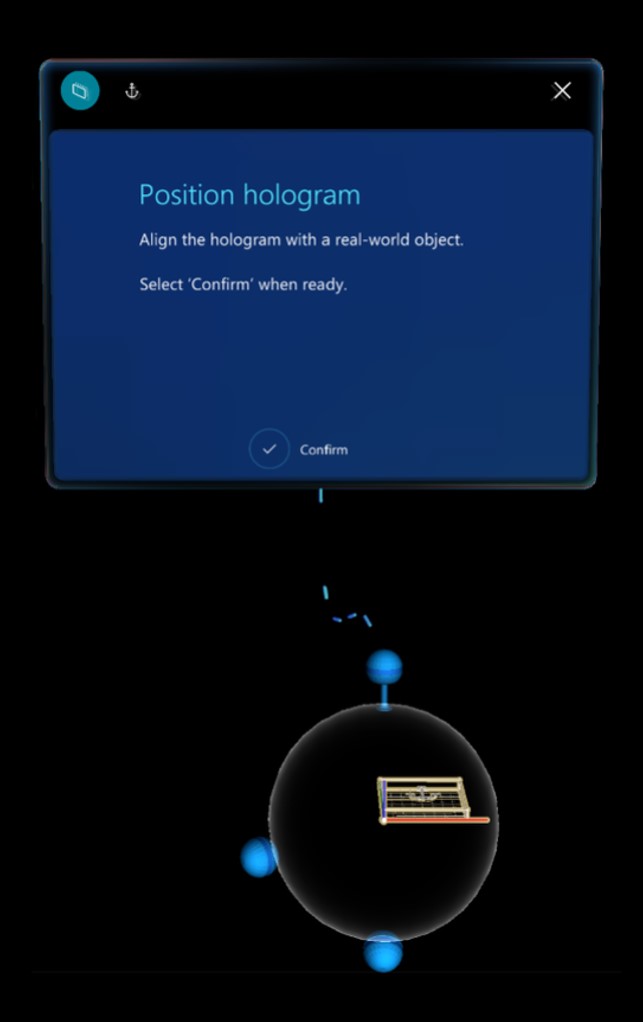
Velg Bekreft når ankeret justeres.
Tips
Du kan justere holografisk innhold på nytt, som kan virke forskjøvet fra den virkelige verden (f.eks. et rektangel som skal markere et verktøy, men som flyter i luften borte fra verktøybenken). Når du bruker et holografisk anker, velger du knappen Forankre for å sikre at den digitale versjonen av det virkelige objektet og selve objektet fremdeles er samkjørt.
Forankre en veiledning på nytt
Når du forankrer veiledningen, lagres forankringsinformasjonen på HoloLens. Derfor trenger du ikke å forankre veiledningen på nytt hver gang du åpner den. Du kan imidlertid bruke knappen Forankre til å forankre en veiledning på nytt når som helst, hvis du synes hologrammene ikke er samkjørt. Hvis du vil ha mer informasjon, kan du se Plasser hologrammer, legg til stiler med mer
Hva er det neste?
Bruk tabellen nedenfor til å finne mer informasjon om forankring.
| Område | Kobling |
|---|---|
| Oversikt over forankring | Oversikt over forankring av en veiledning |
| Oppretting av ulike ankertyper | Opprett et QR-kodeanker i PC-appen |
| Opprett et sirkelkodeanker i PC-appen | |
| Opprett et holografisk anker i PC-appen | |
| Endre fra en forankringstype til en annen i PC-appen | |
| Hologrampresisjon | Effekten av kalibrering, forhåndsskanning og miljø |
| Virkningen av ankertyper/-plassering | |
| HoloLens-app for operatører | Forankre en veiledning som operatør i HoloLens-appen |