Tips for å peke på små eller tettsittende objekter i Dynamics 365 Guides
Hvis du arbeider med små eller tettsittende objekter i Microsoft Dynamics 365 Guides, kan du få problemer når du bruker hologrammer til å peke på disse objektene, på grunn av tersklene for nøyaktighet på HoloLens. Bildet nedenfor viser for eksempel en maskin med knapper som sitter tettere sammen enn minimumsterskelen for nøyaktighet på HoloLens.
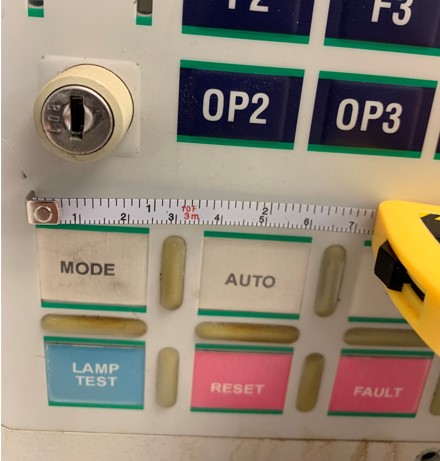
Det kan i dette tilfellet forekomme små variasjoner i den nøyaktige plasseringen av hologrammene mellom enheter og økter. Når det er nødvendig å være nøyaktig på små områder, kan en liten variasjon føre til at du peker på feil knapp.
Hvis du legger til hologrammer for å peke på knappene i dette tilfellet, kan det bli vanskelig for operatøren å se små, men viktige, deler av utstyret siden hologrammene kan blokkere dem, som vist på bildet nedenfor.

Denne artikkelen viser hvordan du kan bruke og plassere et 3D-bilde sammen med et virkelig objekt for å peke nøyaktig og konsekvent på små eller tettsittende objekter.
Bruk et 3D-bilde sammen med et virkelig objekt
Du kan lage et 3D-bilde som replikerer et objekt (for eksempel en maskin) eller en del av et objekt, og plassere bildet i området slik at vises i sammenheng med det virkelige objektet. Når du bruker et 3D-bilde på denne måten, oppnår du følgende fordeler i forhold til å feste hologrammer direkte til et virkelig objekt:
Når du fester 3D-pekere til et bilde, er de alltid i nøyaktig samme posisjon i forhold til bildet.
Du kan plassere bildet tett inntil det opprinnelige objektet (nær stedet der operatøren utfører arbeidet). Dermed slipper operatøren hele tiden å henvise tilbake til instruksjonskortet.

Du kan fokusere på samme del av maskinen som operatøren må fokusere på. På bildet nedenfor har for eksempel det numeriske tastaturet blitt isolert fra resten av maskinen for å gjøre det enklere for operatøren å fokusere.
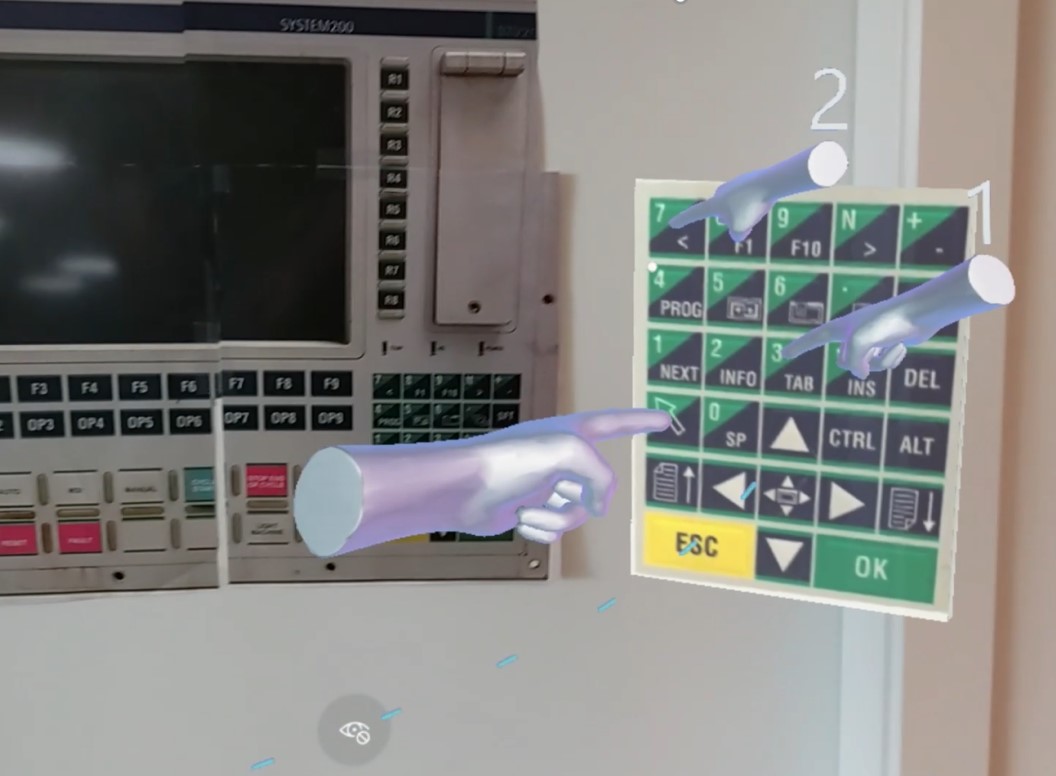
Du kan gjøre bildet større (ved hjelp av skaleringsfunksjonen i Dynamics 365 Guides) for å oppnå effekten av å zoome inn på fokusområdet. Dermed blir det enklere for operatøren å se og forstå instruksjonene.
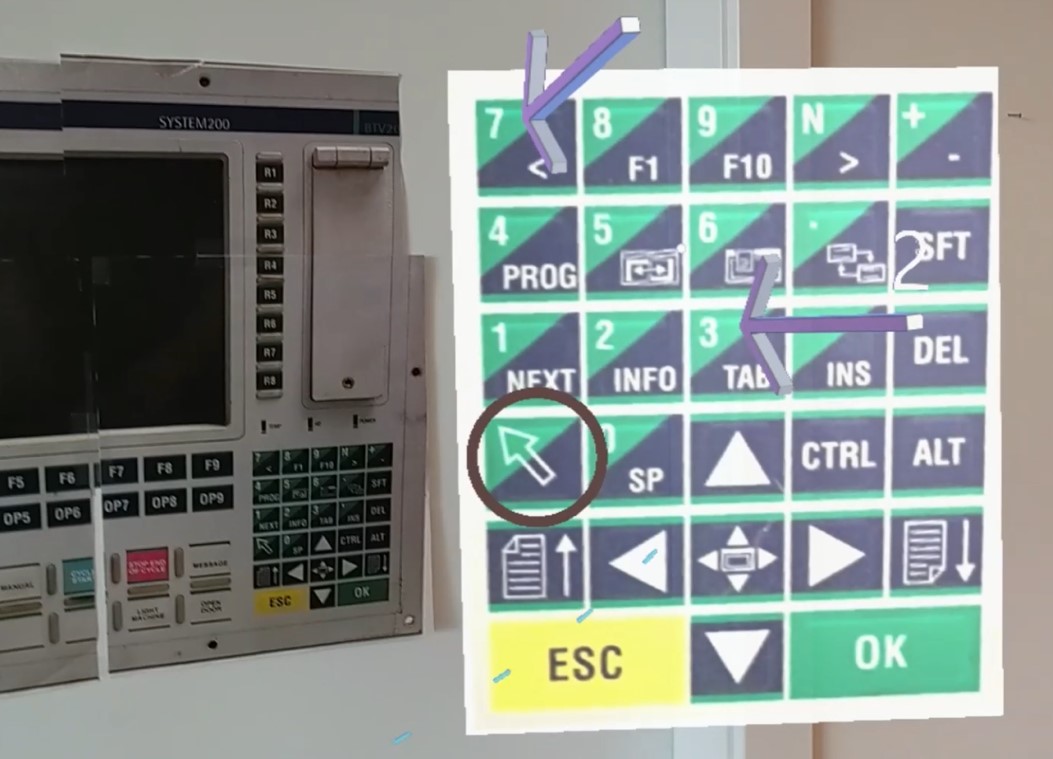
Et bilde kan raskere formidle hva operatøren må gjøre, enn tekst på et instruksjonskort.
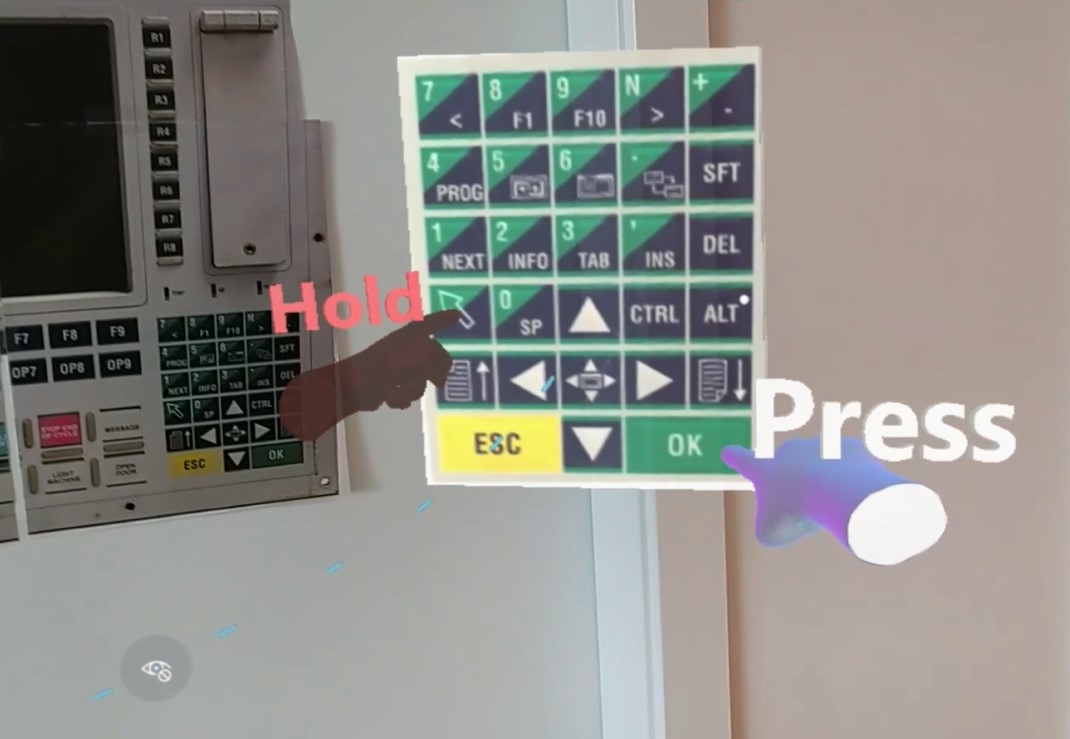
Det er svært effektivt å bruke et 3D bilde på denne måten. Du kan lage 3D-bildet svært raskt (i for eksempel Paint 3D) og deretter bruke det på nytt i ulike trinn i veiledningen ved å legge til ulike 3D-objekter fra verktøysettet, avhengig av det som trengs for trinnet.
Lag et 3D-panel for et bilde i Paint 3D
Du kan bruke Paint 3D, som følger med Windows, til å lage et 3D-panel du kan feste et bilde til. Før du begynner på dette, lagrer du bildet du vil feste til 3D-panelet. I denne fremgangsmåten skal vi for eksempel bruke et bilde av et numerisk tastatur.
Velg 3D-figurer i Paint 3D.
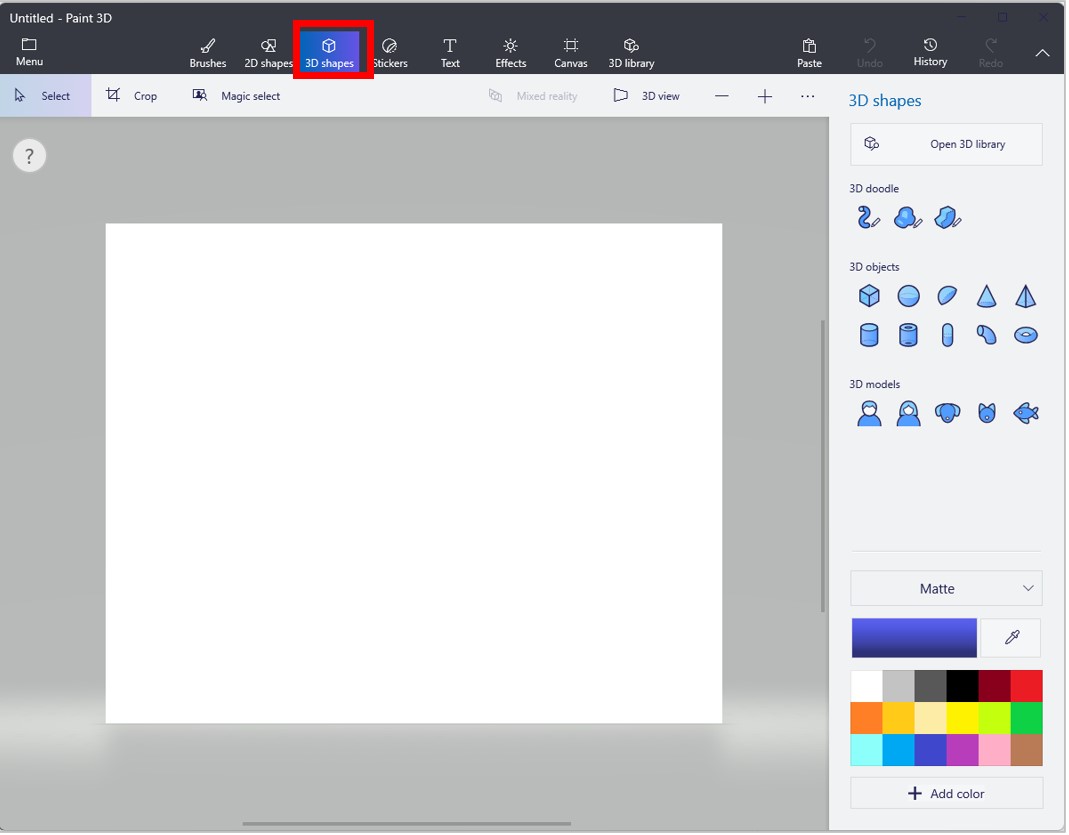
Velg kuben under 3D-objekter til høyre på skjermen.
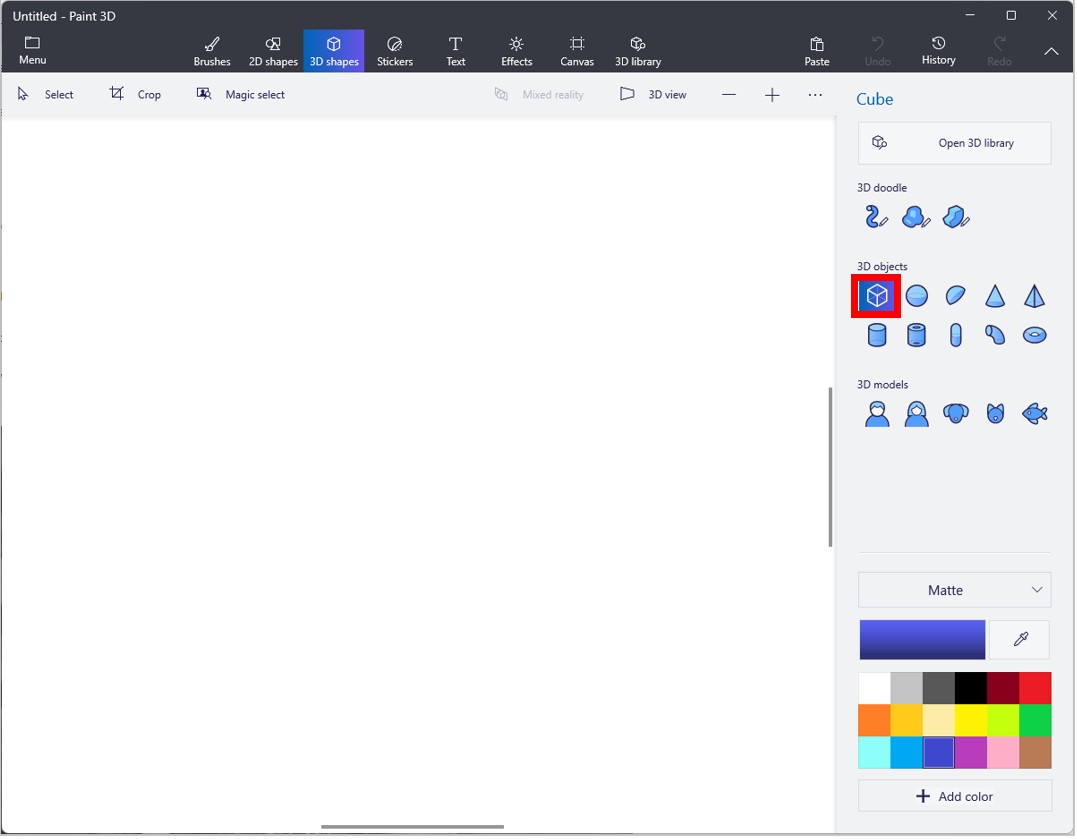
Roter kuben for å vise 3D-profilen.
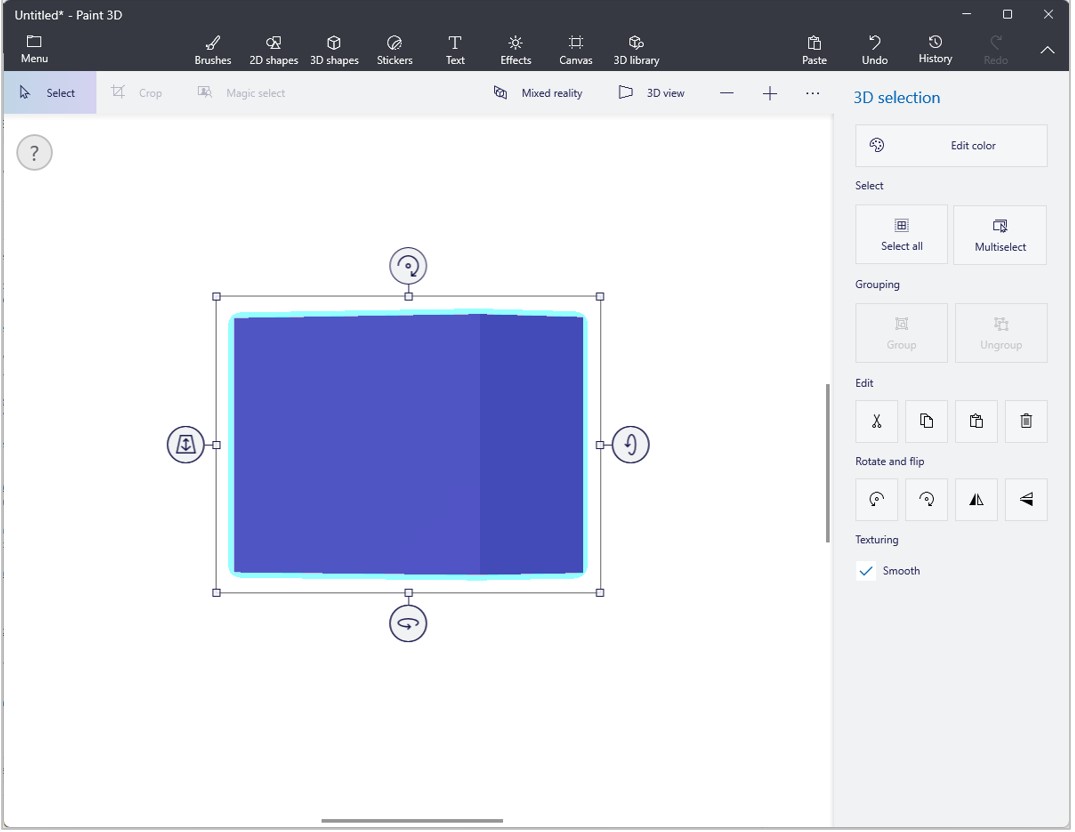
Gjør kuben tynnere for å lage et 3D-panel.
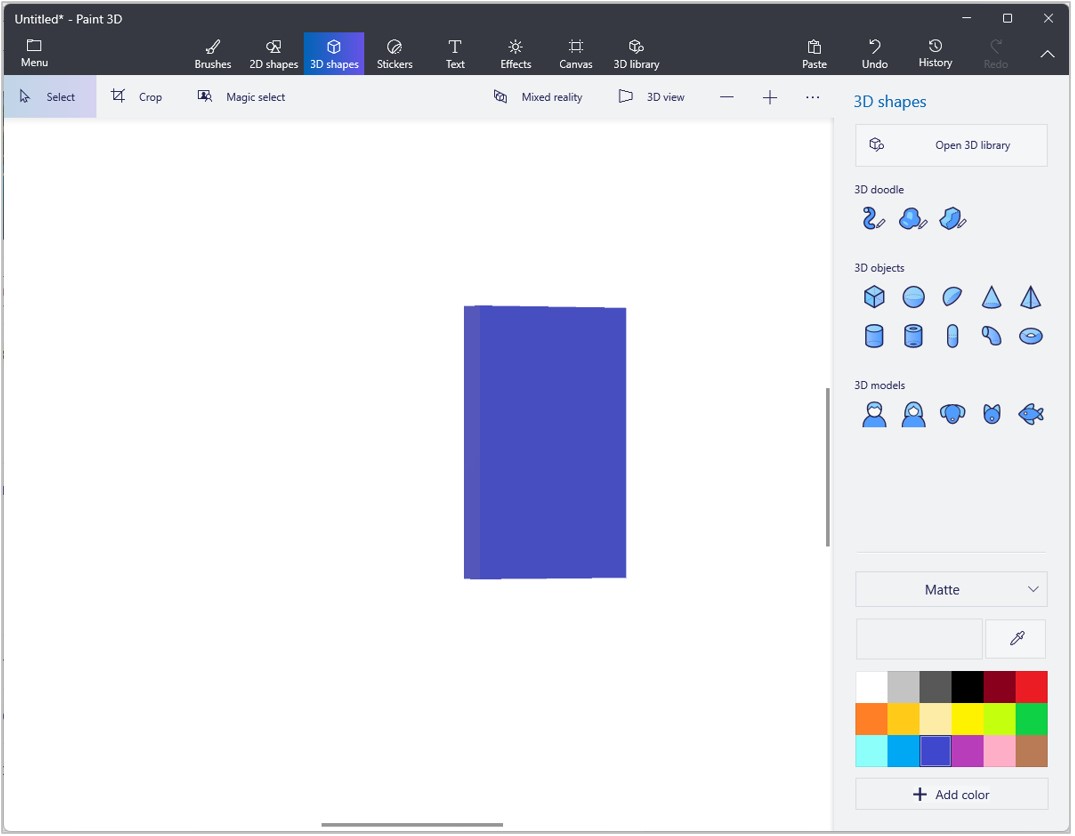
Velg Rediger farge til høyre på skjermen for å endre fargen på kuben til en bakgrunn som passer til bildet.
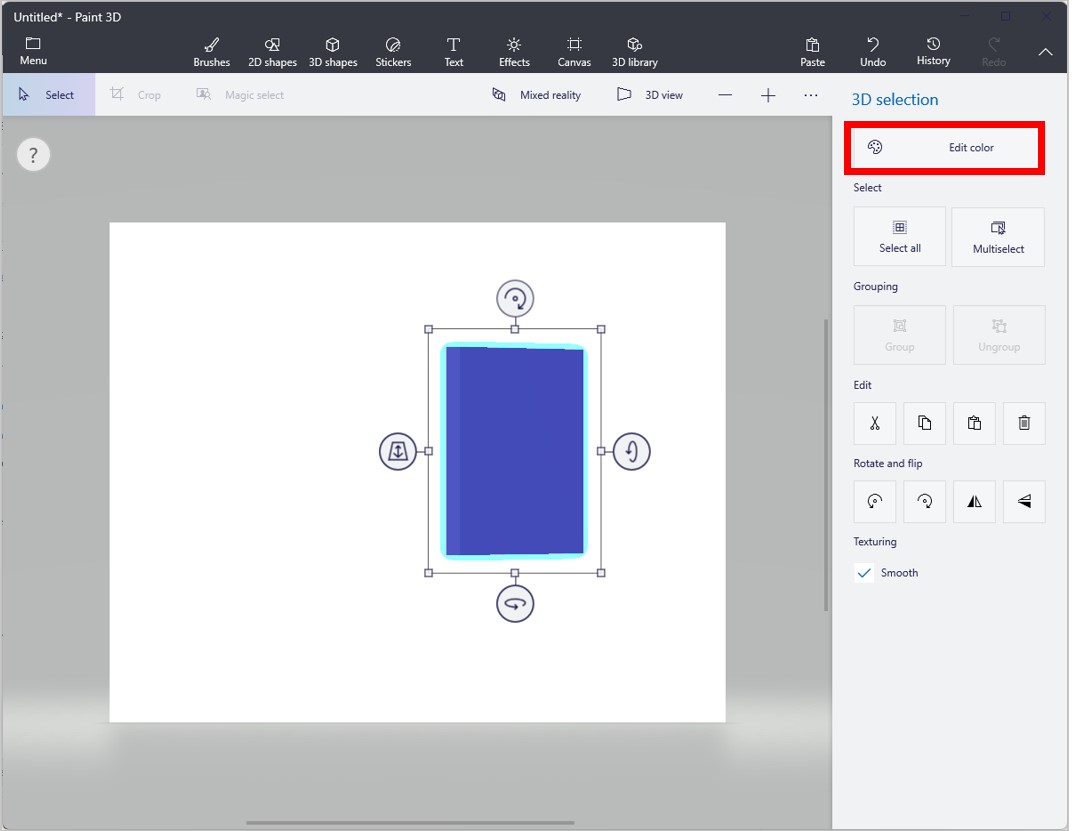
Velg Etiketter øverst på skjermen, og velg deretter en etikett (bilde) for 3D-panelet.
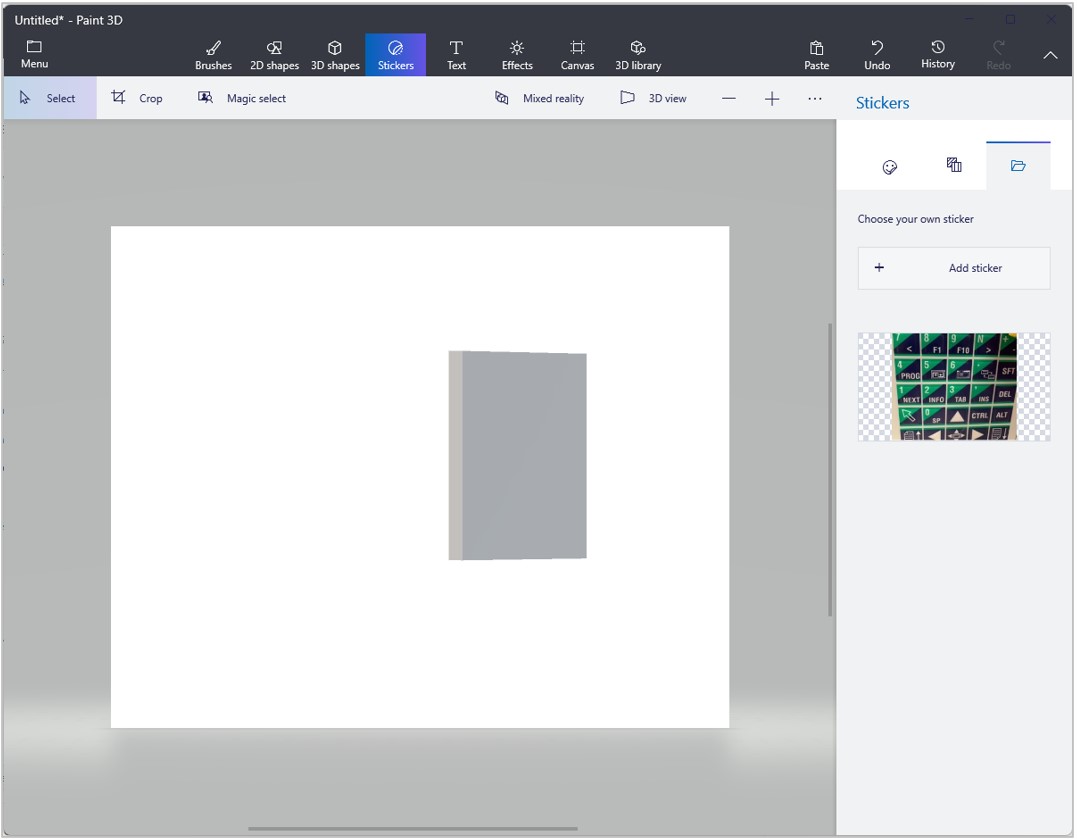
Endre størrelsen på etiketten slik at den passer til panelet.
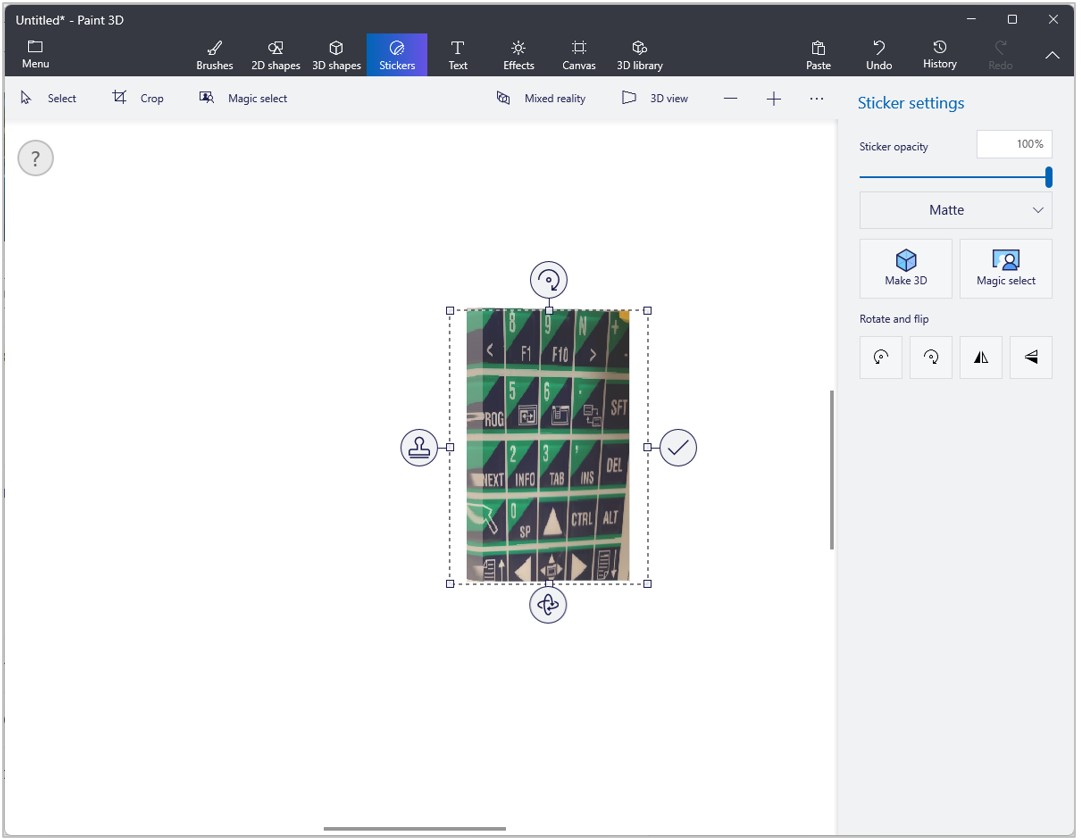
Velg Meny øverst til venstre på skjermen, velg 3D-objekt, og lagre deretter filen i GLB-formatet, slik at du lett kan importere det til Dynamics 365 Guides.
Obs!
Du kan alternativt importere et bilde til Paint 3D ved å velge Meny>Sett inn. Velg Lag 3D på panelet 2D-markering til høyre mens bildet fortsatt er valgt. Eksporter det deretter som beskrevet ovenfor.