Legg til en egendefinert 3D-del i et trinn i PC-appen Dynamics 365 Guides
Du kan legge til 3D-deler (objekter som er spesifikke for firmaet ditt) i Microsoft Dynamics 365 Guides ved å importere dem. Et 3D-delhologram hjelper operatører med å finne en 3D-del i den virkelige verden. Du kan bruke en kombinasjon av tredjepartsverktøy til å klargjøre 3D-objektene med datamaskinassistert design (CAD). Hvis du vil ha mer informasjon, kan du se Oversikt over klargjøring av 3D-objekter.
Åpne et trinn i en veiledning, og velg fanen Mine filer.

Tips
Du kan finne elementer raskt ved å filtrere etter ressurstype (3D-deler, bilder, videoer eller objektankre) eller sortere etter navn, dato eller type i stigende eller synkende rekkefølge. Hvis du er i en mappe som ikke inneholder ressursen, vises det en melding. Naviger i hierarkiet av mapper eller gå til den overordnede mappen, og prøv å filtrere eller sortere på nytt.
Dra 3D-delen du vil bruke, til en av boksene for 3D-deler.

Importer et egendefinert 3D-objekt å bruke som 3D-del
Du kan importere dine egne 3D-objekter og legge dem til i Mine filer eller en mappe i Mine filer. Hvis du vil importere filer, kan du dra dem fra en lokal filmappe eller bruke kommandoen Importer.
Tips
Du kan angi animasjonsalternativer (avspillingshastighet, retning og løkke) i HoloLens-appen.
Importer en fil ved å flytte og slippe
Åpne Windows Filutforsker. Gå til mappen med 3D-objektene, bildene eller videoene du vil importere.
Til høyre på siden i PC-appen velger du fanen Mine filer.
Åpne mappen der du vil importere elementet. Du kan importere til rotmappen eller undermappen.
Flytt filene til mappen.

Importer en fil med kommandoen Importer
Til høyre på siden i PC-appen velger du fanen Mine filer.
Åpne mappen der du vil importere elementet. Du kan importere til rotmappen eller undermappen.
Velg Importer.
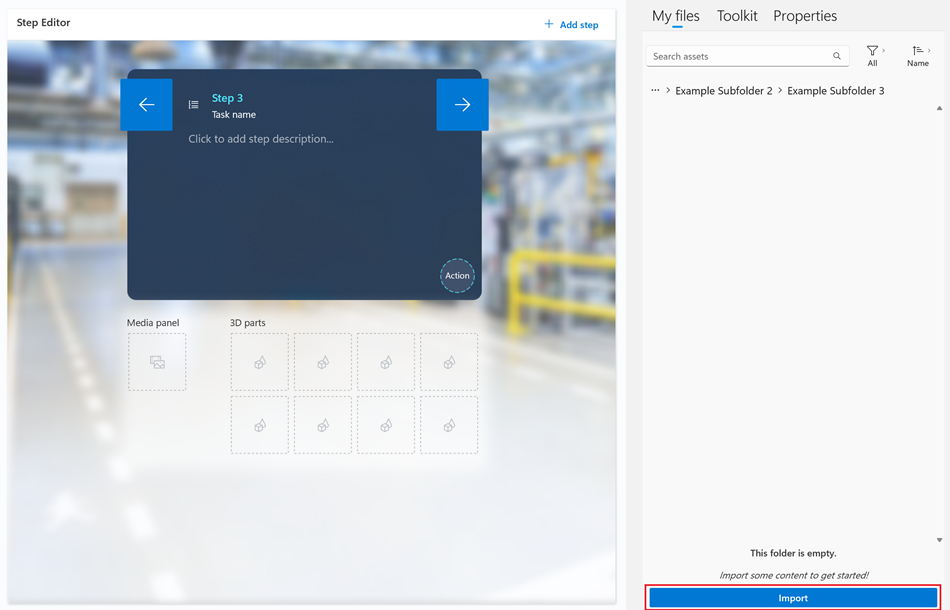
Finn filene du vil importere, og velg deretter Åpne. Filene legges til i mappen.
Obs!
Hvis du har problemer med å importere en egendefinert 3D-del, et bilde eller en video, kan du aktivere Guides til å jobbe i bakgrunnen.
Vis kompleksitetsstatistikk for 3D-objekt
I trinnet velger du 3D-objektet, og deretter velger du fanen Egenskaper. Objektstatistikken vises. Når du viser objektstatistikken, bør du vurdere den anbefalte grensen per trinn og størrelsesgrensen for 3D-objekter.
Anbefalte grenser for trinninnhold
Følgende grenser er retningslinjer. Et hvilket som helst trinn som inneholder innhold som nærmer seg grensene for alle verdiene, kan overskride de anbefalte minnegrensene for ett enkelt trinn. Høyere kompleksitet kan føre til lengre innlastingstider.
| Statistikk | Definisjon | Anbefalt grense per trinn |
|---|---|---|
| Trekanter | Antall nettrekanter på tvers av alle deler i et 3D-objekt | 250 000 |
| Deler | Antall noder i 3D-objektets scenehierarki | 500 |
| Teksturer | Antall piksler, i megapiksler, i alle teksturer det henvises til av deler og materialer i et 3D-objekt | 48 |
3D-objektgrenser
Følgende størrelsesgrenser for 3D-objekter brukes. Hvis du overskrider disse grensene, lastes ikke innholdet inn på HoloLens.
| Statistikk | Definisjon | Grense |
|---|---|---|
| Vertekser | Antall nettvertekser i en enkelt del av et 3D-objekt | 815 000 per del |
| Teksturstørrelse | Antall piksler, i megapiksler, som finnes i én enkelt tekstur | 16 per tekstur (4096 x 4096 eller tilsvarende) |
Hvis 3D-objektet overskrider de anbefalte grensene for optimal ytelse på HoloLens, vises det en advarsel på trinnet. Gjør de nødvendige endringene i objektet. Finn ut mer: Optimaliser 3D-objektene.
Finn ut mer Filer og grenser som støttes.