Legge til Kanban-kontrollen i enhetene Salgsmulighet eller Aktivitet
Legg til Kanban-kontrollen for å opprette Kanban-visninger som hjelper selgere å administrere salgsmulighetene eller aktivitetene effektivt.
Lisens- og rollekrav
| Kravtype | Du må ha |
|---|---|
| Lisens | Dynamics 365 Sales Premium, Dynamics 365 Sales Enterprise eller Dynamics 365 Sales Professional Mer informasjon: Dynamics 365 Sales-priser |
| Sikkerhetsroller | Systemansvarlig Mer informasjon: Forhåndsdefinerte sikkerhetsroller for Salg |
Legge til Kanban-kontroller
Kanban-visninger hjelper selgerne til å administrere salgsmuligheter og aktiviteter på en effektiv måte. Legg til Kanban-kontrollen i salgsmulighets- og aktivitetsenheten, slik at selgere kan bruke Kanban-visningene. Kanban-kontrollen støttes på alle visninger, på samme måte som andre egendefinerte kontroller.
Viktig
- Kanban-kontrollen fungerer bare på enhetene Salgsmulighet og Aktivitet.
- Kanban-kontrollen støttes bare i hovedrutenettet. Det er for øyeblikket ikke støtte for delrutenett.
- Kanban-kontrollen støttes ikke i mobilappen Dynamics 365 for telefoner.
Slik legger du til kontrollen:
I appen velger du Innstillinger-ikonet, og deretter velger du Avanserte innstillinger.
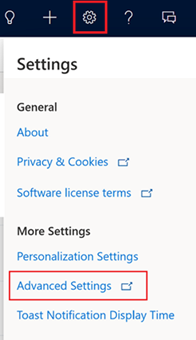
Siden Innstillinger for forretningsbehandling åpnes i en ny nettleserkategori.
I navigasjonsfeltet velger du Innstillinger og deretter Tilpassinger under Tilpassinger.
Velg Tilpasse systemet.
I løsningsutforskeren, under Komponenter, viser du Enheter, og deretter velger du Salgsmulighet eller Aktivitet.
Gå til kategorien Kontroller, og velg Legg til kontroll.

I dialogboksen Legg til kontroll velger du Kanban og velger deretter Legg til.

Kanban-kontrollen legges til i listen over kontroller.
Det skrivebeskyttede rutenettet er standardalternativet, så når brukere velger Salgsmuligheter fra områdekartet, vil de se et skrivebeskyttet rutenett med salgsmuligheter. Hvis du vil at Kanban-visningen skal være standardvisning i stedet, velger du alternativknappen for Kanban-kontrollen for de tilsvarende alternativene.

Velg Lagre for å lagre endringene.
Velg Publiser for å publisere endringene du har gjort.
Hva kan du ikke tilpasse?
Det finnes noen få tilpasningsbegrensninger som du bør være klar over:
- Du kan ikke legge til eller fjerne felt fra kortene i svømmebanene i Kanban-visningen.
- Det er ikke mulig å ha en rollebasert Kanban-visning.
- Kanban-visningen Aktivitet er bare tilgjengelig for Status-feltet. Du kan ikke konfigurere Kanban-visningen Aktivitet for et annet alternativsett felt enn "Status".
- For Kanban-visning for salgsmulighet:
- Selv om du kan tilpasse den medfølgende forretningsprosessflyt "Salgsprosess for salgsmulighet", kan du ikke tilpasse Kanban-visningen slik at den bruker en annen forretningsprosessflyt enn Salgsprosess for salgsmulighet.
- Den statusbaserte Kanban-visningen Salgsmulighet er bare tilgjengelig for Status-feltet. Du kan ikke konfigurere denne Kanban-visningen for et annet alternativsettfelt enn "Status".
- I Kanban-visningen Salgsmulighet støttes aggregering bare for det feltet Beregnet omsetning for Salgsmulighet-enheten. Du kan ikke konfigurere Kanban-visningen til å utføre aggregeringen i andre felt.
Finner du ikke alternativene i appen?
Det er tre muligheter:
- Du har ikke den nødvendige lisensen eller rollen. Sjekk delen Lisens- og rollekrav øverst på denne siden.
- Administratoren har ikke aktivert funksjonen.
- Organisasjonen bruker en egen app. Kontakt administratoren for å få den nøyaktige fremgangsmåten. Trinnene som er beskrevet i denne artikkelen, gjelder bare for det bruksklare salgssenteret og Sales Professional-appene.