Eksporter salgsoppføringer til PDF
Del salgsoppføringer med kundene i et profesjonelt, skrivebeskyttet PDF-format som opprettes ved hjelp av standard Word-maler.
Lisens- og rollekrav
| Kravtype | Du må ha |
|---|---|
| Lisens | Dynamics 365 Sales Premium, Dynamics 365 Sales Enterprise eller Dynamics 365 Sales Professional Mer informasjon: Dynamics 365 Sales-priser |
| Sikkerhetsroller | Enhver primær salgsrolle, for eksempel selger eller salgsleder Mer informasjon: Hovedsalgsroller |
Forutsetning
Administrator må
- Aktivere PDF-generering fra salgsoppføringer.
- Kontroller at Word-maler er tilgjengelige for enhetene du vil generere PDF-filer for. Standardmaler er tilgjengelige for enhetene for forretningsforbindelse, salgsmulighet, ordre, tilbud og faktura. Hvis du vil aktivere PDF-generering for andre enheter, må administrator opprette nye Word-maler.
Eksporter til PDF
Bruk funksjonen for PDF-generering til å opprette og dele skrivebeskyttede PDF-filer for Dynamics 365-oppføringer med kundene. PDF-filene har et profesjonelt utseende. PDF-filene genereres ved hjelp av en standard Word-mal fra organisasjonen. DU kan opprette PDF-filer av oppføringer fra følgende enheter: forretningsforbindelse, kontakt, kundeemne, salgsmulighet, ordre, tilbud, faktura både på nett og mobile apper.
Viktig!
Oppretting av PDF-filer for oppføringer for egendefinert enhet støttes bare i nettappen.
Åpne oppføringen du vil eksportere som en PDF. Hvis du for eksempel vil opprette en PDF-fil for et tilbud, åpner du tilbudsoppføringen.
Velg Eksporter til PDF på kommandolinjen.
Merk
Hvis du ikke ser Eksporter til PDF-alternativet, kontakter du administrator for å aktivere PDF-filgenerering for enheten.
Dialogboksen Eksporter til PDF vises.
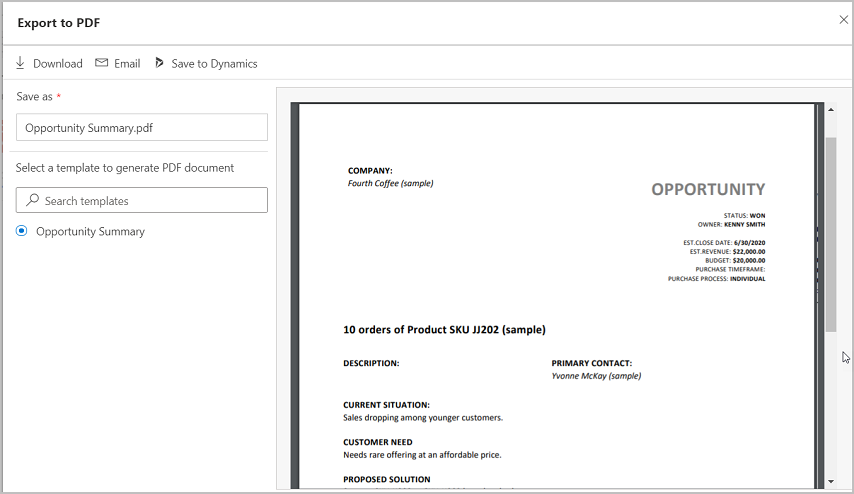
En forhåndsvisning basert på den valgte malen vises, og navnet på PDF-filen fylles ut. Hvis du vil bruke en annen mal enn den som er valgt, søker du etter og velger den i boksen Velg en mal for å generere PDF-dokumentet. Etter at du har valgt malen, oppdateres forhåndsvisningen.
Viktig!
- Hvis det finnes flere Word-maler som er tilgjengelige for enheten, velges som standard den første malen i listen.
- Hvis innstillingen for å vise eller laste ned en PDF-fil automatisk er deaktivert i innstillingene for nettleseren, fungerer ikke forhåndsvisningsfunksjonen.
Du kan gi PDF-filen et annet navn i Lagre som-feltet hvis du vil.
Gjør ett av følgende:
Velg Last ned for å laste ned PDF-filen til datamaskinen.
Hvis du vil sende PDF-filen til kunden via e-post, velger du E-post.
E-postskjemaet åpnes med de viktige feltene automatisk fylt ut.
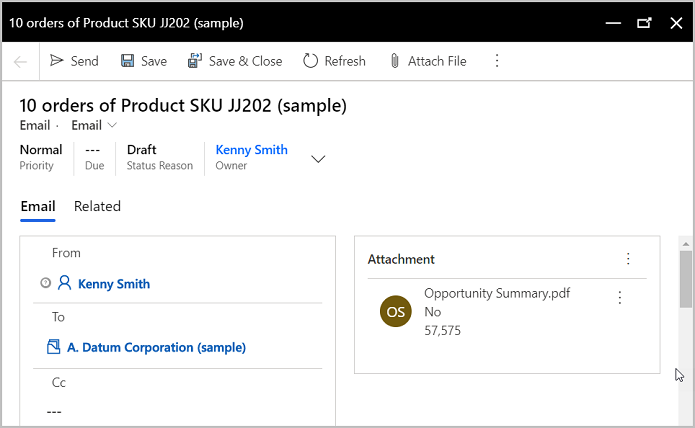
Merk
Angående-feltet fylles ut med oppføringen som e-posten ble utløst fra. Sending av e-post-flagget i hovedenheten må være aktivert i Tilpassing-området for feltet Angående. Hvis du vil ha mer informasjon om dette flagget, kan du se Enhetsalternativer som bare kan aktiveres.
Velg Lagre på SharePoint eller Lagre i Dynamics.
- Bruk Lagre på SharePoint for å lagre PDF-filen på et SharePoint-område. Denne knappen er bare tilgjengelig når SharePoint-integrering er aktivert for organisasjonen, og det er merket av for Dokumentbehandling på enhetssiden på området Tilpasset. Hvis du ikke ser denne knappen, kan du kontakte systemansvarlig.
- Hvis SharePoint-integrering ikke er aktivert, vises knappen Lagre i Dynamics. Denne kommandoen lagrer PDF-filen som et notat i hovedoppføringen. Knappen Lagre i Dynamics er tilgjengelig hvis notater er aktivert for hovedenheten. Hvis du ikke ser denne knappen, kan du kontakte systemansvarlig.
Eksportere til PDF fra mobilappen for Dynamics 365 for telefoner
Hvis du bruker Dynamics 365 for telefoner på en mobilenhet, er muligheten for å generere PDF-filer begrenset til følgende enheter: konto, kontakt, kundeemne, salgsmulighet, ordre, tilbud og faktura.
Åpne oppføringen du vil eksportere som en PDF. Hvis du for eksempel vil opprette en PDF-fil for et tilbud, åpner du tilbudsoppføringen.
På kommandolinjen velger du Opprett PDF, og deretter velger du malen du vil bruke til å opprette PDF-filen.
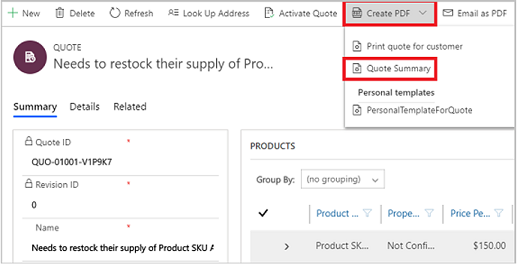
Lagre eller last ned PDF-filen i dialogboksen som vises.
Hvis du velger Lagre, lagres PDF-filen på standard SharePoint-område hvis SharePoint er konfigurert og aktivert for hovedenheten. Hvis SharePoint ikke er konfigurert, lagres PDF-filen som et Notater-vedlegg i hovedenhetsoppføringen i Dynamics 365 Sales.
Hvis du velger Last ned, lastes PDF-filen ned til den lokale stasjonen. Når den er lastet ned, kan du legge til denne filen i et notat, sende den som et vedlegg i en e-postmelding eller laste den opp til SharePoint.
Sende en PDF med e-post fra mobilappen for Dynamics 365 for telefoner
Du kan også generere en PDF-fil og sende den direkte via e-post til en kunde.
Åpne oppføringen du vil eksportere som en PDF.
Velg Send via e-post som PDF på kommandolinjen, og velg deretter en dokumentmal.
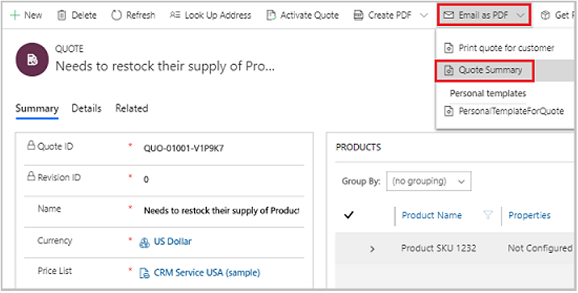
E-postskjemaet åpnes med de viktige feltene automatisk fylt ut.
Kontroller eller endre eventuelle detaljer i e-postskjemaet, og velg Send.
Viktig
Tiden det tar å generere PDF-filen og laste den ned eller sende e-posten, er avhengig av størrelsen på filen. Du oppelever optimal ytelse når filstørrelsen er mindre enn 2 MB. Større filer kan kreve betydelig lengre responstid.
VANLIGE SPØRSMÅL
Spørsmål: Hva skjer hvis mer enn én SharePoint-dokumentplassering tilknyttes en oppføring?
Svar: Uansett hvor mange SharePoint-dokumentplasseringer som finnes for en oppføring, lagres den genererte PDF-filen alltid på standardplasseringen: [<postnavn>_<post-id>].
Spørsmål: Kan jeg angi et annet navn på PDF-filen før den genereres?
Svar: Ja. Du kan angi et annet filnavn hvis du ikke bruker Dynamics 365 for telefoner på en mobilenhet.
Spørsmål: Kan jeg velge å lagre PDF-filen i Sales-appen som notater eller i SharePoint?
Svar: Nei. Hvis SharePoint er aktivert for enheten du genererer en PDF-fil for, lagres PDF-filen på SharePoint-området som standard.
Spørsmål: Er funksjonen for PDF-generering tilgjengelig på alle enheter?
Svar: Nei. Funksjonaliteten for å generere PDF-filer er bare tilgjengelig på sju medfølgende enheter: forretningsforbindelse, kontakt, kundeemne, salgsmulighet, ordre, tilbud og faktura. I lanseringsbølge 2 for 2020 er funksjonen for PDF-generering utvidet til å støtte egendefinerte enheter.
Spørsmål: Støtter den genererte PDF-filen egendefinerte skrifter?
Svar: Skriftene i den genererte filen er begrenset til skriftene som er installert på serveren som genererer PDF-filene. Her er en liste over støttede skrifter:
- Microsoft-Windows-Font-Bitmap-Courier
- Microsoft-Windows-Font-Bitmap-Fixed
- Microsoft-Windows-Font-Bitmap-MS_Sans_Serif
- Microsoft-Windows-Font-Bitmap-MS_Serif
- Microsoft-Windows-Font-Bitmap-OEM
- Microsoft-Windows-Font-Bitmap-Small
- Microsoft-Windows-Font-Bitmap-System
- Microsoft-Windows-Font-Bitmap-Terminal
- Microsoft-Windows-Font-FMS
- Microsoft-Windows-Font-RegistrySettings
- Microsoft-Windows-Font-StaticCache
- Microsoft-Windows-Font-TrueType-Arial
- Microsoft-Windows-Font-TrueType-ArialBlack
- Microsoft-Windows-Font-TrueType-Bahnschrift
- Microsoft-Windows-Font-TrueType-Calibri
- Microsoft-Windows-Font-TrueType-Cambria_Regular
- Microsoft-Windows-Font-TrueType-ComicSansMS
- Microsoft-Windows-Font-TrueType-Consolas
- Microsoft-Windows-Font-TrueType-CourierNew
- Microsoft-Windows-Font-TrueType-Ebrima
- Microsoft-Windows-Font-TrueType-EbrimaBold
- Microsoft-Windows-Font-TrueType-FontsRegistrySettingsMigration
- Microsoft-Windows-Font-TrueType-Gadugi
- Microsoft-Windows-Font-TrueType-Georgia
- Microsoft-Windows-Font-TrueType-Inkfree
- Microsoft-Windows-Font-TrueType-JavaneseText
- Microsoft-Windows-Font-TrueType-LeelawadeeUI_Regular
- Microsoft-Windows-Font-TrueType-LeelawadeeUI
- Microsoft-Windows-Font-TrueType-LucidaConsole
- Microsoft-Windows-Font-TrueType-MalgunGothic
- Microsoft-Windows-Font-TrueType-MicrosoftHimalaya
- Microsoft-Windows-Font-TrueType-MicrosoftJhengHei
- Microsoft-Windows-Font-TrueType-MicrosoftYaHei
- Microsoft-Windows-Font-TrueType-MongolianBaiti
- Microsoft-Windows-Font-TrueType-MVBoli
- Microsoft-Windows-Font-TrueType-MyanmarText
- Microsoft-Windows-Font-TrueType-NewTaiLue
- Microsoft-Windows-Font-TrueType-NirmalaUI_Regular
- Microsoft-Windows-Font-TrueType-NirmalaUI
- Microsoft-Windows-Font-TrueType-PhagsPa
- Microsoft-Windows-Font-TrueType-SegoePrint
- Microsoft-Windows-Font-TrueType-SegoeUI_Regular
- Microsoft-Windows-Font-TrueType-SegoeUI
- Microsoft-Windows-Font-TrueType-SimSun
- Microsoft-Windows-Font-TrueType-TaiLe
- Microsoft-Windows-Font-TrueType-TimesNewRoman
- Microsoft-Windows-Font-TrueType-TrebuchetMS
- Microsoft-Windows-Font-TrueType-Verdana
- Microsoft-Windows-Font-TrueType-Webdings
- Microsoft-Windows-Font-TrueType-Wingdings
- Microsoft-Windows-Font-TrueType-YiBaiti
- Microsoft-Windows-Font-TrueType-YuGothicMedium
- Microsoft-Windows-Font-Vector
- Microsoft-Windows-Type1-Fonts
Finner du ikke alternativene i appen?
Det er tre muligheter:
- Du har ikke den nødvendige lisensen eller rollen. Sjekk delen Lisens- og rollekrav øverst på denne siden.
- Administratoren har ikke aktivert funksjonen.
- Organisasjonen bruker en egen app. Kontakt administratoren for å få den nøyaktige fremgangsmåten. Trinnene som er beskrevet i denne artikkelen, gjelder bare for det bruksklare salgssenteret og Sales Professional-appene.
Relatert informasjon
Aktivere eller deaktivere PDF-generering fra salgsoppføringer