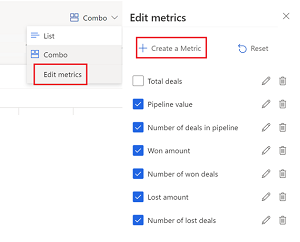Tilpass visningen for salgsmulighetsforløp
Tilpass forløpsvisningen for å organisere salgsmuligheter på en måte som gir mening for deg, og for å gjøre det enkelt å oppdatere informasjon underveis, legge til notater og oppgaver og annet:
- Legg til, fjern, omorganiser og sorter kolonner i det redigerbare rutenettet.
- Bruk filtre for å vise oppføringer som er viktige for deg.
- Endre oppsettet for visningen til liste (bare rutenett) eller en kombinasjon (rutenett og diagram).
- Endre måledataene som vises øverst i visningen.
Du kan også be administrator om å tilpasse opplevelsen ytterligere for å forbedre produktiviteten.
Lisens- og rollekrav
| Kravtype | Du må ha |
|---|---|
| Lisens | Dynamics 365 Sales Premium, Dynamics 365 Sales Enterprise eller Dynamics 365 Sales Professional Mer informasjon: Dynamics 365 Sales-priser |
| Sikkerhetsroller | Selger eller høyere Mer informasjon: Forhåndsdefinerte sikkerhetsroller for Salg |
Tilpass måledata
Visningen for salgsmulighetsforløp viser viktige målinger som er knyttet til salgsforløpet øverst i visningen. Du kan tilpasse denne plassen for å vise metrikkverdier du vil spore.
Merk
Tilpassede måleverdier er bare tilgjengelige til du logger deg ut. Gjeldende versjon støtter ikke lagring av endringene du gjør i måleverdier.
Velg Kombinasjon>Rediger måleverdier.
I sidepanelet Rediger måleverdier kan du opprette, oppdatere, fjerne eller slette en metrikkverdi.
Slik oppretter du en måleverdi:
Velg Opprett en metrikkverdi.
Velg feltet og mengdefunksjonen du vil bruke for beregning av metrikkverdien. Felt-listen viser alle numeriske felt i salgsmulighetsenheten.
(Valgfritt) Legg til filtre for å beregne metrikkverdier fra bestemte oppføringer. Hvis du for eksempel vil vise beregnet omsetning for alle salgsmuligheter som er opprettet i år og er i fasen Utvikle, oppretter du en metrikkverdi med følgende verdier:
- Felt: Bereg. Omsetning
- Mengdefunksjon: Sum
- Filtre
- Opprettet: I år
- Salgsfase: Utvikle
Hvis du vil redigere en måleverdi, holder du musepekeren over måleverdien i sidepanelet Rediger måleverdier og velger Rediger-ikonet.
Hvis du vil fjerne en måleverdi midlertidig, fjerner du merket i avmerkingsboksen for måleverdien i sidepanelet Rediger måleverdier.
Tilpass sidepanelet
Tilpass sidepanelet for å vise det i ulike modi, avhengig av detaljene du vil vise, og skjermstørrelsen.
Velg en salgsmulighet fra rutenettet for å åpne sidepanelet.
Velg tryllestavikonet for å bytte til en av følgende moduser:
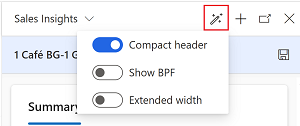
- Kompakt hode: Dette er standardmodusen. Den viser de viktigste feltene i salgsmulighetstabellen, men inneholder ikke forretningsprosessflyten.
- Vis BPF: Når du er i den kompakte modusen, velger du dette alternativet for å vise forretningsprosessflyten.
- Utvidet bredde: Denne modellen er ideell for store skjermer. Den viser forretningsprosessflyten og alle feltene i salgsmulighetstabellen.
Den valgte modusen forblir lagret til du endrer den.
Tilpasse rutenettet
Tilpass rutenettet slik at det inneholder kolonner du vil vise og oppdatere raskt.
- Velg Rediger kolonner i visningen for salgsmulighetsforløp for å legge til, fjerne, skjule, vise eller endre rekkefølge på kolonner.
- Gjør følgende i sidepanelet Rediger kolonner: Salgsmuligheter:
- Velg Legg til kolonne for å legge til en kolonne.
- Hvis du vil vise eller skjule kolonner, merker du av for eller fjerner merket i avmerkingsboksene. Du kan ikke slette standardkolonnene fra rutenettet. Du kan imidlertid skjule dem.
- Hvis du vil ordne kolonner på nytt, drar du de i panelet Rediger kolonner: Salgsmuligheter.
- Hvis du vil sortere kolonner, velger du kolonnelisten og sorteringsalternativet.
Bruk filtre
- Velg Rediger filtre i visningen for salgsmulighetsforløp.
- Velg Legg til>Legg til rad i panelet Rediger filtre: Salgsmuligheter.
Du kan legge til flere betingelser ved å legge til flere rader. Betingelsene valideres med AND-operatoren.
Slik angir du en betingelse med OR-operatoren:
Velg Legg til gruppe i listen Legg til.
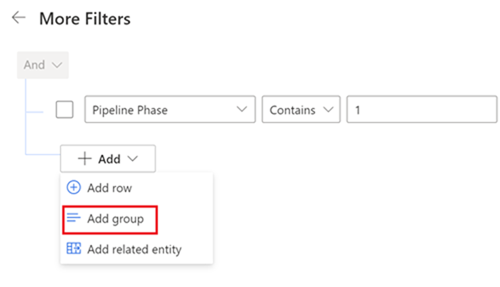
Merk
Selv om listen Legg til viser Legg til relatert enhet, støttes ikke dette alternativet i denne versjonen.
Merk av for Or-operatoren i listen ved siden av avmerkingsboksen for gruppefilteret, og angi betingelsen.
Lagre tilpassinger i en ny visning
Etter at du har tilpasset forløpsvisningen, kan du lagre endringene i en ny visning. En stjerne ved siden av visningsnavnet angir at visningen har endringer som ikke er lagret.
Velg visningslisten Mine åpne salgsmuligheter, og velg deretter Lagre som ny visning.
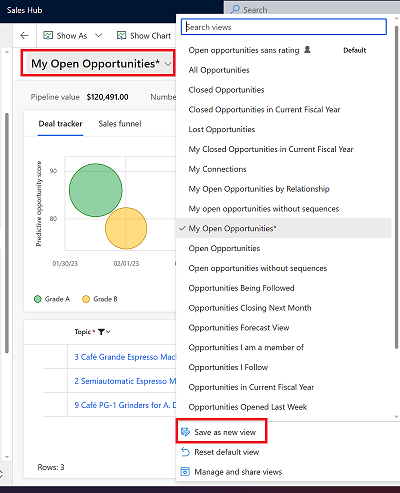
Hvis du vil bruke den nye visningen som standard, velger du Angi som standard visning.
Bytte til en visning
Du kan opprette flere visninger med ulike tilpassinger og veksle mellom dem.
Velg visningen du vil bytte til, fra visningslisten.

Finner du ikke alternativene i appen?
Det er tre muligheter:
- Du har ikke den nødvendige lisensen eller rollen.
- Administratoren har ikke aktivert funksjonen.
- Organisasjonen bruker en egen app. Kontakt administratoren for å få den nøyaktige fremgangsmåten. Trinnene som er beskrevet i denne artikkelen, gjelder bare for det bruksklare salgssenteret og Sales Professional-appene.
Tilbakemeldinger
Kommer snart: Gjennom 2024 faser vi ut GitHub Issues som tilbakemeldingsmekanisme for innhold, og erstatter det med et nytt system for tilbakemeldinger. Hvis du vil ha mer informasjon, kan du se: https://aka.ms/ContentUserFeedback.
Send inn og vis tilbakemelding for