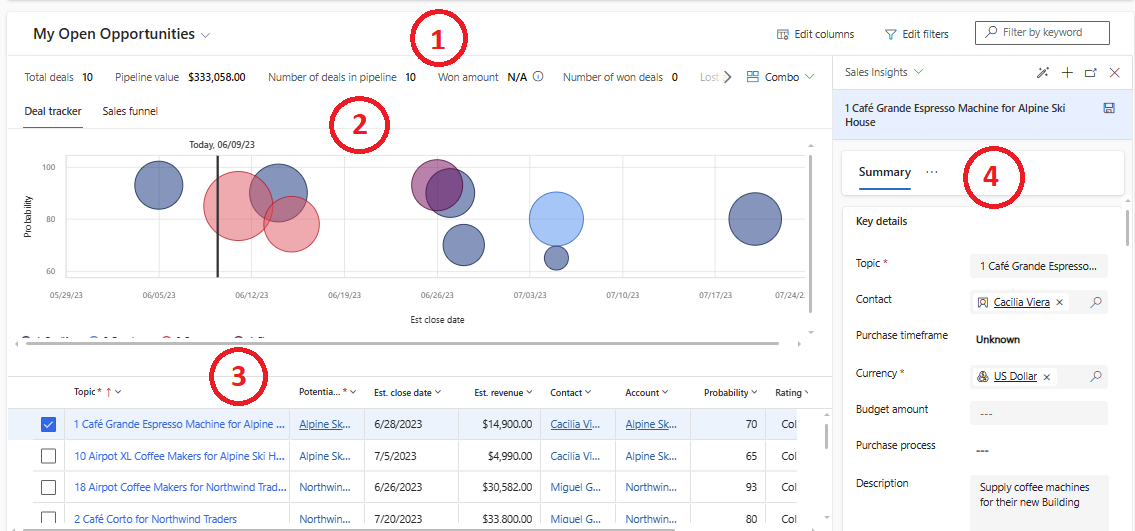Administrer salgsmuligheter ved hjelp av forløpsvisningen
Visningen for salgsmulighetsforløp, tidligere kalt avtalebehandling, hjelper deg å visualisere, prioritere og administrere salgsmuligheter i forløpet. Diagrammene i visningen hjelper deg å finne ut hvilke avtaler du skal følge opp. Måleverdiene hjelper deg å fastsette gjeldende status for avtaler i forløpet, avtaler som er inngått, avtaler som er tapt, og deres respektive inntekter.
Lisens- og rollekrav
| Kravtype | Du må ha |
|---|---|
| Lisens | Dynamics 365 Sales Premium, Dynamics 365 Sales Enterprise, Dynamics 365 Sales Professional Mer informasjon: Dynamics 365 Sales-priser |
| Sikkerhetsroller | Enhver primær salgsrolle, for eksempel selger eller salgsleder Mer informasjon: Hovedsalgsroller |
Video: Forløpsvisning for salgsmuligheter
Se denne korte videoen hvis du vil vite hvordan visningen for salgsmulighetsforløp hjelper selgere å bli mer produktive og effektive.
Tips
Bilder som inneholder et ikon som ser ut som  , kan utvides for å vise flere detaljer. Velg bildet for å utvide det. Trykk på Esc-tasten for å lukke det.
, kan utvides for å vise flere detaljer. Velg bildet for å utvide det. Trykk på Esc-tasten for å lukke det.
Åpne visningen for salgsmulighetsforløp
I navigasjonspanelet for Salgssenter velger du Salgsmuligheter. Hvis du ikke ser visningen for salgsmulighetsforløp, velger du Vis som, og deretter velger du Visningen Forløp.
Forklaring:
- Måleverdier: Vis nøkkelmåleverdiene eller KPI-ene du vil spore. Velg en måleverdi for å vise de underliggende dataene.
- Diagrammer: Få en visuell representasjon av forløpet.
- Redigerbart rutenett: Vis en liste over salgsmuligheter, og rediger dem innebygd. Velg en koblet kolonne for å vise og redigere detaljer i sidepanelet. Velg menyen med tre prikker for en salgsmulighet for å utføre vanlige handlinger, for eksempel lukke salgsmuligheten som vunnet eller tapt, eller åpne salgsmuligheten på nytt.
- Sidepanel: Vis og rediger detaljer for den koblede oppføringen. Du kan også navigere fra ett objekt til et annet i sidepanelet. Mens du for eksempel ser på salgsmuligheten, kan du velge at en kontakt skal vise detaljene, raskt gjøre oppdateringer og deretter gå tilbake til salgsmuligheten.
Du kan tilpasse visningen for salgsmulighetsforløp for å legge til, fjerne, endre størrelse på, skjule, ordne på nytt og sortere kolonnene i det redigerbare rutenettet. Du kan også tilpasse sidepanelet og velge beregningene du vil spore.
Gruppere og samle salgsmuligheter
Hvis administratoren har aktivert grupperings- og aggregasjonsfunksjonen, kan du gruppere og aggregere salgsmuligheter i pipelinevisningen.
Hvis du vil gruppere salgsmuligheter etter en kolonne, Velg kolonneoverskriften og Velg deretter Grupper etter. Den grupperte kolonnen vises i begynnelsen av rutenettet. Hvis du vil fjerne grupperingen, Velg kolonneoverskriften og Velg deretter Del opp gruppe. Finn ut mer om gruppering.
Hvis du vil aggregere salgsmuligheter etter en numerisk kolonne, Velg kolonneoverskriften og deretter VelgTotals-funksjonen >, der funksjonen kan være sum, gjennomsnitt, minimum eller maksimum. Den aggregerte verdien vises nederst i rutenettet. Hvis du vil fjerne aggregasjonen, Velg kolonneoverskriften og VelgTotals > None. Finn ut mer om aggregering av data.
Forstå diagrammene for salgsmulighetsforløp
Boblediagram: Be administratoren om å tilpasse boblediagrammet hvis du vil endre dataene du ser. Boblediagrammet viser som standard følgende informasjon:
- x-akse: Viser salgsmulighetspoengsummen hvis du har Sales Insights, ellers vises sannsynligheten for avtalen.
- y-akse: Viser lukkingsdatoen. Dette er en smart kolonne som viser faktisk lukkingsdato eller beregnet lukkingsdato, avhengig av om salgsmuligheten er lukket.
- Størrelsen på boblen: Viser omsetning. Dette er en smart kolonne som viser faktisk omsetning eller beregnet omsetning, avhengig av om salgsmuligheten er lukket.
- Farge på boblen: Angir klassen for salgsmulighet hvis du har Sales Insights, ellers vises forløpsfasen.
Salgstraktdiagram: Viser en trakt basert på summen av beregnet omsetning i ulike forløpsfaser. Be administratoren om å tilpasse traktdiagrammet hvis du vil endre dataene du ser.
Traktdiagrammet kan vise opptil 50 000 oppføringer. Du kan bruke filtre for å redusere antall oppføringer i diagrammet.
Merk
Hvis du har knyttet forskjellige stadier av forretningsprosessflyt til flere enheter, vil pipelinefasene som vises i boble- og traktdiagrammene, kun være basert på stadiene som er knyttet til salgsmulighetsenheten. Hvis du for eksempel bare har knyttet kvalifiserings- og utviklingsstadiene til salgsmulighetsenheten, viser diagrammene kun data for disse to stadiene, når diagrammet er segmentert etter pipelinefaser.
Finner du ikke alternativene i appen?
Det er tre muligheter:
- Du har ikke den nødvendige lisensen eller rollen. Sjekk delen Lisens- og rollekrav øverst på denne siden.
- Administratoren har ikke aktivert funksjonen.
- Organisasjonen bruker en egen app. Kontakt administratoren for å få den nøyaktige fremgangsmåten. Trinnene som er beskrevet i denne artikkelen, gjelder bare for det bruksklare salgssenteret og Sales Professional-appene.
Relatert informasjon
Hvor er arbeidsområdet for avtalebehandling?
Tilpass visningen for salgsmulighetsforløp