Vise møter i mobilappen
Informasjonen på startsiden i mobilappen Dynamics 365 Sales kan hjelpe deg med å planlegge dagen bedre. I Møter-delen vises for eksempel det nyeste møtet og det neste kommende møtet. Hvis du vil vise flere møter for dagen, trykker du på Møter på startsiden eller i navigasjonsfeltet. Møter som er planlagt i Microsoft Outlook, blir vist.
Merk
- Du kan ikke opprette et møte fra mobilappen Dynamics 365 Sales.
- Møter-delen inneholder bare møter som har minst én deltaker som er utenfor organisasjonens domene.
Lisens- og rollekrav
| Kravtype | Du må ha |
|---|---|
| Lisens | Dynamics 365 Sales Premium, Dynamics 365 Sales Enterprise, Dynamics 365 Sales Professional eller Microsoft Relationship Sales Mer informasjon: Dynamics 365 Sales-priser |
| Sikkerhetsroller | Enhver primær salgsrolle, for eksempel selger eller salgsleder Mer informasjon: Hovedsalgsroller |
Vise møter
Trykk på Møter i navigasjonsfeltet.
Kalendervisningen åpnes.
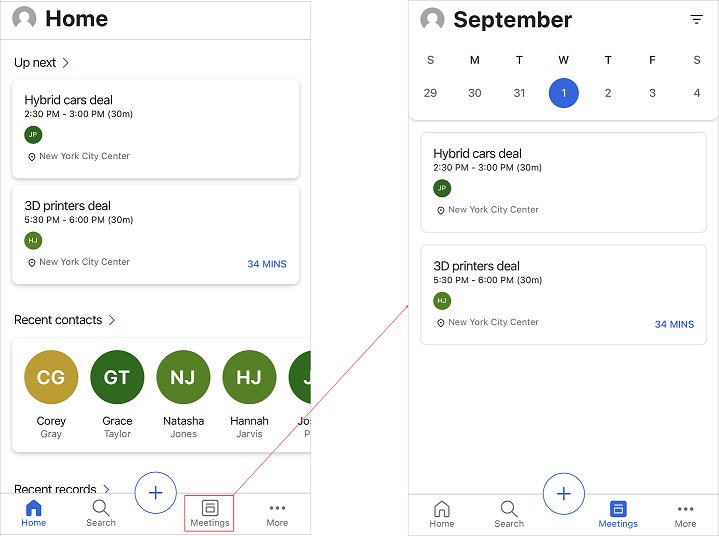
Gjør ett av følgende:
- Trykk på møteoppføringen for å vise detaljene for et møte.
- Hvis du vil se møter for en bestemt dato, trykker du på en dato i kalenderen. Hvis det ikke er planlagte møter for dagen, vises det ingenting.
Vise møtedetaljer
Hvis du vil vise detaljer om et bestemt møte, kan du trykke på møteoppføringen på startsiden eller i kalendervisningen. Møtedetaljene vises, slik de vises på følgende bilde.
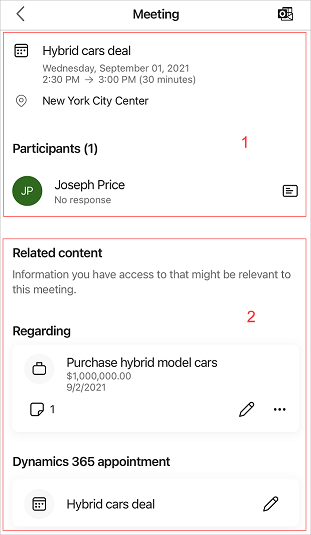
Møtedetaljer inkluderer følgende:
Møteinformasjon og deltakere
Merk
Dataene som vises i denne delen, hentes fra Microsoft Exchange-serveren.
Møteinformasjon
I møteinformasjonsdelen finner du informasjon om emnet for møtet, sted, klokkeslett og beskrivelse. Trykk på beskrivelsesdelen for å vise flere detaljer. Vær oppmerksom på at møteinformasjonen kan vises, men ikke redigeres i appen.
Deltakere
Opptil fem møtedeltakere vises i Deltakere-delen, for eksempel kunder og møtearrangøren. Du kan se deltakerens godkjenningsstatus, for eksempel godtatt, foreløpig, avslått eller ikke svar. Når du trykker navnet på en deltaker, åpnes hurtigvisningen for kontaktoppføringen deres. Du kan utføre følgende handlinger på kontakten: vise, redigere og opprette. Mer informasjon: Administrere kontakter
Relatert innhold
Denne delen viser informasjon som er relevant for møtet, for eksempel angående oppføring og avtale.
Merk
Dataene som vises, er relatert til den valgte angående-oppføringen og hentes fra Dynamics 365 Sales-organisasjonen.
Angående-oppføring
Angående-delen angir hva møtet dreier seg om, for eksempel salgsmulighet, kundeemne, kontakt eller forretningsforbindelse. Når et møte er knyttet til en oppføring, viser møtet tidslinjen, innsikt, deltakerinformasjon og tilhørende enheter. Angående-oppføringen hjelper deg også med å forstå hva møtet dreier seg om, slik at du kan komme forberedt med relevant informasjon.
I skjermbildet nedenfor kan du se at møtet handler om en mulighet til å kjøpe hybridmodellbiler.
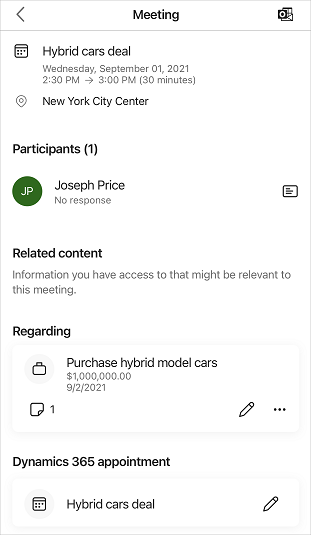
Du kan utføre følgende handling på angående-enheter: vise og redigere oppføringene sammen med endring av angående-oppføring i møter og legge til angående-oppføring i møter. Du kan også koble angående-oppføringen når den ikke lenger er relevant for gjeldende møte.
Merk
- Du kan bare angi angående-oppføringen hvis synkronisering på serversiden er aktivert i miljøet og e-postadressen er godkjent. Kontakt administrator for å gjøre innstillingene.
- Hvis du ikke kan legge til en angående-oppføring i møter selv etter at de riktige innstillingene er installert, avinstallerer du appen og installerer den på nytt.
Endre angående-oppføring i møter
Du kan oppdatere angående-oppføringen når den ikke lenger er relevant, eller hvis det er endringer i møtet. Hvis du vil endre angående-oppføringen, gjør du følgende:
På oppføringskortet trykker du på
 og deretter på Endre tilkoblet oppføring.
og deretter på Endre tilkoblet oppføring.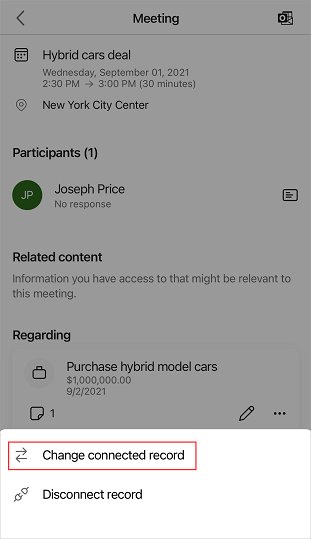
Velg en nylig oppføring på Angående-siden, eller trykk på Søk for å se etter ønsket oppføring.
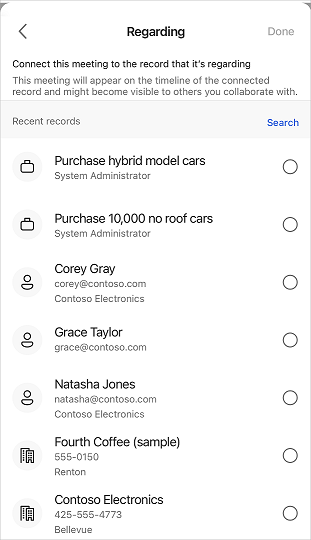
Når du har valgt en oppføring, trykker du Ferdig.
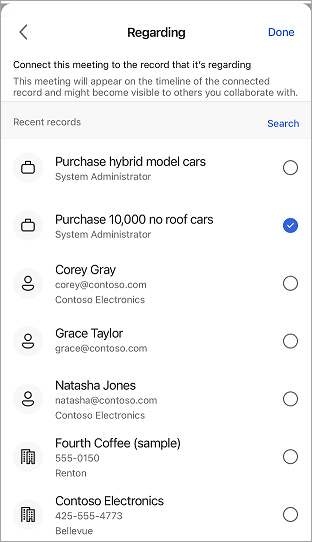
Detaljene for den tilkoblede oppføringen vises i Angående-delen.
Legg til angående-oppføring i møter
Du kan legge til en angående-oppføring i et møte når ingen angående-oppføring er knyttet til det. Når du legger til angående-oppføringen, blir tilhørende relaterte enheter også lagt til i møtet.
Merk
Når du har lagt til en angående-oppføring, kan du ikke slette den. Du kan imidlertid oppdatere oppføringen hvis du synes at den tilføyde oppføringen er upassende.
Trykk Koble til en oppføring på siden med møtedetaljer.
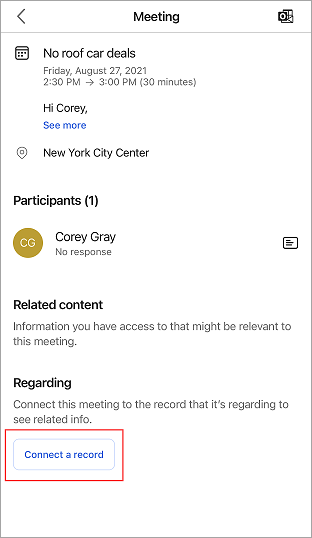
Velg en nylig oppføring på Angående-siden, eller trykk på Søk for å se etter ønsket oppføring.
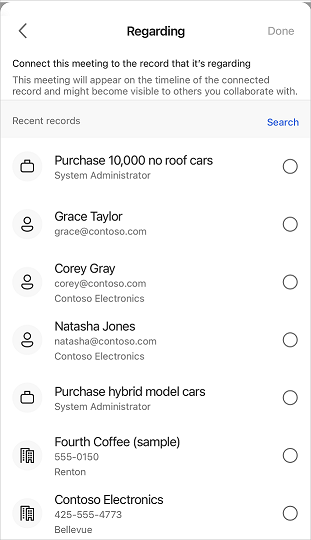
Når du har valgt en oppføring, trykker du Ferdig.
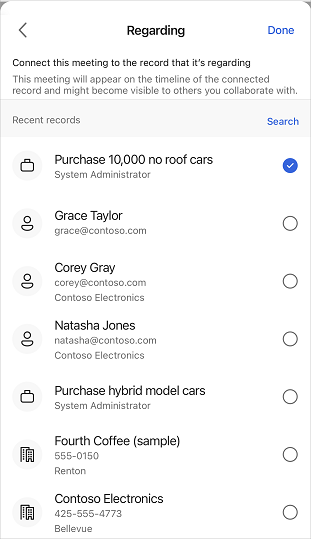
Den tilkoblede oppføringen vises i Angående-delen.
Du kan koble fra angående-oppføringen når den ikke lenger er relevant for gjeldende møte.
På oppføringskortet trykker du på
 og deretter på Koble fra oppføring.
og deretter på Koble fra oppføring.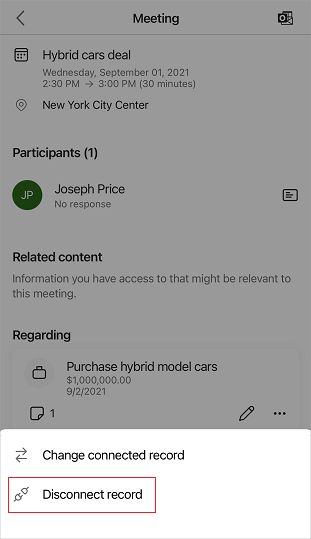
Oppføringen kobles fra møtet, og knappen Koble til en oppføring vises.
Notater og påminnelser
Notater og påminnelser vises i den tilsvarende tilkoblede oppføringen. Vis detaljer for oppføringen for å vise notater og påminnelser.
Hvis du bare vil vise notatene som er vedlagt den tilkoblede oppføringen, trykker du på  på den tilkoblede oppføringen.
på den tilkoblede oppføringen.
Relatert informasjon
Bruke mobilappen Dynamics 365 Sales
Behandle kontakter
Behandle oppføringer