Grunnleggende samarbeidsopplevelse med Dynamics 365-appen for Microsoft Teams
Samarbeid med teammedlemmer ved hjelp av Dynamics 365-appen for Microsoft Teams.
Lisens- og rollekrav
| Kravtype | Du må ha |
|---|---|
| Lisens |
Mer informasjon: |
| Sikkerhetsroller |
Mer informasjon: Hovedsalgsroller |
Samarbeidsopplevelse i Microsoft Teams
Når den er installert, gir Dynamics 365-appen for Microsoft Teams mulighet til å samarbeide med andre teammedlemmer ved å legge til en Customer Engagement-app i Dynamics 365 (Dynamics 365 Sales, Dynamics 365 Customer Service, Dynamics 365 Field Service, Dynamics 365 Marketing eller kategorien Dynamics 365 Project Service Automation) i en kanal i Microsoft Teams.
Koble en appoppføring eller -visning til en teamkanal
Fra en teamkanal kan du koble en Customer Engagement-app (for eksempel Dynamics 365 Sales eller Dynamics 365 Customer Service)-oppføring eller visning for å samarbeide med en hvilken som helst enhet, for eksempel kundeforretningsforbindelser, salgsmuligheter og så videre.
Åpne en teamkanal, og velg Legg til-knappen (
 ).
).
Velg Dynamics 365-ikonet for å feste en appoppføring til en kanal.

Velg Valg av enhet eller Valg av visning.
Valg av enhet
Søk etter en enhet å koble til. Du kan velge en nylig vist oppføring eller bruke søk til å søke etter oppføringer. Du kan bruke Filtrer etter for å begrense søket til en oppføringstype.

Hvis du er eier av teamet, vil du se et alternativ for å legge til andre medlemmer i teamet som enten eier oppføringen, eller der oppføringen er delt med dem. Velg Lagre når du er ferdig.
Merk
Den forbedrede samarbeidsopplevelsen må være aktivert for å legge til medlemmer i teamet. Hvis du vil ha mer informasjon, kan du se Aktivere kobling av Dynamics 365-oppføringer til Teams-kanaler.
Når du har fullført trinnene ovenfor, ser du et varsel om en vellykket tilkobling, og appoppføringen lastes inn i den nye kategorien som er lagt til. Du kan samhandle med oppføringen som om du brukte appen. De som har skrivetilgang, kan redigere oppføringen. Endringer vil bli synkronisert med Customer Engagement-appen i Dynamics 365.

Vellykket eller Mislykket er to mulige tilkoblingstilstander når du kobler Customer Engagement-apper i Dynamics 365 og Microsoft Teams.
Vellykket tilkoblingstilstand angir at tilkoblingen ble lagret i Dynamics 365-apper, slik at koblingen til den tilkoblede Microsoft Teams-kanalen vises på siden for Dynamics 365-apper, og filene som er brukt på denne kanalen, vises også i Dokumenter-kategorien i Dynamics 365-apper.
En mislykket tilkoblingstilstand angir at tilkoblingen ikke ble sendt til Customer Engagement-appen. Microsoft Teams-brukere kan fremdeles bruke den festede kategorien i kanalen, men relasjonen mellom den låste oppføringen eller visningen med teamkanalen lagres ikke i Customer Engagement-appen. Hvis du vil ha mer informasjon, kan du se Feilsøking.
Valg av visning
Velg en enhet for å vise listen over aktive visninger som er tilgjengelige for enheten i appen, og velg deretter Lagre.


Når du har fullført trinnene ovenfor, ser du enhetsvisningen for appen i den nye kategorien.

Merk
- Hvis du velger en personlig visning (Mine visninger) i stedet for Systemvisninger, anbefales det at du deler visningen med andre brukere i Microsoft Teams før du legger til visningen i Microsoft Teams-kanalen. Ellers har ikke andre teammedlemmer tilgang til visningsinnholdet.
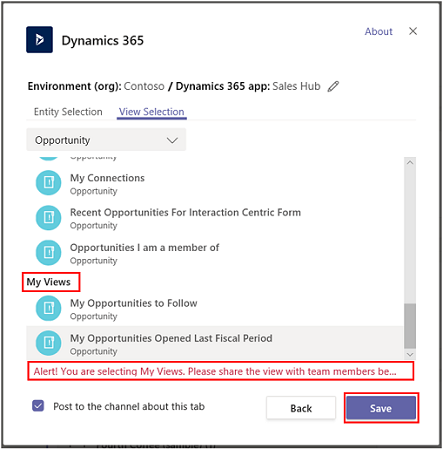
Hvis du har flere miljøer eller appmoduler, kan du endre miljø- og appmodul ved å velge Rediger (
 ) for å angi hvilken miljø- eller appmodul du vil bruke i Microsoft Teams.
) for å angi hvilken miljø- eller appmodul du vil bruke i Microsoft Teams.
Velg Husk denne innstillingen for å angi at miljø- og appvalgene skal være det standard personlige instrumentbordet som vises når du velger Mitt instrumentbord.
Hvis du vil ha tilgang til denne innstillingen på nytt, velger du kategorien Innstillinger.
Når appkategorien er konfigurert i Microsoft Teams-samarbeidskanalen, kan du begynne å jobbe med teammedlemmer på den festede appens kundeinformasjon og dele filer direkte fra Microsoft Teams.
Ha en diskusjon
Du kan chatte med teammedlemmer ved siden av appkategorien. Fra appkategorien som er festet i en Microsoft Teams-kanal, velger du Vis fanesamtale for å åpne samtalefanen.

Åpne en oppføring eller visning for apper
Det er enkelt å navigere til den festede appoppføringen eller visningssiden fra Microsoft Teams. Fra appoppføring-kategorien som er festet i Microsoft Teams-kanalen, velger du Gå til nettsted-knappen for å åpne oppføringen eller visningssiden i Dynamics 365-apper.

Vise og tilknytte filer
Velg Filer-kategorien i den tilkoblede Teams-kanalen for å tilknytte filer med en appoppføring. Filer som legges til her, vises i apper i Dynamics 365 under Dokumenter for den koblede oppføringen. Tilsvarende, når du legger til et dokument i en appoppføring, vil dokumentet vises i Microsoft Teams under Filer-kategorien.

Hvis du ser denne meldingen: Det finnes delte filer på flere plasseringer. Velg Dokumentplassering for å se filene på andre plasseringer.

Når det er mer enn én Microsoft Teams-kanal koblet til en appoppføring, vises hver av kanalene som en separat dokumentplassering i Customer Engagement-appen. Du kan bytte til et annet sted ved å velge Dokumentplassering for å angi plasseringen til filen.

Hvis du vil vise en konsolidert filliste på tvers av alle dokumentplasseringer, inkludert alle tilkoblede filbiblioteker for teamkanal, velger du Alle plasseringer fra Dokumentplassering.


Samarbeidsopplevelse i en app
I en Customer Engagement-app i Dynamics 365 (for eksempel Dynamics 365 Sales og Dynamics 365 Customer Service), kan du se den tilkoblede Microsoft Teams-kanalen og filene fra Microsoft Teams-kanalen.
Hvis du vil ha mer informasjon om hvilke enheter som støtter samarbeid, kan du se Oppføringstyper som støtter Microsoft Teams-integrasjon.
På appoppføringssiden velger du Samarbeid for å vise en liste over alle de tilkoblede teamkanalene. Velg deretter en teamkanal for å gå til den relevante kanaldiskusjonen i Microsoft Teams.

I tillegg er dokumentbehandling i Customer Engagement-apper i Dynamics 365 integrert med Microsoft Teams. Du kan se det tilkoblede kanalfil-biblioteket i appen, og laste opp filer direkte. Opplastede filer vises i biblioteket for tilkoblede teamkanaler under kategorien Filer i Microsoft Teams. Filer som lastes opp i den Microsoft Teams-tilkoblede kanalen, vises i Dokumenter-fanen i appen.
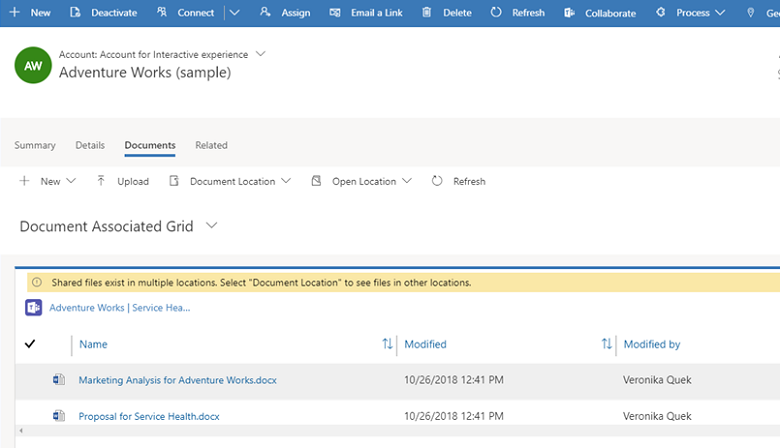
Oppføringstyper som støtter Microsoft Teams-integrering
For øyeblikket støtter bare følgende oppføringstyper Microsoft Teams-samarbeidsfunksjoner. Samarbeid-knappen og fildelingsfunksjonen fungerer bare med oppføringstypene som er oppført nedenfor.
Merk
Listen nedenfor viser det logiske navnet på en enhet (ikke visningsnavnet).
- Forretningsforbindelse
- Avtale
- Merknad
- Avtale
- Businessunit
- Kampanje
- Sak
- Kategori
- Konkurrent
- Kontakt
- E-post
- Utgift
- Fullføringsinnstilling
- Lagerjustering
- Overføring av lagerbeholdning
- Faktura
- Kbarticle
- Kunnskapsartikkel
- Kundeemne
- Salgsmulighet
- Opportunityproduct
- Ordre
- Produkt
- Prosjekt
- Bestilling
- Bestillingsbekreftelse
- Tilbud
- Ressursforespørsel
- ARM
- ARM-mottak
- RTV
- Salgsmateriell
- Oppgave
- Team
- Arbeidsordre
Hvis disse innstillingene ikke er aktivert, kan brukere fremdeles koble oppføringer for Customer Engagement-apper til Microsoft Teams, men den relaterte Microsoft Teams-kanalen og filbiblioteket vises ikke i Customer Engagement-apper.
Når funksjonen er aktivert, aktiveres bare samarbeidsfunksjonen for et utvalgt sett systemenheter. Hvis du vil aktivere integrering av Microsoft Teams for flere enheter eller egendefinerte enheter, kan du bare gjøre det programmatisk ved hjelp av Web-API-handlingen msdyn_SetTeamsDocumentStatus. Mer informasjon: Aktivere eller deaktivere integrering av Microsoft Teams ved hjelp av kode