Angi selgerattributter og -kapasitet
Tildelingsregler kan tildele nye potensielle kunder, salgsmuligheter og innsikt til selgerne basert på tilgjengelighet, kapasitet og personlige attributter eller organisasjonsattributter.
Denne artikkelen beskriver hvordan du definerer attributter og kapasitet for salgsteamet. Hvis du aktiverer selgertilgjengelighet, kan selgere angi sin egen arbeidstid. Du kan også angi tilgjengeligheten selv.
Segmenter og tildelingsregler er en del av funksjonen for arbeidstildeling. Arbeidstildeling er tilgjengelig i Salgsakselerator, versjon 9.1.23074.10021 og rulles ut i faser i ulike områder. Finn ut mer om arbeidstilordning.
Lisens- og rollekrav
| Kravtype | Du må ha |
|---|---|
| Lisens | Dynamics 365 Sales Premium, Dynamics 365 Sales Enterprise eller Microsoft Relationship Sales |
| Sikkerhetsroller | Systemadministrator, Sekvensleder eller Salgsleder |
Forutsetning
Kontroller at selgerne som du vil angi attributter og kapasitet for, finnes i sikkerhetsrollene som tildelingsregler automatisk kan tildele oppføringer til.
Selgerattributter
Definer attributtene du vil at tildelingsreglene skal vurdere når de evaluerer selgere som skal tildeles til nye potensielle kunder og salgsmuligheter. Det kan for eksempel være at du vil opprette et attributt som gjør det mulig å tildele selgere basert på språkene de snakker.
Opprette et attributt
Du kan angi verdien for et attributt enten ved å hente den fra Dynamics 365 eller ved å angi den manuelt.
Logg på Salgssenter-huben.
I venstre hjørne på siden velger du Endre område>Sales Insights-innstillinger.
Velg Arbeidstildeling under Salgsakselerator.
Velg Innstillinger.
Velg Administrer i Selgerattributter-delen
Hvis dette attributtet er det første du oppretter, velger du Legg til attributt. Hvis du allerede har definert minst ett attributt, velger du + Nytt selgerattributt.
Skriv inn et beskrivende navn på selgerattributtet.
Under Angi attributtverdier velger du om du vil hente verdiene fra Dynamics 365 eller angi dem manuelt.
Hvis du vil hente verdiene fra Dynamics 365, velger du Hent fra et datafelt.
Velg et felt som er knyttet til potensielle kunder, salgsmuligheter eller både potensielle kunder og salgsmuligheter (gjensidige felter).
De mulige verdiene i feltet vises under feltnavnet. Velg X til høyre for verdien for å fjern en fra vurderingen. Hvis du fjerner en ved et uhell, velger du feltet på nytt for å tilbakestille listen.
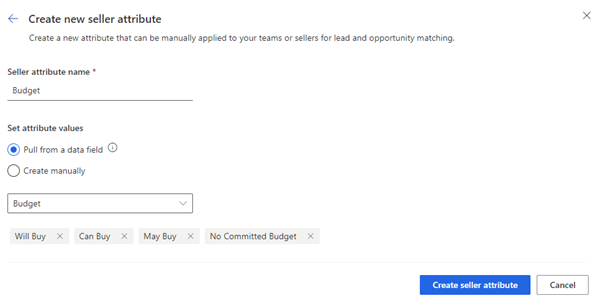
Hvis du vil angi attributtverdiene selv, velger du Opprett manuelt.
Skriv inn hver verdi separat og trykk på ENTER etter hver verdi.
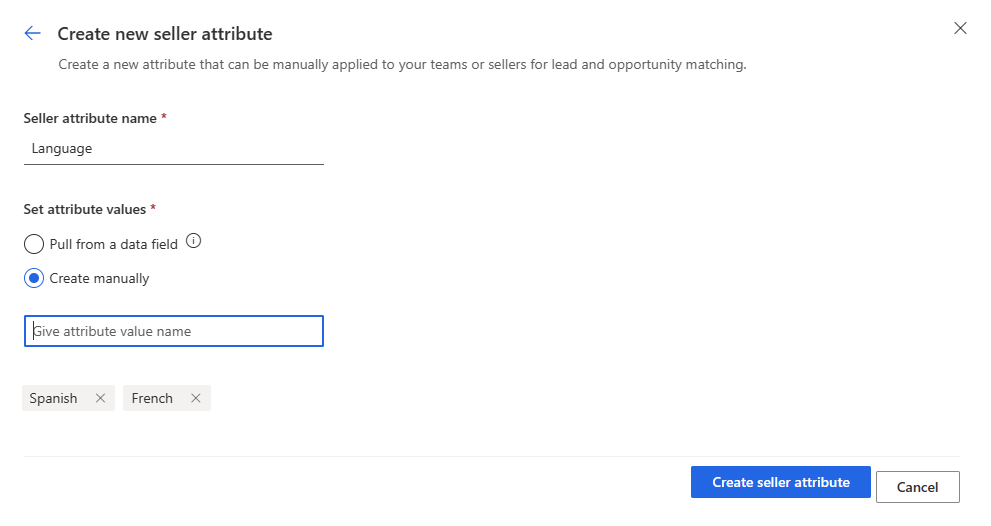
Velg Opprett selgerattributt.
Redigere et attributt
Du kan ikke endre hvor et attributt henter verdiene fra. Hvis du vil endre et attributt med manuelt angitte verdier, til et som henter verdiene fra Dynamics 365 eller omvendt, eller endre hvilket felter verdiene hentes fra, må du slette det og opprette det på nytt. Du kan imidlertid endre verdiene for et attributt og navnet på det.
Logg på Salgssenter-huben.
I venstre hjørne på siden velger du Endre område>Sales Insights-innstillinger.
Velg Arbeidstildeling under Salgsakselerator.
Velg Innstillinger.
Velg Administrer i Selgerattributter-delen
Velg blyantikonet ved siden av attributtet du vil redigere.
Endre det du vil endre. Du kan alltids gi nytt navn til et attributt. Endringene du kan gjøre i verdiene, avhenger av hvordan attributtet ble opprettet.
Hvis det er merket av for alternativet Hent fra et datafelt (selv om du ikke kan endre dette), kan du bare fjerne verdier eller gjenopprette feltets opprinnelige verdier. Du kan ikke velge et annet felt.
- Velg X til høyre for verdien for å fjern en verdi.
- Hvis du vil tilbakestille listen over verdier, velger du feltet på nytt.
Hvis det er merket av for alternativet Opprett manuelt (selv om du ikke kan endre dette), kan du fjerne verdier og skrive inn nye.
- Velg X til høyre for verdien for å fjern en verdi.
- Hvis du vil legge til en verdi, skriver du den inn i boksen og trykker på ENTER.
Velg Oppdater selgerattributt.
Slette et attributt
Logg på Salgssenter-huben.
I venstre hjørne på siden velger du Endre område>Sales Insights-innstillinger.
Velg Arbeidstildeling under Salgsakselerator.
Velg Innstillinger.
Velg Administrer i Selgerattributter-delen
Velg papirkurvikonet ved siden av attributtet du vil slette, og deretter velger du Slett permanent.
Tildel attributter og kapasitet til selgere
Når du har definert attributtene du vil at tildelingsreglene skal vurdere, må du tildele dem til selgere og salgsteam. Du kan også instruere tildelingsregler om å vurdere selgeres arbeidsbelastning ved å angi kapasiteten.
I Dynamics 365 Sales er kapasiteten antall potensielle kunder og salgsmuligheter som en selger eller et salgsteam kan arbeide med samtidig. Du kan angi en maksimumskapasitet for hver selger eller hvert salgsteam i organisasjonen. Tilgjengelig kapasitet for hver selger eller hvert salgsteam beregnes ved å trekke fra maksimal kapasitet for antall potensielle kunder og salgsmulighetsoppføringer som er tildelt til dem.
Du kan tildele attributter og kapasitet til selgere ett om gangen eller i grupper.
Logg på Salgssenter-huben.
I venstre hjørne på siden velger du Endre område>Sales Insights-innstillinger.
Velg Arbeidstildeling under Salgsakselerator.
Velg Innstillinger.
(Valgfritt) Hvis listen over selgere er lang, kan du bruke filtre til å fokusere på de du ønsker.
Fortsett å angi attributter og kapasitet for enkeltselgere eller for grupper med selgere.
Angi attributter og kapasitet for enkeltselgere
Velg selgerens navn i listen Selgere for tildeling.
Angi et tall under Angi maksimal kapasitet på potensielle kunder og salgsmuligheter for denne selgeren.
Selv om du kan angi et hvilket som helst tall, bør du angi et rimelig antall oppføringer som selgeren kan arbeide med om gangen.
Velg +Legg til attributt under Bruk attributter på denne selgeren.
Velg et attributt og verdien eller verdiene som skal tildeles til selgeren.
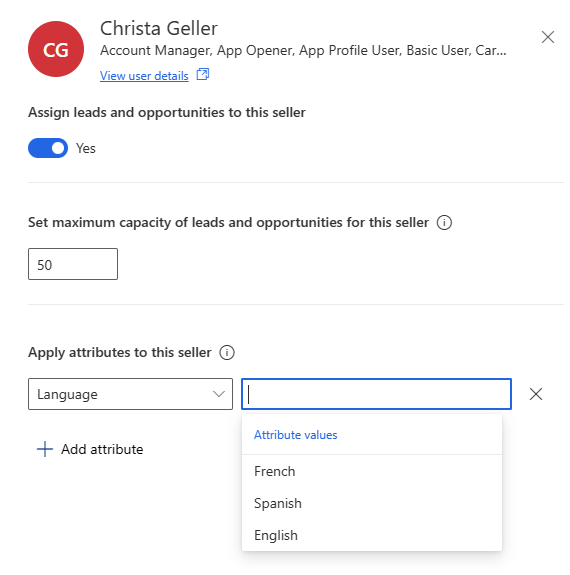
Velg Lagre endringer.
Angi attributter og kapasitet for gruppe med selgere
I motsetning til enkeltselgere bruker du attributter og angir maksimumskapasitet for grupper med selgere separat.
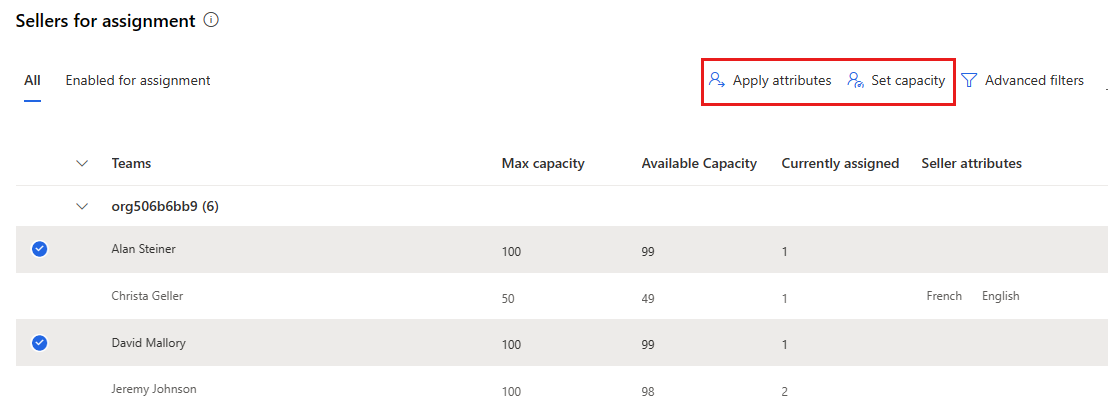
Bruk attributter på en gruppe med selgere
Velg selgerne i listen Selgere for tildeling.
Velg Bruk attributter.
Velg + Legg til attributt, og velg deretter et attributt og verdien eller verdiene som skal tildeles.
Gjenta for hvert attributt som gjelder for de valgte selgerne.
Velg Bruk når du er ferdig.
Angi kapasitet for en gruppe med selgere
Velg selgerne i listen Selgere for tildeling.
Velg Angi kapasitet.
Angi et tall under Angi maksimal kapasitet på potensielle kunder og salgsmuligheter for disse selgerne.
Selv om du kan angi et hvilket som helst tall, bør du angi et rimelig antall oppføringer som selgerne kan arbeide med om gangen.
Velg Bruk.
Hvis selgerne tidligere hadde angitt en annen maksimumskapasitet, blir du bedt om å overstyre de forrige innstillingene.
Shortlist selgere ved å bruke søk og avanserte filtre
Hvis organisasjonen har et stort salgsteam, filtrerer du listen for å gjøre det enklere å velge selgerne du er interessert i. Du kan utføre et hurtigsøk for å finne en bestemt selger eller en gruppe med selgere, eller du kan bruke avanserte filtre til å utføre mer komplekse søk.
Filtrene varer bare så lenge du er pålogget salgssenteret. Du kan ikke lagre dem for gjenbruk senere.
Logg på Salgssenter-huben.
I venstre hjørne på siden velger du Endre område>Sales Insights-innstillinger.
Velg Arbeidstildeling under Salgsakselerator.
Velg Innstillinger.
Hvis du raskt vil søke etter bestemte selgere, skriver du inn et navn eller en del av et navn i søkeboksen. Al finner for eksempel både Alan Steiner og David Mallory.
Hvis du vil begrense listen ytterligere eller bygge mer komplekse søkevilkår, velger du Avanserte filtre.
Hvis du startet med et hurtigsøk, fylles den første raden ut for deg, som i følgende eksempel:
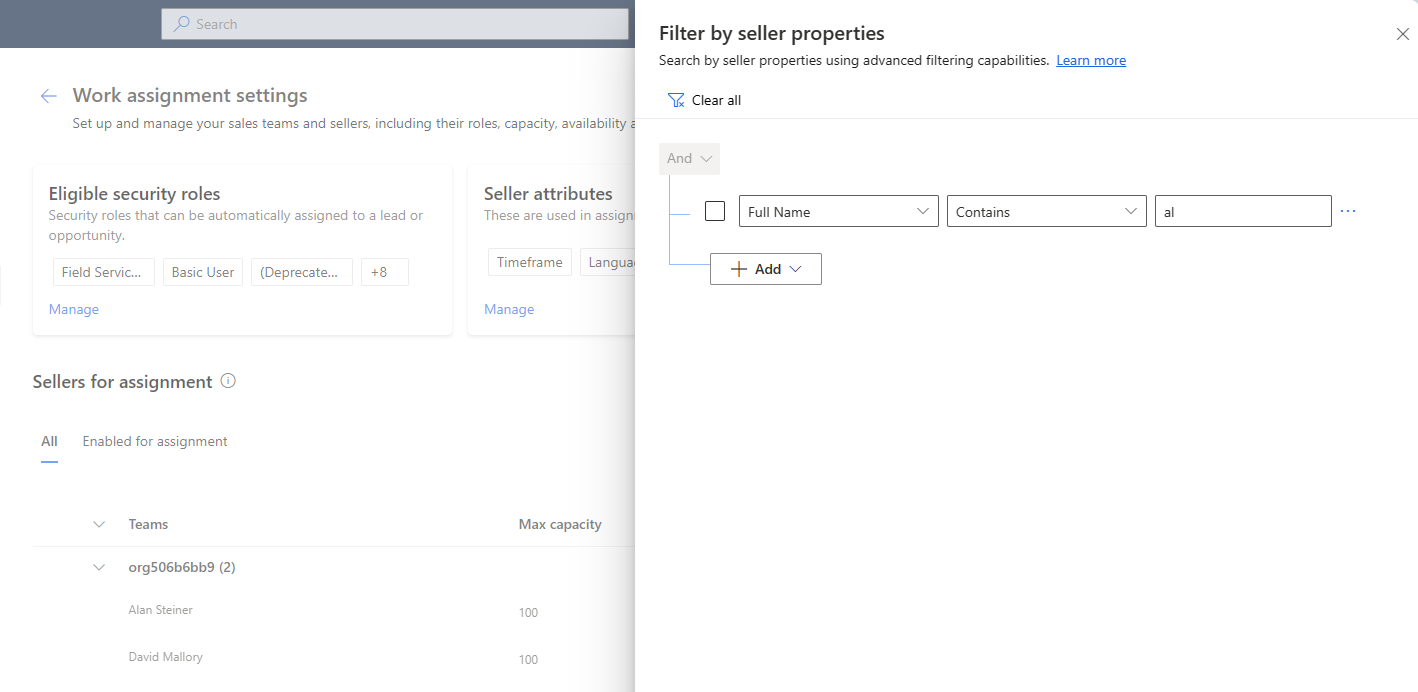
Du kan beholde, endre eller slette raden etter behov.
Velg + Legg til, og bruk deretter følgende alternativer til å bygge betingelsene for filteret:
Legg til rad: Legg til en betingelse. Velg et attributt, en operator og en verdi. Eksempel: Poststeder likSeattle.
Legg til gruppe: Legg til en gruppe betingelser for å filtrere selgerlisten ved hjelp av flere attributter som er kombinert av Og eller Eller. Hvis du velger Og, må selgere oppfylle alle betingelsene i gruppen. Hvis du velger Eller, kan de oppfylle alle vilkår i gruppen.
Legg til relatert enhet: Legg til en betingelse som er basert på attributtene for relaterte tabeller. Velg et attributt fra listen Relatert enhet, velg deretter Inneholder data eller Inneholder ikke data og definer deretter betingelsen.
Lær mer om hvordan du oppretter filtre med grupperte og nestede betingelser.
Når du har definert alle filtervilkårene, velger du Bruk.
Finner du ikke alternativene i appen?
Det er tre muligheter:
- Du har ikke den nødvendige lisensen eller rollen.
- Administratoren har ikke aktivert funksjonen.
- Organisasjonen bruker en egen app. Kontakt administratoren for å få den nøyaktige fremgangsmåten. Trinnene som er beskrevet i denne artikkelen, gjelder bare for det bruksklare salgssenteret og Sales Professional-appene.
Se også
Tilbakemeldinger
Kommer snart: Gjennom 2024 faser vi ut GitHub Issues som tilbakemeldingsmekanisme for innhold, og erstatter det med et nytt system for tilbakemeldinger. Hvis du vil ha mer informasjon, kan du se: https://aka.ms/ContentUserFeedback.
Send inn og vis tilbakemelding for