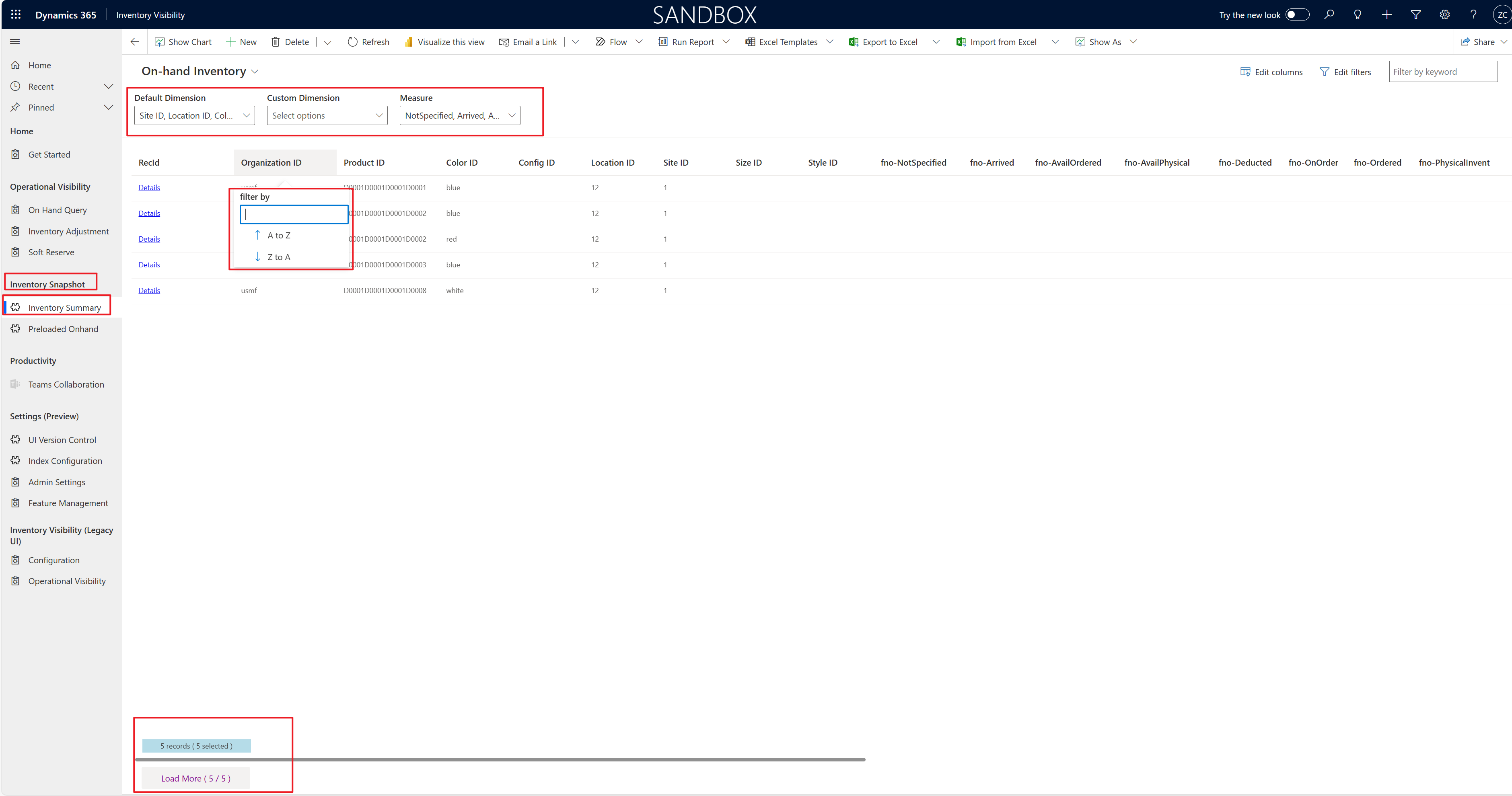Lagersammendrag i Lagersynlighet
Siden Lagersammendrag er en tilpasset visning for enheten Sum av lagerbeholdning. Det gir et lagersammendrag for produkter sammen med alle dimensjoner. Lagersammendragsdataene synkroniseres periodisk fra Lagersynlighet.
Obs!
Lagersammendrag-funksjonen sporer bare endringer i lagerbeholdning som inntreffer etter at du aktiverer funksjonen. Data for produkter som ikke har endret seg siden du aktiverte funksjonen, vil ikke bli synkronisert fra Lagersynlighet-bufferen til Microsoft Dataverse-miljøet.
Hvis du endrer innstillingene for et beregnet mål, oppdateres ikke data på Lagersammendrag-siden automatisk før de tilknyttede produktdataene er endret.
Hvis siden Lagersammendrag ikke viser all beholdningsinformasjon du forventer, må du åpne Dynamics 365 Supply Chain Management, gå til Lagerstyring>Periodiske oppgaver>Integrering av lagersynlighet, deaktivere den satsvise jobben og deretter aktivere den på nytt for å utføre den innledende overføringen. Alle data synkroniseres med enheten Lagerbeholdningssum umiddelbart etter den innledende overføringen. Hvis du vil bruke Lagersammendrag-funksjonen, anbefaler vi at du aktiverer den før du oppretter lagerbeholdningsendringer og aktiverer den satsvise jobben Integrering av lagersynlighet.
Slå på Lagersammendrag-funksjonen i grensesnittversjon 2
Denne delen gjelder når du bruker Lagersynlighet, grensesnittversjon 2.
For å aktivere Lagersammendrag-siden og angi synkroniseringsfrekvensen i grensesnittversjon 2 følger du denne fremgangsmåten.
Logg deg på Power Apps-miljøet, og åpne Lagersynlighet-appen.
I navigasjonsruten velger du Funksjonsbehandling.
I brikken for lagersammendrag vises Velg Manage.
Angi følgende felter:
- Aktiver funksjon – Sett dette alternativet til Sann.
- Synkroniser hyppighet – Angi hyppigheten (i minutter) som lagersammendragsdata skal synkroniseres etter. Minimum hyppighet er fem minutter.
Velg Lagre og lukk på verktøylinjen.
I navigasjonsruten velger du Administratorinnstillinger.
På flisen Oppdater konfigurasjon velger du Administrer.
Se gjennom endringene i dialogboksen.
Viktig
Sørg for å bekrefte alle viktige modifikasjoner som er i ferd med å bli gjort i datakildene, fysiske mål og dimensjonstilordninger.
Velg Bekreft oppdatering for å bruke konfigurasjonsendringene.
Slå på Lagersammendrag-funksjonen i grensesnittversjon 1
For å aktivere Lagersammendrag-siden og angi synkroniseringsfrekvensen i grensesnittversjon 1 følger du denne fremgangsmåten.
- Logg deg på Power Apps-miljøet, og åpne Lagersynlighet-appen.
- På menyen Endre område nederst i navigasjonsruten, velg Eldre grensesnitt.
- Velg Konfigurasjon i navigasjonsruten.
- På fanen Funksjonsbehandling og innstillinger aktiverer du alternativet for funksjonen Lagersammendrag.
- Etter at funksjonen er aktivert, blir delen Tjenestekonfigurasjon tilgjengelig. Den inkluderer en rad som du kan bruke til å konfigurere OnHandMostSpecificBackgroundService-funksjonen. For å angi hyppigheten som lagersammendragsdata synkroniseres med, bruk Opp og Ned-knappene i Verdi-feltet for å endre intervallet mellom synkroniseringer. Minimum intervall er fem minutter. Når du er ferdig, velg Lagre.
- Velg Oppdater konfigurasjon for å lagre og bruke de nye innstillingene.
Filtrer og bla gjennom lagersammendragene
Følg disse trinnene for å åpne siden Lagersammendrag, der du kan filtrere og bla gjennom lagersammendragene dine.
Logg deg på Power Apps-miljøet, og åpne Lagersynlighet-appen.
På menyen Endre område nederst i navigasjonsruten, velg Lagersynlighet.
Velg Lagersammendrag i navigasjonsruten.
- På siden Lagersammendrag er det tre felter over rutenettet: Standarddimensjon, Egendefinert dimensjon og Mål. Bruk disse feltene til å bestemme hvilke kolonner som skal vises. Du kan også velge et kolonnehode i rutenettet for å filtrere eller sortere det gjeldende resultatet etter denne kolonnen.
- Bruk knappen Rediger filtre øverst til høyre på siden for å lage en personlig visning som viser radene som er viktige for deg. Med filteralternativene kan du opprette en rekke visninger, fra enkel til kompleks. I tillegg kan du legge til grupperte og nestede betingelser i filtrene. Hvis du vil ha mer informasjon om hvordan du bruker det avanserte filteret, kan du se Rediger eller opprett personlige visninger ved hjelp av avanserte rutenettfiltre.
- Nederst til venstre på siden vises informasjon som for eksempel 2 poster (2 valgt) eller 50 poster. Denne informasjonen refererer til postene som er lastet inn for øyeblikket fra resultatet under Rediger filtre. Teksten 2 valgt refererer til antall poster som er valgt ved hjelp av kolonnehodefiltrene for de innlastede postene. Det finnes en Last inn flere-knapp som du kan bruke til å laste inn flere poster fra Dataverse. Som standard lastes 50 inn. Når du velger Last inn flere, lastes de neste 1000 tilgjengelige postene inn i visningen. Antallene på Last inn flere-knappen indikerer antallet poster som er lastet inn for øyeblikket, og det totale antallet poster som resultatet av Rediger filtre fant. Teksten (5/5) angir for eksempel at alle fem postene fra resultatet av Rediger filtre for øyeblikket er lastet inn i visningen.
Illustrasjonen nedenfor uthever dimensjonen, filtreringen, resultatantallet og "last inn flere"-feltene på siden Lagersammendrag.
Tilbakemeldinger
Kommer snart: Gjennom 2024 faser vi ut GitHub Issues som tilbakemeldingsmekanisme for innhold, og erstatter det med et nytt system for tilbakemeldinger. Hvis du vil ha mer informasjon, kan du se: https://aka.ms/ContentUserFeedback.
Send inn og vis tilbakemelding for