Installer og definer lagersynlighet
Obs!
Azure Active Directory er nå Microsoft Entra ID. Mer informasjon
Denne artikkelen beskriver hvordan du installerer tillegget for lagersynlighet for Microsoft Dynamics 365 Supply Chain Management.
Du må bruke Microsoft Dynamics Lifecycle Services til å installere tillegget for lagersynlighet. Lifecycle Services er en samarbeidsportal som gir et miljø og et sett med jevnlig oppdaterte tjenester som hjelper deg med å administrere applivssyklusen til økonomi- og driftsappene dine. Hvis du vil ha mer informasjon, se Lifecycle Services-ressurser.
Tips
Hvis du er funksjonskonsulent eller løsningskonsulent, anbefaler vi at du deltar i Yammer-gruppen Tillegg for lagersynlighet, der du kan lese om de siste utviklingene, utveksle tips med andre konsulenter og utviklere og diskutere funksjoner.
Hvis du har tekniske problemer eller det oppstår unntak, kan du få hjelp ved å sende e-post direkte til produktgruppen for lagersynlighet hos inventvisibilitysupp@microsoft.com (husk å inkludere ID-en for Supply Chain Management-miljøet).
For nyttige kodeeksempler og feilsøkingsveiledninger, gå til GitHub-repositoriet under lagersynlighet.
Forutsetninger for lagersynlighet
Før du kan installere lagersynlighet, må du gjøre følgende:
- Hent et Lifecycle Services-implementeringsprosjekt der minst ett miljø er distribuert.
- Sørg for at forutsetningene for å definere tillegg er fullført. Hvis du vil ha mer informasjon om disse forutsetningene, kan du se Oversikt over tillegg. Lagersynlighet krever ikke kobling til dobbel skriving.
Tabellen nedenfor viser land/områder der Lagersynlighet støttes for øyeblikket.
| Azure-område | Kortnavn for område |
|---|---|
| Asia, øst | eas |
| Asia, sørøst | seas |
| Australia øst | eau |
| Australia sørøst | seau |
| Brasil sør | sbr |
| Canada, sentralt | cca |
| Canada, øst | eca |
| Kina, øst 2 | cne2 |
| Kina, nord 2 | cnn2 |
| Europa, nord | neu |
| Europa, vest | weu |
| Frankrike, sentralt | cfr |
| Frankrike, sør | sfr |
| Det sentrale India | cin |
| India, Sør | sin |
| Japan øst | ejp |
| Japan vest | wjp |
| Øst-Norge | eno |
| Vest-Norge | wno |
| Sør-Afrika, vest | wza |
| Sør-Afrika, nord | nza |
| Sveits, nord | nch |
| Sveits, vest | wch |
| De forente arabiske emirater, nord | nae |
| Storbritannia, sør | suk |
| Storbritannia, vest | wuk |
| USA, øst | eus |
| USA, vest | wus |
Hvis du har spørsmål om disse forutsetningene, kan du ta kontakt med produktteamet for lagersynlighet på inventvisibilitysupp@microsoft.com.
Installer tillegget for lagersynlighet
Før du installerer tillegget, må du registrere en app og legge til en klienthemmelighet i Microsoft Entra under Azure-abonnementet ditt. Hvis du vil ha instruksjoner, kan du se Registrer en app og Legg til en klienthemmelighet. Skriv ned verdiene for App-ID (klient), Klienthemmelighet og Leier-ID, siden du trenger dem senere.
Viktig
Hvis du har mer enn ett Lifecycle Services-miljø, oppretter du et annet Microsoft Entra program for hvert miljø. Hvis du bruker samme program-ID og leie-ID til å installere tillegget for lagersynlighet for forskjellige miljøer, vil det oppstå et tokenproblem for eldre miljøer. Som et resultat vil bare den siste installasjonen være gyldig.
Når du har registrert en app og lagt til en klienthemmelighet i Microsoft Entra ID, følger du denne fremgangsmåten for å installere tillegget for lagersynlighet.
Logg på Lifecycle Services.
På hjemmesiden velger du prosjektet der miljøet er distribuert.
På prosjektsiden velger du miljøet du vil installere tillegget i.
På miljøsiden ruller du ned til du ser delen delen Miljøtillegg i delen Power Platform-integrering. Der kan du finne Dataverse-miljønavnet. Bekreft at Dataverse-miljønavnet er det du vil bruke for lagersynlighet.
Notat
For øyeblikket støttes kun Dataverse-miljøer som ble opprettet ved hjelp av Lifecycle Services. Hvis Dataverse-miljøet ble opprettet på en annen måte (for eksempel ved å bruke administrasjonssenteret i PowerApps), og hvis det er koblet til Supply Chain Management-miljøet ditt, må du først løse tilordningsproblemet før du installerer tillegget for lagersynlighet.
Det kan hende at du har koblet skrivetilgangsmiljøet til en Dataverse-forekomst, mens Lifecycle Services ikke er konfigurert for Power Platform-integrering. Denne koblingskonflikten kan forårsake uventet virkemåte. Vi anbefaler at detaljene for Lifecycle Services-miljøet samsvarer med det du er koblet til i dobbel skriving, slik at samme tilkobling kan brukes av forretningshendelser, virtuelle tabeller og tillegg. Se Koblingskonflikt hvis du vil ha informasjon om hvordan du løser tilordningsproblemet. Når tilordningsproblemet er løst, kan du deretter fortsette å installere lagersynlighet.
I delen Miljøtillegg velger du Installer et nytt tillegg.
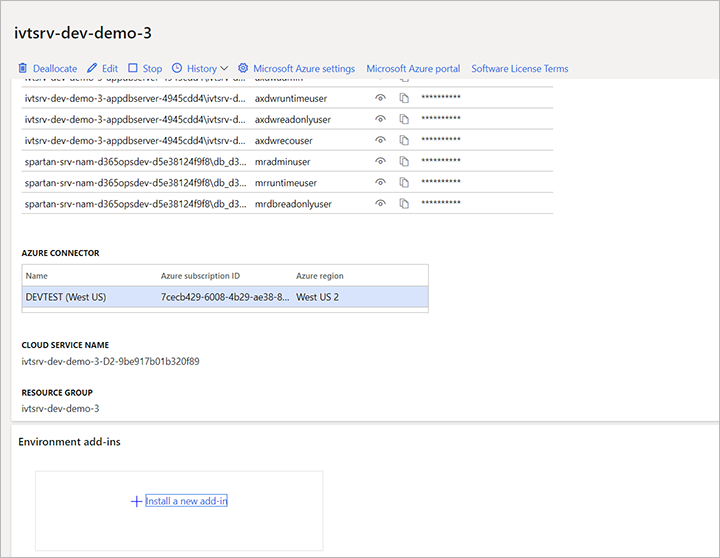
Velg koblingen Installer et nytt tillegg. En liste over tilgjengelige tillegg vises.
Velg Lagersynlighet i listen.
Angi følgende felter for miljøet:
- ID for Microsoft Entra-app (klient) – Angi ID-en for Microsoft Entra-appen du opprettet og noterte ned tidligere.
- ID for Microsoft Entra-leier – Angi leier-ID-en du noterte tidligere.
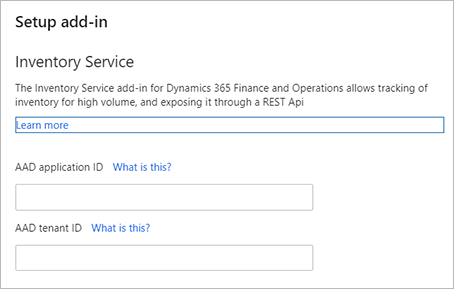
Godta vilkårene og betingelsene ved å merke av for Vilkår og betingelser.
Velg Installer. Statusen for tillegget vises som Installerer. Når installasjonen er fullført, oppdaterer du siden. Statusen skal endres til Installert.
I Dataverse merker du Apper-delen i venstre navigasjon, og kontrollerer at lagersynligheten Power Apps er installert. Hvis Apper-delen ikke finnes, kan du kontakte produktgruppen for lagersynlighet på inventvisibilitysupp@microsoft.com.
Notat
Hvis systemet advarer deg om at du ikke har tillatelse til å installere Lagertilgang på Lifecycle Services, må du ta kontakt med administratoren for å endre tillatelsen.
Hvis det tar mer enn en time å installere fra Lifecycle Services-siden, mangler brukerkontoen din sannsynligvis tillatelse til å installere løsninger i Dataverse-miljøet. Følg fremgangsmåten nedenfor for å løse problemet:
Avbryt installasjonen av tilleggsprogrammet Lagersynlighet fra Lifecycle Services-siden.
Logg deg på Microsoft 365-administrasjonssenteret, og kontroller at brukerkontoen du vil bruke til å installere tilleggsprogrammet, har "Dynamics 365 Unified Operations-plan" tilordnet. Tilordne lisensen hvis det er nødvendig.
Logg deg på Power Platform-administrasjonssenteret med den aktuelle brukerkontoen. Installer deretter tilleggsprogrammet Lagersynlighet ved å gjøre følgende:
- Velg miljøet der du vil installere tilleggsprogrammet.
- Velg Dynamics 365-apper.
- Velg Installer app.
- Velg Lagersynlighet
Etter at installasjonen er fullført, kan du gå tilbake til Lifecycle Services-siden og prøve å installere tilleggsprogrammet Lagersynlighet på nytt.
Definere lagersynlighet i Supply Chain Management
Distribuere integreringspakken for lagersynlighet
Hvis du kjører Supply Chain Management versjon 10.0.17 eller tidligere, kan du kontakte kundestøttegruppen for lagersynlighet på inventvisibilitysupp@microsoft.com for å hente pakkefilen. Deretter distribuerer du pakken i Lifecycle Services.
Notat
Hvis det oppstår en versjonsfeil under distribusjon, må du importere X++-prosjektet til utviklingsmiljøet manuelt. Opprett deretter den distribuerbare pakken i utviklingsmiljøet, og distribuer den i produksjonsmiljøet.
Koden er inkludert i Supply Chain Management versjon 10.0.18. Hvis du kjører den versjonen eller senere, er det ikke nødvendig å distribuere påkrevd distribusjon.
Sørg for at følgende funksjoner er aktivert i miljøet i Supply Chain Management. (De er som standard aktiverte.)
| Funksjonsbeskrivelse | Kodeversjon | Veksle klasse |
|---|---|---|
| Aktivere eller deaktivere bruk av lagerdimensjoner i InventSum-tabell | 10.0.11 | InventUseDimOfInventSumToggle |
| Aktivere eller deaktivere bruk av lagerdimensjoner i InventSumDelta-tabell | 10.0.12 | InventUseDimOfInventSumDeltaToggle |
Definer integrering av lagersynlighet
Når du har installert tillegget, forbereder du Supply Chain Management-systemet slik at du kan arbeide med det ved å gjøre følgende:
I Supply Chain Management åpner du arbeidsområdet Funksjonsbehandling og aktiverer funksjonen Integrering av lagersynlighet.
Gå til Lagerstyring>Oppsett>Parametere for integrering av lagersynlighet.
Åpne kategorien Generelt, og gjør følgende innstillinger:
- Endepunkt for lagersynlighet – Angi URL-adressen til miljøet der du kjører Lagersynlighet. Hvis du ønsker mer informasjon, se Finn endepunktet for tjenesten din, og les konfigurasjonen.
- Maksimalt antall poster i en enkelt forespørsel – Angi til det maksimale antallet poster som skal inkluderes i en enkelt forespørsel. Du må angi et positivt heltall som er mindre enn eller lik 1 000. Standardverdien er 512. Vi anbefaler på det sterkeste at du ikke beholder standardverdien med mindre du har mottatt råd fra Microsoft Kundestøtte eller på annen måte er sikker på at du må endre den.
Følgende valgfrie funksjoner forbedrer funksjonaliteten til Lagersynlighet. Finn ut om du vil bruke en av eller begge disse funksjonene. Konfigurer dem hvis du gjør det. (Du kan også konfigurere dem senere.)
- Ikke-forpliktende reservasjoner og motkontoer – Ikke-forpliktende reservasjoner hjelper organisasjoner å oppnå én kilde til sannhet om tilgjengelig beholdning, spesielt under ordreoppfyllelsesprosessen. Hvis du vil ha informasjon om hvordan du aktiverer og konfigurerer denne funksjonen, kan du se Lagersynlighetsreservasjoner.
- Støtte for varer i lagerstyringsprosesser (WMS) – Med denne funksjonen kan du bruke WMS-varer med lagersynlighet. Hvis du vil ha informasjon om hvordan du aktiverer og konfigurerer denne funksjonen, kan du se Støtte i Lagersynlighet for WMS-varer.
- Lagersammendrag – Denne funksjonen gir et lagersammendrag for produkter, sammen med alle dimensjoner. Hvis du vil ha informasjon om hvordan du aktiverer og konfigurerer denne funksjonen, kan du se Lagersammendrag.
- Forhåndslast en strømlinjeformet beholdningsspørring – Denne funksjonen gir et aggregert lagersammendrag for produkter etter konfigurerte dimensjoner. For informasjon om hvordan du aktiverer og konfigurerer denne funksjonen, se Forhåndslast en strømlinjeformet lagerbeholdningsspørring.
Når du er ferdig med å konfigurere funksjonene du har valgt, går du til Lagerstyring>Periodisk>Integrering med lagersynlighet og aktiverer jobben. Alle lagerendringshendelser fra Supply Chain Management posteres nå til Lagersynlighet.
Obs!
Når du aktiverer Inventory Visibility-integreringsjobben, hvis du får en feilmelding som sier at du må oppdatere partisjonsskjemaet, se delen Oppdater partisjonsskjema til to hvis du får en feil når du aktiverer Lagersynlighet-integreringsjobben i denne artikkelen for instruksjoner.
Lagersynlighet ved integrasjon av hurtigreparasjoner
Hvis du vil se en liste over de nyeste hurtigreparasjonene for Lagersynlighet-integrasjonsfunksjonene i Supply Chain Management, kan du se Nylige Dynamics 365 SCM-hurtigreparasjoner.
Oppdater partisjonsskjema til to hvis du får en feil når du aktiverer Lagersynlighet-integreringsjobben
Når du prøver å aktivere den satsvise Lagersynlighet-integreringsjobben fra Supply Chain Management, kan du få følgende feilmelding:
Kan ikke synkronisere flere enn 500 000 oppføringer i samme lager. Du kan løse dette problemet ved å oppdatere partisjonsskjemaet til 2 i Lagersynlighet-tilleggsprogrammet. Kontakt støtteteamet for Lagersynlighet på
inventvisibilitysupp@microsoft.comfor mer informasjon.
Hvis du får denne feilmeldingen, følg disse trinnene for å oppdatere partisjonsskjemaet for å forhindre problemer med tomt minne. Hvis du ikke får denne feilen, kan du hoppe over denne prosedyren.
- I Power Apps, slett alle beholdningsdata.
- Sette opp et system for å sende API-forespørsler til lagersynlighet.
- Når dataene er slettet, kaller du
Get-API-en med brødtekstennonefor å få alle partisjons-ID-ene (ved å bruke/api/environment/{environmentId}/allpartitionids). Se gjennom svaret for å bekrefte at dataene er fullstendig fjernet. Resultatet skal være tomt. - Kall
Post-API-en med brødtekstennonefor å endre partisjonsskjemaet (ved å bruke/api/environment/{environmentId}/updatePartitionSchema?newversion=2). - I Power Apps aktiverer du funksjonen Avansert lagerbeholdning og oppdaterer konfigurasjonen.
- I Power Apps, se gjennom kjøretidskonfigurasjonen. Feltet
CachePartitonIdVersionskal nå vise verdienByLocationAndProductIdMod64. - I Supply Chain Management går du til Lagerstyring>Periodisk>Integrering av lagersynlighet og aktiverer jobben.
Oppdatere tillegget for lagersynlighet
Følg denne fremgangsmåten for å oppdatere en installert versjon av tillegget for Lagersynlighet i den nyeste versjonen:
Logg deg på administrasjonssenteret i Power Platform.
I navigasjonsruten velger du Miljøer.
Åpne miljøet der du vil oppdatere tillegget for Lagersynlighet.
I Ressurser-delen velger du Dynamics 365-apper.
I listen finner du raden der Navn er Dynamics 365 Inventory Visibility. Kontroller verdien i Status-kolonnen for denne raden.
- Hvis Status er Installert, kjører du allerede den siste versjonen, slik at du kan hoppe over resten av denne fremgangsmåten.
- Hvis Status er Oppdatering tilgjengelig, er en oppdatering tilgjengelig. Fortsett med neste trinn.
Tips
Hvis du vil se hvilken versjon av tillegget du kjører, uavhengig av status, kan du åpne menyen Flere programhandlinger (ellipseknappen), og deretter velger du Detaljer.
Hvis siden viser at en oppdatering er tilgjengelig, åpner du menyen Flere programhandlinger (ellipseknapp) og velger Oppdater.
En dialogboks åpnes. Merk av i avmerkingsboksen Jeg godtar vilkårene for bruk, og velg deretter Oppdater.
Det åpnes et popup-vindu der du blir bedt om å bekrefte handlingen. Hvis du vil fortsette, angir du navnet på miljøet i feltet som vises, og velger deretter Oppdater.
Avinstaller tillegget for lagersynlighet
Hvis du vil avinstallere tillegget for lagersynlighet, følger du denne fremgangsmåten:
Logg på Supply Chain Management.
Gå til Lagerstyring>Periodisk>Integrering av lagersynlighet, og deaktiver jobben.
Gå til Lifecycle Services og åpne siden for miljøet der du vil avinstallere tillegget (se også delen Installer tillegget for lagersynlighet).
Velg Avinstaller.
Avinstalleringsprosessen avslutter nå Lagersynlighet-tilleggsprogrammet, fjerner registreringen av tilleggsprogrammet fra Lifecycle Services og sletter alle midlertidige data som er lagret i hurtigbufferen for Lagersynlighet-tilleggsprogrammet. De primære lagerdataene som var synkronisert til Dataverse-abonnementet, lagres fremdeles der. Hvis du vil slette disse dataene og alle løsninger relatert til Lagersynlighet, kan du fullføre resten av denne prosedyren.
Åpne Power Apps.
Velg Miljø på navigasjonslinjen.
Velg Dataverse-miljøet som er knyttet til Lifecycle Services-miljøet.
Gå til Løsninger og sletter følgende fem løsninger i følgende rekkefølge:
- Dynamics 365 Inventory Visibility – anker
- Dynamics 365 Inventory Visibility – programtillegg
- Dynamics 365 Inventory Visibility – program
- Dynamics 365 Inventory Visibility – kontroller
- Dynamics 365 Inventory Visibility – grunnlag
Når du har slettet disse løsningene, blir dataene som er lagret i tabeller, også slettet.
Viktig
Du bør bare slette data og løsninger som er knyttet til lagersynlighet i Power Apps, hvis du er sikker på at du ikke vil bruke lagersynlighet i det gjeldende miljøet igjen. Hvis du sletter dem og deretter prøver å installere lagersynlighet fra LCS-siden på nytt senere, kan det oppstå problemer, for eksempel at installasjonen krasjer og det er umulig å gjenopprette.
Hvis du må avinstallere og installere tillegget på nytt fordi du gjenopprettet Supply Chain Management-databasen, må du ikke slette dataene og løsningene i Power Apps. I stedet må du følge fremgangsmåten i Rens lagersynlighetsdata fra Dataverse før gjenoppretting av Supply Chain Management-databasen for å løse eventuelle dataproblemer.
Rens lagersynlighetsdata fra Dataverse før gjenoppretting av Supply Chain Management-databasen
Hvis du bruker Lagersynlighet og gjenoppretter en Supply Chain Management-database, kan den gjenopprettede databasen inneholde data som ikke lenger er konsekvent med data som tidligere er synkronisert med Lagersynlighet til Dataverse. Denne datainkonsekvensen kan forårsake systemfeil og andre problemer. Det er derfor viktig at du alltid renser alle lagersynlighetsdata fra Dataverse før du gjenoppretter en Supply Chain Management-database.
Hvis du har behov for å gjenopprette en Supply Chain Management-database, bruker du følgende fremgangsmåte:
- Logg på Supply Chain Management.
- Gå til Lagerstyring>Periodisk>Integrering av lagersynlighet, og deaktiver jobben.
- Stopp sending av forespørsler til Lagersynlighet fra alle andre tredjepartssystemer.
- I Power Apps åpner du Konfigurasjon-siden for Lagersynlighet. Velg deretter Fjern brukerdata øverst til høyre. Dette fjerner de gamle lagerdataene fra en gjenopprettet database uten at det får innvirkning på eksisterende konfigurasjoner.
- Gjenopprett Supply Chain Management-databasen, for eksempel som beskrevet i Tilbakestilling av databasepunkt (PITR) eller Tidspunkt for gjenoppretting av produksjonsdatabasen til et sandkassemiljø.
- Gå til Lagerstyring>Periodisk>Integrering av lagersynlighet, og aktiver jobben på nytt.
Viktig
Det finnes flere måter å overføre data mellom Dataverse-miljøer på, men vi fraråder deg å gjøre dette fordi Dataverse-data omfatter EnvironmentId, som betyr at direkte overføring av data mellom ulike miljøer fører til skadede data. Hvis du får dette problemet, kan du kontakte inventvisibilitysupp@microsoft.com for å få hjelp.
Tilbakemeldinger
Kommer snart: Gjennom 2024 faser vi ut GitHub Issues som tilbakemeldingsmekanisme for innhold, og erstatter det med et nytt system for tilbakemeldinger. Hvis du vil ha mer informasjon, kan du se: https://aka.ms/ContentUserFeedback.
Send inn og vis tilbakemelding for