Hvordan arbeidere bruker grensesnittet for produksjonsutførelse
Grensesnittet for produksjonsutførelse er optimalisert for berøringsinteraksjon. Utformingen gir visuell kontrast som oppfyller tilgjengelighetskravene for Shop Floor-miljøer. Den har alle de samme funksjonene som jobbkortenheten. Det gjør imidlertid også at flere jobber kan startes parallelt fra en jobbliste. (Denne funksjonen er også kjent som bunting av jobber). I tillegg kan arbeidere fra en jobbliste åpne en veiledning som ble opprettet i Microsoft Dynamics 365-veiledningen. På denne måten kan de finne en visuell veiledning i en HoloLens.
Logge på grensesnittet for produksjonsutførelse som en arbeider
Før arbeidere kan begynne å bruke enheten, må en leder eller teknisk stab forberede den og åpne den riktige siden i Dynamics 365 Supply Chain Management. Hvis du vil ha mer informasjon om hvordan du definerer enheten, kan du se Definere en enhet for å kjøre grensesnittet for produksjonsutførelse.
Når enheten er forberedt, vises påloggingssiden på den. Denne siden viser informasjon om statusen for jobber for den lokale arbeidscellen. Denne informasjonen oppdateres med jevne mellomrom. På siden bruker arbeidere kort-IDer til å logge på. Selv om arbeidere ikke trenger å ha en brukerkonto for Supply Chain Management, må de ha en tidregistrert arbeider-konto de kan bruke når de logger på.
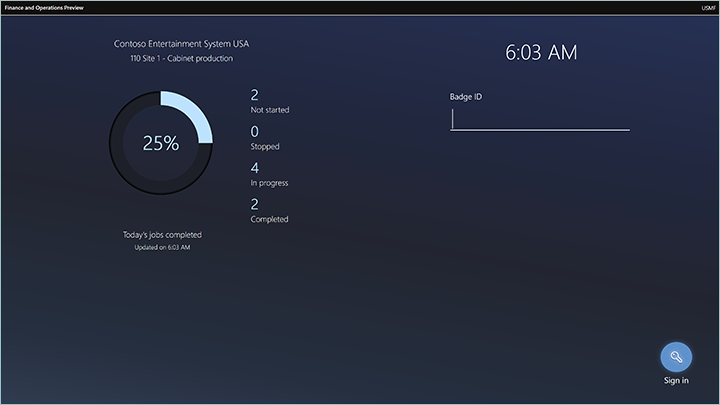
De gjenværende delene i denne artikkelen beskriver hvordan arbeiderne samhandler med grensesnittet.
fanen Alle jobber
fanen Alle jobber inneholder en jobbliste som viser alle produksjonsjobbene som har statusen Ikke startet, Stoppet eller Startet. (Dette fanenavnet kan tilpasses og kan være et annet for systemet ditt.)
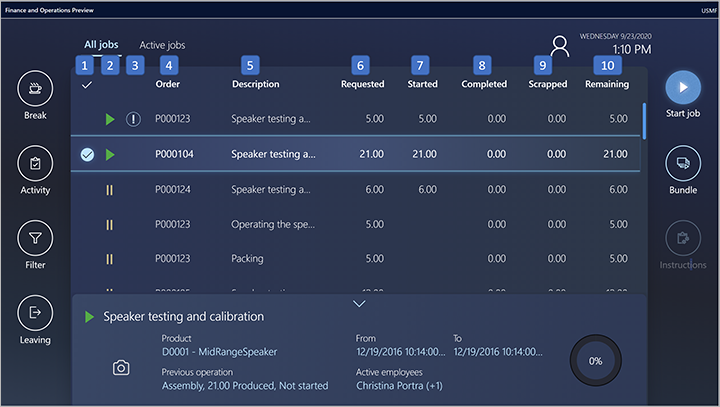
Jobblisten inneholder følgende kolonner: Tallene samsvarer med tallene i den forrige illustrasjonen.
- Velgerkolonne – kolonnen lengst til venstre bruker hakemerker for å angi jobber som er valgt av arbeideren. Arbeidere kan velge flere jobber i listen samtidig. Hvis du vil velge alle jobbene i listen, merker du av i kolonneoverskriften. Når en enkelt jobb er valgt, vises detaljer om denne jobben i den nedre delen av siden.
- Jobbstatuskolonne – denne kolonnen bruker symboler for å angi statusen for hver jobb. Jobber som ikke har symbol i denne kolonnen, har statusen ikke startet. En grønn trekant angir jobber med statusen startet. To gule loddrette linjer angir jobber som har statusen stoppet.
- Kolonne med høy prioritet – denne kolonnen bruker utropstegn for å angi jobber med høy prioritet.
- Ordre – denne kolonnen viser produksjonsordrenummeret for en jobb.
- Beskrivelse – denne kolonnen viser en beskrivelse av operasjonen som en jobb er en del av.
- Ønsket – denne kolonnen viser antallet som det er planlagt at en jobb skal produsere.
- Startet – denne kolonnen viser antallet som allerede er startet for en jobb.
- Fullført – denne kolonnen viser antallet som allerede er fullført for en jobb.
- Kassert – denne kolonnen viser antallet som allerede er kassert for en jobb.
- Gjenstående – denne kolonnen viser antallet som det gjenstår å fullføre for en jobb.
Aktive jobber-fanen
Aktive jobber-fanene viser en liste over alle jobber som den påloggede arbeideren allerede har startet. (Dette fanenavnet kan tilpasses og kan være et annet for systemet ditt.)
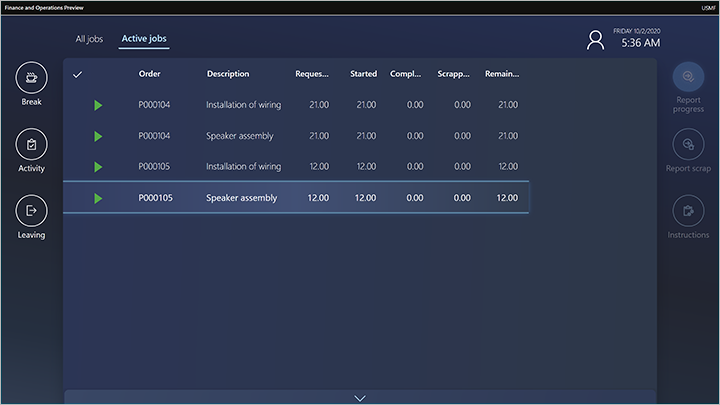
Listen over aktive jobber inneholder følgende kolonner:
- Velgerkolonne – kolonnen lengst til venstre bruker hakemerker for å angi jobber som er valgt av arbeideren. Arbeidere kan velge flere jobber i listen samtidig. Hvis du vil velge alle jobbene i listen, merker du av i kolonneoverskriften. Når en enkelt jobb er valgt, vises detaljer om denne jobben i den nedre delen av siden.
- Ordre – denne kolonnen viser produksjonsordrenummeret for en jobb.
- Beskrivelse – denne kolonnen viser en beskrivelse av operasjonen som en jobb er en del av.
- Ønsket – denne kolonnen viser antallet som det er planlagt at en jobb skal produsere.
- Startet – denne kolonnen viser antallet som allerede er startet for en jobb.
- Fullført – denne kolonnen viser antallet som allerede er fullført for en jobb.
- Kassert – denne kolonnen viser antallet som allerede er kassert for en jobb.
- Gjenstående – denne kolonnen viser antallet som det gjenstår å fullføre for en jobb.
Fanen Mine jobber
Med fanen Mine jobber kan arbeidere enkelt vise alle jobber som er tilordnet spesifikt til dem og ikke er påbegynt eller ferdige. Dette er nyttig i firmaer der jobber noen ganger eller alltid er tilordnet til bestemte arbeidere (personale) i stedet for andre typer ressurser (for eksempel maskiner).
Planleggingssystemet tilordner automatisk hver produksjonsjobb til en bestemt ressurspost, og hver ressurspost har en type (for eksempel maskin eller menneske). Når du konfigurerer en ansatt som produksjonsarbeider, kan du knytte arbeiderkontoen til en unik personalpost.
Fanen Mine jobber viser alle jobber som ikke er påbegynt eller ferdige, og som er tilordnet til personalposten til den påloggede arbeideren, hvis en arbeider har logget seg på. Den viser aldri jobber som er tilordnet til en maskin eller annen ressurstype, selv om den påloggede arbeideren har begynt å arbeide på disse jobbene.
Hvis du vil vise alle jobbene den påloggede arbeideren har begynt på, uavhengig av ressurstypen som hver jobb er tilordnet til, bruker du fanen Aktive jobber. Hvis du vil vise alle uferdige jobber som samsvarer med konfigurasjonen for det lokale jobbfilteret, bruker du fanen Alle jobber uavhengig av arbeideren eller startstatusen.
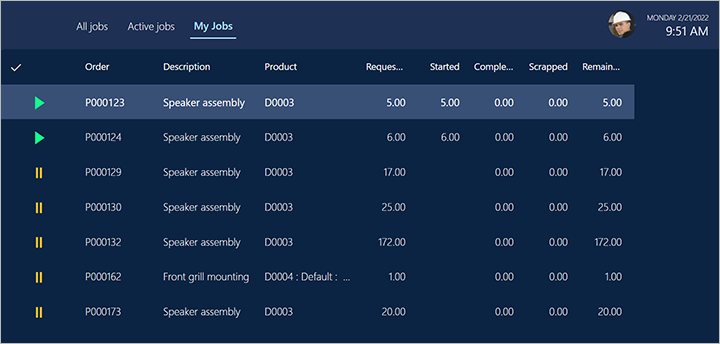
Min maskin-fanen
I Min maskin-fanen kan arbeidere velge et aktivum som er koblet til en maskinressurs i filteret som er angitt i Alle jobber-fanen. Arbeidere kan deretter vise statusen og tilstanden for det valgte aktivumet ved å lese verdier for opptil fire valgte tellere og lister over nylige meldinger og registrerte nedetider. Arbeidere kan også be om vedlikehold for det valgte aktivumet og registrere og redigere nedetid for maskinen. (Dette fanenavnet kan tilpasses og kan være et annet for systemet ditt.)
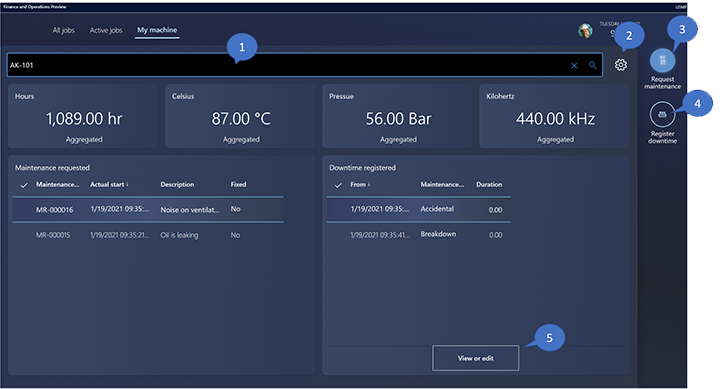
Min maskin-fanen har følgende kolonner. Tallene samsvarer med tallene i den forrige illustrasjonen.
Maskinaktivum – Velg maskinaktivumet du vil spore. Begynn med å skrive inn et navn du vil velge fra en liste over samsvarende aktiva, eller velg forstørrelsesglassikonet for å velge fra en liste over alle aktiva som er knyttet til ressursene som er i filteret for jobblisten.
Notat
Brukere av Supply Chain Management kan tilordne en ressurs til hvert aktivum etter behov på Alle aktiva-siden (ved å bruke rullegardinlisten Ressurs i Anleggsmiddel-fanen). Hvis du vil ha mer informasjon, kan du se Opprette et aktivum.
Innstillinger – Velg tannhjulikonet for å åpne en dialogboks der du kan velge hvilke tellere du vil vise for det valgte maskinaktivumet. Verdiene for disse tellerne vises øverst i Aktivastyring-fanen. På Innstillinger-menyen (som vises på skjermbildet nedenfor) kan du aktivere opptil fire tellere. For hver teller du vil aktivere, bruker du oppslagsfeltet øverst i flisen til å velge en teller. Oppslagsfeltet viser alle tellerne som er knyttet til aktivumet som er valgt øverst på Aktivastyring-siden. Angi at hver teller skal overvåke Aggregert-verdien eller den siste Faktisk-verdien for telleren. Hvis du for eksempel angir en teller som sporer hvor mange timer maskinen har kjørt, setter du den til Aggregert. Hvis du angir at en teller skal måle sist oppdaterte temperatur eller trykk, setter du den til Faktisk. Velg OK for å lagre innstillingene og lukke dialogboksen.
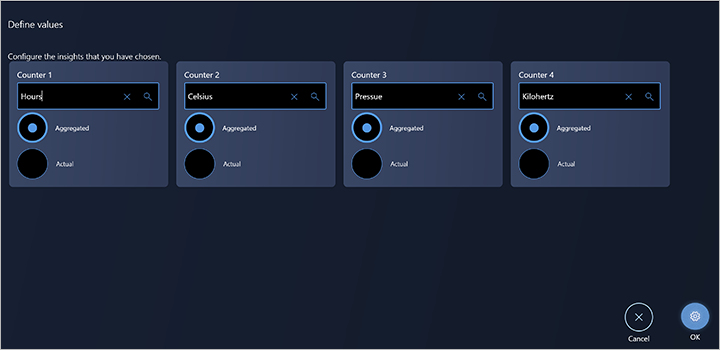
Be om vedlikehold – Velg denne knappen for å åpne en dialogboks der du kan opprette en melding. Du kan gi en beskrivelse og en merknad. En bruker av Supply Chain Management blir gjort oppmerksom på forespørselen og kan deretter konvertere meldingen til en arbeidsordre for vedlikehold.
Registrer nedetid – Velg denne knappen for å åpne en dialogboks der du kan registrere nedetid for maskin. Du kan velge en årsakskode og angi en dato / et tidsrom for nedetiden. Registreringen av nedetid for maskin brukes til å beregne effektiviteten til maskinaktivumet.
Vis eller rediger – Velg denne knappen for å åpne en dialogboks der du kan redigere eller vise eksisterende poster for nedetid.
Starte og fullføre produksjonsjobber
Arbeidere starter en produksjonsjobb ved å velge en jobb i Alle jobber-fanen og deretter velge Start jobb for å åpne Start jobb-dialogboksen.
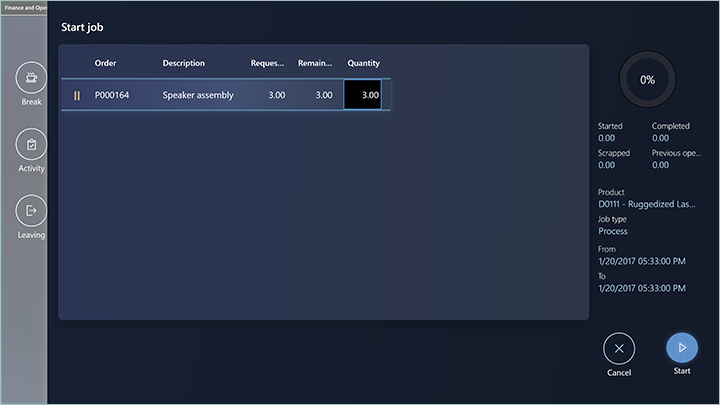
Arbeidere bruker Start jobb-dialogboksen til å bekrefte produksjonsantallet, og starter deretter jobben. Arbeidere kan justere antallet ved å merke av i Antall-feltet og deretter bruke det numeriske tastaturet som vises. Arbeidere velger deretter Start for å begynne å arbeide på jobben. Dialogboksen Start jobb lukkes, og jobben legges til i fanen Aktive jobber.
Arbeidere kan starte en jobb som har en hvilken som helst status. Når en arbeider starter en jobb som har statusen ikke startet, vises Antall-feltet i dialogboksen Start jobb først hele antallet. Når en arbeider starter en jobb som har statusen Startet eller Stoppet viser Antall-feltet først restantallet.
Rapportere korrekte antall
Når en arbeider fullfører eller delvis fullfører en jobb, kan de rapportere korrekte antall som ble produsert ved å velge en jobb i fanen Aktive jobber og deretter velge Rapportfremdrift. I dialogboksen Rapportfremdrift angir arbeideren deretter det korrekte antallet ved hjelp av det numeriske tastaturet. Antallet er tomt som standard. Når et antall er angitt, kan arbeideren oppdatere statusen for jobben til pågår, stoppet eller fullført.
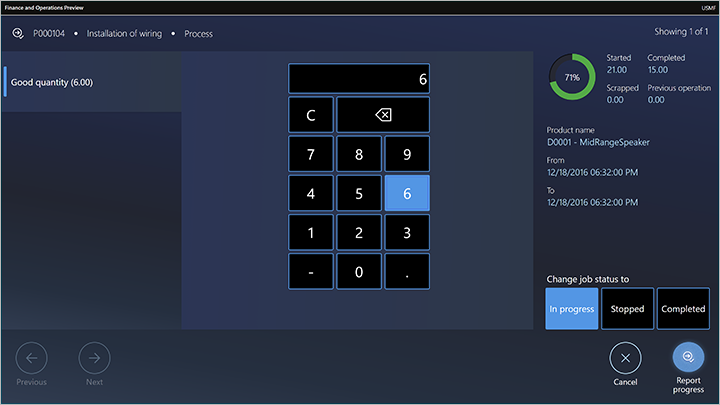
Rapportering korrekte antall varer på partiordrer som har koprodukter og biprodukter
Ansatte kan å bruke grensesnittet for produksjonsgulvutførelse til å rapportere fremdrift for partiordrer. Denne rapporten inkluderer rapportering på koprodukter og biprodukter.
Noen produsenter, spesielt i prosessindustri, bruker partiordrer til å administrere produksjonsprosessene. Partiordrer opprettes fra formler, og disse formlene kan defineres slik at de har koprodukter og biprodukter som utlevering. Når tilbakemelding om disse partiordrene er rapportert, må mengden utlevering registreres på formelvaren, og også på koproduktene og biproduktene.
Når en arbeider fullfører eller delvis fullfører en jobb i en partiordre, kan de rapportere korrekt antall eller svinn for hvert produkt som er definert som utlevering for ordren. Produkter som er definert som utlevering for en partiordre, kan være av typen Formel, Koprodukt eller Biprodukt.
Hvis en arbeider skal rapportere korrekt antall varer på produktene, velger han eller hun en jobb i kategorien Aktive jobber, og velger deretter Rapportfremgang.
I dialogboksen Rapportfremgang kan deretter arbeideren velge blant produktene som er definert som utdata for partiordren det skal rapporteres om. Arbeideren kan velge ett eller flere produkter i listen, og deretter velge Rapportfremdrift. For hvert produkt er antallet tomt som standard, og arbeideren kan bruke det numeriske tastaturet til å angi antallet. Arbeideren kan bruke knappene Forrige og Neste til å flytte mellom de valgte produktene. Når antallet er angitt for hvert produkt, kan arbeideren oppdatere statusen for jobben til Pågår, Stoppet eller Fullført.
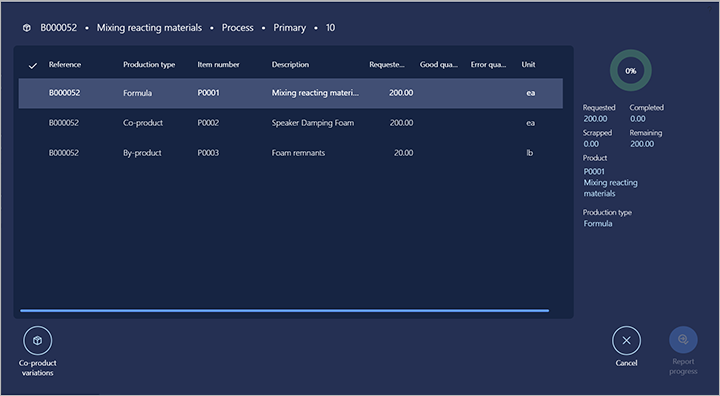
Rapportering av partiordrer for planleggingselementer
Når en arbeider fullfører en jobb i en partiordre for et planleggingselement, rapporterer de bare antall på koprodukter og biprodukter, fordi planleggingselementer ikke inneholder en vare av Formel-typen.
Rapportering av koproduktvariasjon
Hvis det opprettes en partiordre fra en formelversjon der alternativet Koproduktvariasjoner er satt til Ja, kan arbeideren rapportere på koprodukter som ikke er en del av definisjonen for partiordrene. Denne funksjonaliteten brukes i scenarier der uventede produktutdata kan forekomme i produksjonsprosessen.
I dette tilfellet kan arbeideren angi koproduktet og antallet som skal rapporteres, ved å velge Koproduktvariasjoner i dialogboksen Rapportfremgang. Arbeideren kan deretter velge blant alle de frigitte produktene som er definert som koprodukter.
Rapportere faktisk vekt-varer
Arbeidere kan bruke grensesnittet for produksjonsutførelse til å rapportere fremdrift for partiordrer som opprettes for faktisk vekt-varer. Partiordrer opprettes fra formler, som kan defineres slik at de har faktisk vekt-varer som formelvarer, koprodukter og biprodukter. En formel kan også defineres slik at den har formellinjer for ingredienser som er definert for faktisk vekt. Faktisk vekt-varer bruker to måleenheter til å spore lager: faktisk vekt-antall og lagerantall. I næringsmiddelindustrien kan for eksempel kjøtt på boks defineres som en faktisk vekt-vare, der faktisk vekt-antallet brukes til å spore antall bokser og lagerantallet brukes til å spore vekten på boksene.
Rapportere svinn
Når en arbeider fullfører eller delvis fullfører en jobb, kan de rapportere svinn som ble produsert ved å velge en jobb i fanen Aktive jobber og deretter velge Rapportere svinn. I dialogboksen Rapportere svinn angir arbeideren deretter svinnantall ved hjelp av det numeriske tastaturet. Arbeideren velger også en årsak (ingen, maskin, operatør eller materiale).
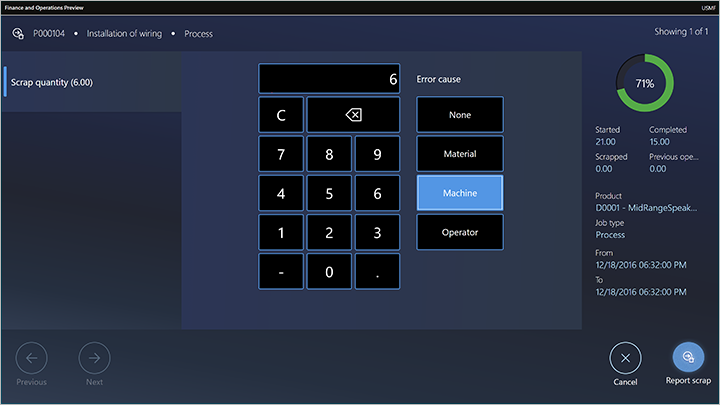
Justere materialforbruk og foreta materialreserveringer (forhåndsvisning)
[Denne delen er forhåndsutgivelsesdokumentasjon og kan endres.]
Arbeidere kan justere materialforbruket for hver produksjonsjobb. Denne funksjonaliteten brukes i scenarioer der det faktiske antallet materialer som ble forbrukt av en produksjonsjobb, var mer eller mindre enn det planlagte antallet. Det må derfor justeres for å holde lagernivåene gjeldende.
Arbeidere kan også reservere bunke- og serienumre for materialer. Denne funksjonaliteten brukes i scenarioer der en arbeider må angi hvilke materialparti- eller serienumre som ble forbrukt, for å oppfylle materialsporingskravene.
Arbeidere kan angi antallet som skal justeres, ved å velge Juster materiale. Denne knappen er tilgjengelig på følgende steder:
- I dialogboksen Rapporter svinn
- I dialogboksen Rapporter fremdrift
- På verktøylinjen til høyre
Viktig
- Dette er en forhåndsversjonsfunksjon. Den er underlagt Ekstra vilkår for forhåndsversjon.
- Evalueringsfunksjonalitet er ikke ment for produksjonsbruk og kan ha begrenset funksjonalitet. Disse funksjonene er tilgjengelige før en offisiell lansering, slik at kunder kan få tidlig tilgang og gi tilbakemelding.
- Hvis du vil ha mer informasjon om forhåndsvisning versjoner, kan du se Vanlige spørsmål om oppdatering av én versjonstjeneste.
Justere materialforbruk fra dialogboksene Rapporter svinn og Rapporter fremdrift
Når en arbeider har angitt antallet som skal rapporteres i dialogboksen Rapporter fremdrift eller Rapporter svinn, blir knappen Juster materiale tilgjengelig. Når brukeren velger denne knappen, vises dialogboksen Juster materiale. Denne dialogboksen viser en liste over varene som ifølge planen skal forbrukes når antallet for gode varer eller svinn rapporteres for jobben.
Listen i dialogboksen viser følgende informasjon:
- Produktnummer – Produktstandarden og produktvarianten.
- Produktnavn – Produktnavnet.
- Forslag – Det estimerte antallet materialer som vil bli forbrukt når fremdrift eller svinn rapporteres for det angitte antallet for jobben.
- Forbruk – Det faktiske antallet materialer som vil bli forbrukt når fremdrift eller svinn rapporteres for det angitte antallet for jobben.
- Reservert – Antall materialer som er fysisk reservert på lager.
- Enhet – Stykklisteenheten (BOM).
Høyre side i dialogboksen viser følgende informasjon:
- Produktnummer – Produktstandarden og produktvarianten.
- Estimert – Det estimerte antallet som skal forbrukes.
- Startet – Antallet som er startet på produksjonsjobben.
- Restantall – Av det estimerte antallet, antallet som gjenstår å forbrukes.
- Frigitt antall – Antallet som er forbrukt.
Følgende handlinger kan utføres:
- Arbeideren kan angi antallet som skal justeres for et materiale, ved å velge Juster forbru. Når antallet er bekreftet, oppdateres antallet i Forbruk-kolonnen med det justerte antallet.
- Når arbeideren velger Juster materiale, opprettes det en plukklistejournal for produksjon. Denne journalen inneholder de samme varene og antallene som listen Juster materiale.
- Når arbeideren justerer et antall i dialogboksen Juster materiale, oppdateres Forslag-feltet på den tilhørende journallinjen med det samme antallet. Hvis arbeideren velger Avbryt i dialogboksen Juster materiale, slettes plukklisten.
- Hvis arbeideren velger OK, slettes ikke plukklisten. Den posteres når jobben rapporteres i dialogboksen Rapporter svinn eller Rapport fremdrift.
- Hvis arbeideren velger Avbryt i dialogboksen Rapporter fremdrift eller Rapporter svinn, slettes plukklisten.
Juster materiale fra den primære eller sekundære verktøylinjen
Knappen Juster materiale kan konfigureres slik at den vises på primær eller sekundær verktøylinje. (Hvis du vil ha mer informasjon, kan du se Utforme grensesnittet for produksjonsutførelse.) En arbeider kan velge Juster materiale for en produksjonsjobb som pågår. I dette tilfellet vises dialogboksen Juster materiale, der arbeideren kan foreta de ønskede justeringene. Når dialogboksen åpnes, opprettes det en produksjonsplukkliste som inneholder linjer for de justerte antallene for produksjonsordren. Hvis arbeideren velger Poster nå, bekreftes justeringen og plukklisten posteres. Hvis arbeideren velger Avbryt nå, slettes plukklisten, og ingen justering foretas.
Justere materialforbruk for vara vekt-varer (forhåndsvisning)
[Denne delen er forhåndsutgivelsesdokumentasjon og kan endres.]
Arbeidere kan justere materialforbruk for faktisk vekt-varer. Denne funksjonaliteten brukes i scenarioer der det faktiske antallet av et faktisk vekt-materiale som ble forbrukt av en produksjonsjobb, var mer eller mindre enn det planlagte antallet. Det må derfor justeres for å holde lagernivåene gjeldende. Når arbeidere justerer forbruket av en faktisk vekt-vare, kan de justere både faktisk vekt-antallet og lagerantallet. Hvis det for eksempel er planlagt at en produksjonsjobb skal bruke fem bokser med en beregnet vekt på 2 kg per boks, kan arbeideren justere både antall bokser som skal brukes, og vekten på boksene. Systemet validerer at den angitte vekten på boksene er innenfor den definerte minimums- og maksimumsterskelen som er definert for det frigitte produktet.
Viktig
- Dette er en forhåndsversjonsfunksjon. Den er underlagt Ekstra vilkår for forhåndsversjon.
- Evalueringsfunksjonalitet er ikke ment for produksjonsbruk og kan ha begrenset funksjonalitet. Disse funksjonene er tilgjengelige før en offisiell lansering, slik at kunder kan få tidlig tilgang og gi tilbakemelding.
- Hvis du vil ha mer informasjon om forhåndsvisning versjoner, kan du se Vanlige spørsmål om oppdatering av én versjonstjeneste.
Reserver materialer
I dialogboksen Juster materiale kan en arbeider utføre og justere materialreserveringer ved å velge Reserver materiale. Dialogboksen Reserver materiale som vises, viser den fysisk tilgjengelige beholdningen for varen for hver lagrings- og sporingsdimensjon.
Hvis materialet er aktivert for Warehouse Management-prosesser (WMS), viser listen bare den fysisk tilgjengelige beholdningen for produksjonsinngangsstedet for materialet. Produksjonsinngangsstedet er definert på ressursen der produksjonsjobben er planlagt. Hvis varenummeret er parti- eller serienummerkontrollert, vises den fullstendige listen over fysisk tilgjengelige bunke- og serienumre. Når du skal angi et antall som skal reserveres, kan du velge Reserver materiale. Hvis du vil fjerne en eksisterende reservasjon, kan du velge Fjern reservasjon.
Hvis du vil ha mer informasjon om hvordan du definerer produksjonsinngangsstedet, kan du se følgende blogginnlegg: Oppsett av produksjonsinngangsstedet.
Notat
Reservasjoner som en arbeider foretar i dialogboksen Reserver materiale, blir værende når arbeideren velger Avbryt i dialogboksen Rapporter fremdrift eller Rapporter svinn.
Det går ikke an å justere reservasjoner for faktisk vekt-varer.
Fullføre en jobb og starte en ny jobb
Vanligvis fullfører arbeidere en jobb ved å velge én eller flere gjeldende jobber i fanen Aktive jobber og deretter velge Rapportfremdrift. Deretter angir du antallet som ble produsert (korrekt antall), og setter statusen til Fullført. Hvis mer enn én jobb ble valgt, bruker en arbeider Forrige - og Neste-knappene til å flytte mellom dem. For å starte en ny jobb velger arbeideren den i fanen Alle jobber og velger deretter Start jobb.
En arbeider kan også starte en ny jobb mens den forrige jobben fremdeles er åpen. Igjen velger arbeideren den nye jobben i fanen Alle jobber og velger deretter Start jobb. I dette tilfellet informerer imidlertid dialogboksen Start jobb arbeideren om at de for øyeblikket arbeider med en jobb, og de må derfor enten stoppe eller fullføre denne jobben før de starter den nye jobben.
Arbeide med flere jobber parallelt
Én arbeider kan arbeide med flere jobber samtidig (det vil si parallelt). I dette tilfellet kalles samlingen av jobber som arbeideren arbeider med, en jobbunt. Arbeideren kan legge til nye jobber i bunten, eller fullføre én eller flere jobber i bunten. Følgende to scenarier viser hvordan en arbeider kan arbeide med jobber parallelt.
Scenario 1: En arbeider som ikke har noen aktive jobber, vil starte to jobber og arbeide med dem parallelt
Arbeideren velger de to jobbene i fanen Alle jobber og velger deretter Start jobb. Dialogboksen Start jobb viser begge valgte jobber, og arbeideren kan justere antallet som skal startes i hver jobb. Deretter bekrefter arbeideren dialogboksen og kan starte begge jobbene.
Scenario 2: En arbeider som har to aktive jobber, vil starte en tredje jobb, og arbeide på den parallelt med de to andre
Arbeideren velger den tredje jobben i fanen Alle jobber og velger deretter Bunt. I dialogboksen Bunt kan arbeideren justere antallet som skal startes. Deretter bekrefter arbeideren dialogboksen ved å velge Bunt.
Arbeide på indirekte aktiviteter
Indirekte aktiviteter er aktiviteter som ikke er direkte knyttet til en produksjonsordre. Indirekte aktiviteter kan være fleksibelt definert, som beskrevet i Definere indirekte aktiviteter for timeregistrering.
For eksempel Shannon, en produksjonsarbeider hos Contoso, vil delta på et firmamøte, og møter regnes som en indirekte aktivitet. Et av følgende to scenarioer gjelder:
- Shannon arbeider på én eller flere aktive jobber. Shannon velger Aktivitet, identifiserer aktiviteten (møtet) og bekrefter valget. En melding som vises, informerer Shannon om at hun har pågående jobber. Fra meldingen kan Shannon velge å fullføre eller stoppe jobbene før deltakelsen på møtet.
- Shannon har ingen aktive jobber. Shannon velger Aktivitet, identifiserer aktiviteten (møtet) og bekrefter valget. Shannon er nå registrert som å være på møtet.
I begge scenarioene, etter å ha bekreftet valget, går Shannon enten til påloggingssiden eller en side som venter på bekreftelsen om at Shannon har returnert fra den indirekte aktiviteten. Hvilken side som vises, er avhengig av konfigurasjonen av grensesnittet for produksjonsutførelse. (Hvis du vil ha mer informasjon, kan du se Konfigurere grensesnittet for produksjonsutførelse.)
Registrere pauser
Arbeidere kan registrere pauser. Pauser kan være fleksibelt definert, som beskrevet i Lønn basert på registreringer.
En arbeider registrerer en pause ved å velge Pause og deretter velge kortet som representerer pausetypen (for eksempel lunsj). Når arbeideren har bekreftet valget, viser enheten enten påloggingssiden eller en side som venter på at arbeideren skal bekrefte at de er returnert fra pausen. Hvilken side som vises, er avhengig av konfigurasjonen av grensesnittet for produksjonsutførelse. (Hvis du vil ha mer informasjon, kan du se Konfigurere grensesnittet for produksjonsutførelse.)
Vis dialogboksen Min dag
Dialogboksen Min dag gir arbeidere en oversikt over registreringer og saldoer. Dialogboksen er delt inn i følgende tre deler:
- Hoveddelen viser registreringene som nåværende arbeider har gjort på en valgt dato. Det åpnes og viser registreringer for den nåværende dagen og gir en datovelger som gjør det mulig for arbeideren å vise andre dager.
- Delen Siste beregnede daglige saldo viser arbeiderens nåværende saldoer for betalt tid, betalt overtid, fravær og betalt fravær. Disse verdiene er basert på registreringene som er beregnet under godkjenningsprosessen.
- Saldoer-delen gir en oversikt over saldoene i en definert periode for valgte kategorier av registreringer (for eksempel ferie, normaltid og overtid). Disse saldoene er basert på måten statistiske saldoer defineres i modulen Timeregistrering. Hvis du vil ha mer informasjon om hvordan du definerer dette, kan du se Vis feriesaldoer i grensesnittet for produksjonsutførelse.
Administratorer kan legge til denne funksjonen i grensesnittet ved å plassere Min dag-knappen på en verktøylinje for hver relevante fane, slik det beskrives i Grensesnittet for produksjonsutførelse.
Arbeid i grupper
Når flere arbeidere er tildelt samme produksjonsjobb, kan de opprette en gruppe. Gruppen kan nominere én arbeider som leder. De gjenværende arbeiderne blir deretter automatisk assistenter til lederen. For gruppen som opprettes, må bare lederen registrere jobbstatus. Tidsposter gjelder alle gruppemedlemmer.
Forutsetninger
Hvis en administrator skal bruke grupper, må en administrator aktivere Assistent-handlingen for den primære verktøylinjen i fanen Alle jobber i grensesnittet for produksjonsutførelse. For instruksjoner, se Utform grensesnittet for produksjonsutførelse.
Lag en ny gruppe som har en leder og en assistent
En arbeider kan registrere seg som en assistent ved å velge Assistent i fanen Alle jobber. I dialogboksen Velg en ansatt som trenger hjelp vises, kan arbeideren deretter velge en leder i en liste over ansatte som arbeider aktivt med en jobb. Når arbeideren bekrefter valget, blir vedkommende en assistent for den valgte arbeideren, som blir leder for den nye gruppen.
Tildel en ny leder til en eksisterende gruppe
Når en gruppe ønsker å velge en ny leder, må den nåværende lederen velge en annen leder i gruppen som den nye lederen. Hvis den nåværende lederen skal nominere en ny leder, velger vedkommende Assistent i fanen Alle jobber. I dialogboksen Endre leder som vises, kan lederen deretter velge en ny leder i en liste over arbeidere som allerede er i gruppen. Når den nåværende lederen bekrefter valget, blir de fjernet helt fra gruppen. Vedkommende kan imidlertid bli med på i gruppen igjen etter behov.
Assistenten stempler ut
Når en arbeider som jobber som assistent stempler ut, forlater vedkommende gruppen. Hvis alternativene Permanente grupper og Start på nytt ved innstempling er satt til Ja, vil en arbeider som stempler ut, automatisk bli med i gruppen på nytt neste gang vedkommende stempler inn. Du finner disse alternativene i fanen Generelt på Parametere for timeregistrering-siden.
Åpne instruksjoner
Arbeidere kan åpne et dokument som er knyttet til en jobb, ved å velge Instruksjoner. Knappen Instruksjoner er bare tilgjengelig hvis et dokument er knyttet til jobben i hoveddataene. Et dokument som er knyttet til et produkt på siden Frigitte produkter i Supply Chain Management, vil for eksempel være tilgjengelig for arbeidere for åpning i kjøringsgrensesnittet for produksjon.
Åpne blandet virkelighet-veiledninger for HoloLens
Dynamics 365 Guides kan bidra til å gi de ansatte praktisk læring som bruker blandet virkelighet. Du kan definere standardiserte prosesser der trinnvise instruksjoner leder de ansatte til verktøyene og delene de trenger, og viser de ansatte hvordan de skal bruke disse verktøyene i virkelige situasjoner. Her er en oversikt over prosessen.
- Hver gang en arbeider åpner en jobbliste i kjøringsgrensesnittet for produksjon, finner grenesnittet alle de relevante veiledningene for jobbene som vises.
- Arbeideren velger Veiledninger for å vise listen over veiledninger.
- Arbeideren velger en relevant veiledning i listen.
- Kjøringsgrensesnittet for produksjon viser en QR-kode for den valgte veiledningen.
- Arbeideren tar på en HoloLens og ser på QR-koden for å starte veiledningen.
- Arbeideren jobber seg gjennom veiledningen for å lære oppgaven.
Hvis du vil ha mer informasjon om hvordan du oppretter, tilordner og bruker veiledninger for HoloLens, kan du se Formidle veiledninger for blandet virkelighet for arbeidere i produksjonen.