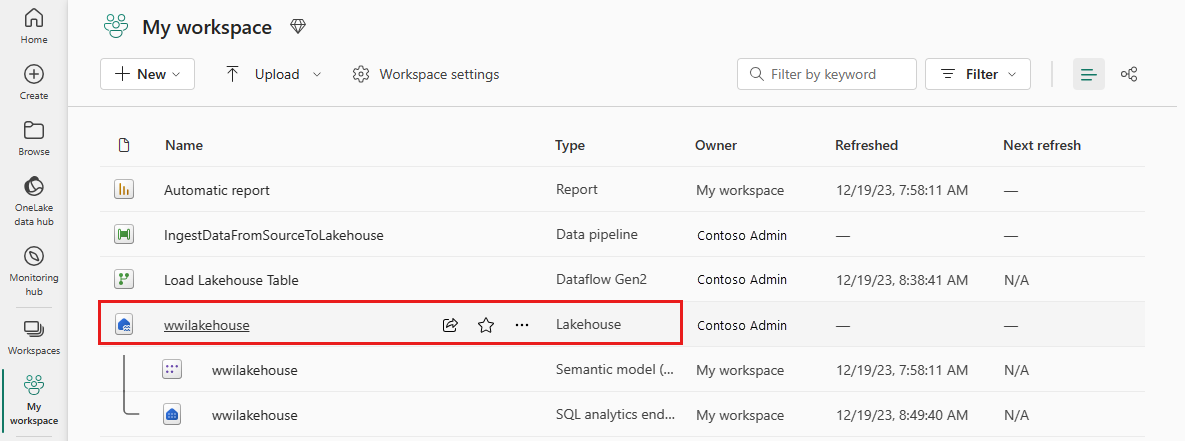Obs!
Tilgang til denne siden krever autorisasjon. Du kan prøve å logge på eller endre kataloger.
Tilgang til denne siden krever autorisasjon. Du kan prøve å endre kataloger.
I denne opplæringen inntar du mer dimensjonale tabeller og faktatabeller fra Wide World Importers (WWI) til lakehouse.
Forutsetning
- Hvis du ikke har et lakehouse, må du lage et innsjøhus.
Hent inn data
I denne delen bruker du kopier dataaktiviteten til Data Factory-datasamlebåndet til å innta eksempeldata fra en Azure-lagringskonto til Filer-delen av lakehouse du opprettet tidligere.
Velg Arbeidsområder i venstre navigasjonsrute, og velg deretter det nye arbeidsområdet fra Arbeidsområder-menyen . Elementer-visningen av arbeidsområdet vises.
Velg datasamlebåndetfra alternativet nytt element på båndet i arbeidsområdet.
Angi navnet som IngestDataFromSourceToLakehouse i dialogboksen Ny datasamlebånd, og velg Opprett. Et nytt datafabrikkforløp opprettes og åpnes.
Deretter konfigurerer du en HTTP-tilkobling for å importere data fra hele verden til Lakehouse. Velg Vis mer fra listen over nye kilder, søk etter Http og velg det.

Skriv inn detaljene fra tabellen nedenfor i vinduet Koble til datakilde, og velg Neste.
Egenskap Verdi Nettadresse https://assetsprod.microsoft.com/en-us/wwi-sample-dataset.zipConnection Opprett en ny tilkobling Tilkoblingsnavn wwisampledata Datagateway Ingen Godkjenningstype Anonym 
Aktiver binærkopien i neste trinn, og velg ZipDeflate (.zip) som komprimeringstype siden kilden er en .zip fil. Behold de andre feltene på standardverdiene, og klikk Neste.

Angi rotmappen som Filer i vinduet Koble til datamål, og klikk Neste. Dette vil skrive dataene til Filer-delen av lakehouse.

Velg filformatetsom binært for målet. Klikk Neste og deretter Lagre+Kjør. Du kan planlegge at datasamlebånd skal oppdateres regelmessig. I denne opplæringen kjører vi bare datasamlebåndet én gang. Datakopieringsprosessen tar omtrent 10–15 minutter å fullføre.

Du kan overvåke kjøringen av datasamlebåndet og aktiviteten i Utdata-fanen . Du kan også vise detaljert informasjon om dataoverføring ved å velge briller-ikonet ved siden av navnet på datasamlebåndet, som vises når du holder pekeren over navnet.

Etter vellykket kjøring av datasamlebåndet går du til lakehouse (wwilakehouse) og åpner utforskeren for å se de importerte dataene.
Kontroller at mappen WideWorldImportersDW finnes i Explorer-visningen og inneholder data for alle tabeller.

Dataene opprettes under Filer-delen av lakehouse explorer. En ny mappe med GUID inneholder alle nødvendige data. Gi GUID-en nytt navn til wwi-raw-data
Hvis du vil laste inn trinnvise data i et lakehouse, kan du se Trinnvis innlasting av data fra et datalager til et lakehouse.