Konfigurere Azure Blob Storage-tilkoblingen
Azure Blob Storage er Microsofts løsning for objektlagring for skyen. Blob-lagring er optimalisert for lagring av enorme mengder ustrukturerte data. Denne artikkelen beskriver trinnene for å opprette en Azure Blob Storage-tilkobling.
Støttede godkjenningstyper
Azure Blob Storage-koblingen støtter følgende godkjenningstyper for henholdsvis kopiering og dataflyt gen2.
| Authentication type | Kopier | Dataflyt gen2 |
|---|---|---|
| Anonym | √ | √ |
| Kontonøkkel | √ | √ |
| Delt tilgangssignatur (SAS) | √ | √ |
| Organisasjonskonto | √ | √ |
| Tjenestekontohaver | √ | √ |
Konfigurere tilkoblingen i Dataflyt gen2
Data Factory i Microsoft Fabric bruker Power Query-koblinger til å koble Dataflyt Gen2 til Azure Blobs. Følgende koblinger inneholder den spesifikke power query-koblingsinformasjonen du trenger for å koble til Azure Blobs i Dataflow Gen2:
- Gå til Hent data fra Data Factory i Microsoft Fabric for å komme i gang med Azure Blobs-koblingen i Dataflow Gen2.
- Pass på å installere eller konfigurere eventuelle Forutsetninger for Azure Blobs før du kobler til Azure Blobs-koblingen.
- Hvis du vil koble til Azure Blobs-koblingen fra Power Query, kan du gå til Koble til til Azure Blob Storage fra Power Query Online.
I noen tilfeller kan Power Query-koblingsartikkelen inneholde avanserte alternativer, feilsøking, kjente problemer og begrensninger og annen informasjon som også kan være nyttig.
Konfigurere tilkoblingen i et datasamlebånd
Bla til Ny tilkobling-siden for datafabrikksamlebåndet for å konfigurere tilkoblingsdetaljene og opprette tilkoblingen.
Du har to måter å bla til denne siden på:
- Bla til denne siden i kopieringsassistent etter at du har valgt koblingen.
- Bla til denne siden i datasamlebåndet etter at du har valgt + Ny i inndelingen Koble til ion, og velg koblingen.
Trinn 1: Angi kontonavn eller URL-adresse, tilkoblings- og tilkoblingsnavn
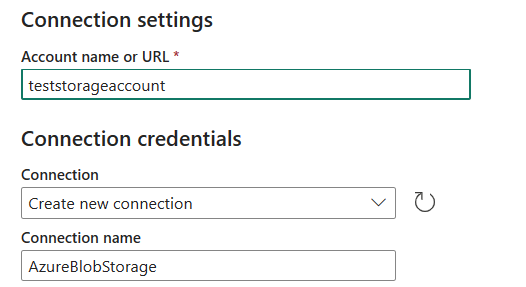
Angi følgende felt i ny tilkobling-ruten:
- Kontonavn eller URL-adresse: Angi azure Blob Storage-kontonavnet eller URL-adressen. Bla til Endepunkt-delen i lagringskontoen , og blob-tjenesteendepunktet er URL-adressen for kontoen.
- Koble til ion: Velg Opprett ny tilkobling.
- Koble til ionnavn: Angi et navn for tilkoblingen.
Trinn 2: Velg og angi godkjenningstype
Velg godkjenningstype fra rullegardinlisten under Godkjenningstype, og fullfør den relaterte konfigurasjonen. Azure Blob Storage-koblingen støtter følgende godkjenningstyper:
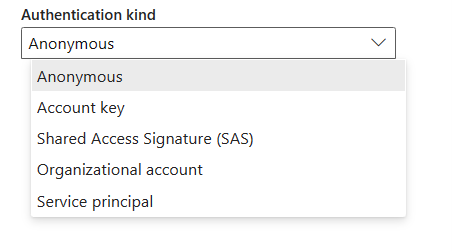
Anonym godkjenning
Velg Anonym under godkjenningstype .

Godkjenning av kontonøkkel
Angi kontonøkkelen for Azure Blob Storage. Gå til azure Blob Storage-kontogrensesnittet, bla til Access-tasten og hent kontonøkkelen.
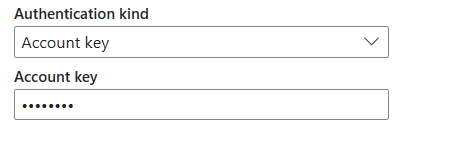
Sas-godkjenning (Shared Access Signature)
Angi SAS-tokenet (shared access signature token) til lagringsressursene, for eksempel en blob eller beholder.
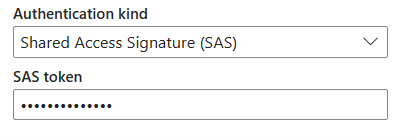
Hvis du ikke har et SAS-token, bytter du til delt tilgangssignatur i azure Blob Storage-kontogrensesnittet. Velg Tjeneste under Tillatte ressurstyper. Velg deretter Generer SAS og tilkoblingsstreng. Du kan få SAS-tokenet fra SAS-tokenet som vises.
Signaturen for delt tilgang er en URI som omfatter i spørringsparameterne all informasjon som er nødvendig for godkjent tilgang til en lagringsressurs. Hvis du vil ha tilgang til lagringsressurser med den delte tilgangssignaturen, trenger klienten bare å sende den delte tilgangssignaturen til riktig konstruktør eller metode.
Hvis du vil ha mer informasjon om signaturer for delt tilgang, kan du gå til Signaturer for delt tilgang: Forstå signaturmodellen for delt tilgang.
Godkjenning av organisasjonskonto
Velg Logg på, som viser påloggingsgrensesnittet. Skriv inn kontoen og passordet for å logge på organisasjonskontoen. Når du har logget på, går du tilbake til ny tilkobling-siden .
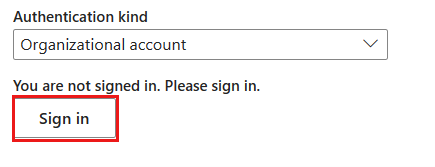
Godkjenning av tjenestekontohaver
Du må angi leier-ID, tjenestekontohaverklient-ID og tjenestekontohavernøkkel når du bruker denne godkjenningen.
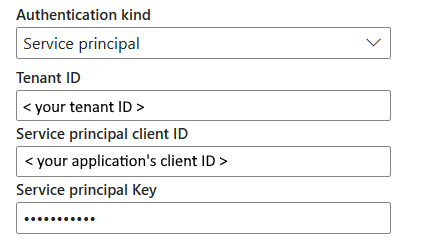
- Leier-ID: Angi leierinformasjon (domenenavn eller leier-ID) som programmet befinner seg under. Hent den ved å holde pekeren over øvre høyre hjørne av Azure-portalen.
- Klient-ID for tjenestekontohaver: Angi programmets klient-ID.
- Nøkkel for tjenestekontohaver: Angi programmets nøkkel.
Følg disse trinnene for å bruke godkjenning av tjenestekontohaver:
Registrer en programenhet i Microsoft Entra ID ved å følge Godkjenne tilgang til blober ved hjelp av Microsoft Entra ID. Noter deg disse verdiene, som du bruker til å definere tilkoblingen:
- Leier-ID
- Application ID
- Programnøkkel
Gi tjenestekontohaveren riktig tillatelse i Azure Blob Storage. Hvis du vil ha mer informasjon om rollene, kan du gå til Tilordne en Azure-rolle for tilgang til blob-data.
- Som kilde gir du minst rollen Storage Blob Data Reader i Access-kontrollen (IAM).
- Som mål, i Access-kontroll (IAM) gir du minst rollen bidragsyterrolle for lagringsblobdata .
Trinn 3: Opprette tilkoblingen
Velg Opprett for å opprette tilkoblingen. Opprettingen er testet og lagret hvis all legitimasjon er riktig. Hvis det ikke er riktig, mislykkes opprettingen med feil.
Tabellsammendrag
Tabellen nedenfor inneholder egenskapene for oppretting av datasamlebåndtilkobling.
| Name | Bekrivelse | Kreves | Egenskap | Kopier |
|---|---|---|---|---|
| Kontonavn eller URL-adresse | Azure Blob Storage-kontonavn eller endepunkt. | Ja | ✓ | |
| Koble til ion | Velg Opprett ny tilkobling. | Ja | ✓ | |
| Koble til ionnavn | Et navn på tilkoblingen. | Ja | ✓ | |
| Godkjenningstype | Gå til Godkjenning. | Ja | Gå til Godkjenning. |
Autentisering
Egenskapene i tabellen nedenfor er godkjenningstypene som støttes.
| Name | Bekrivelse | Kreves | Egenskap | Kopier |
|---|---|---|---|---|
| Anonym | ✓ | |||
| Kontonøkkel | ✓ | |||
| - Kontonøkkel | Kontonøkkelen for Azure Blob Storage. | Ja | ||
| Delt tilgangssignatur (SAS) | ✓ | |||
| - SAS-token | Signaturtokenet for delt tilgang til lagringsressursene, for eksempel en blob eller beholder. | Ja | ||
| Organisasjonskonto | ✓ | |||
| Tjenestekontohaver | ✓ | |||
| - Leier-ID | Leierinformasjonen (domenenavn eller leier-ID). | Ja | ||
| - Klient-ID for tjenestekontohaver | Programmets klient-ID. | Ja | ||
| - Nøkkel for tjenestekontohaver | Programmets nøkkel. | Ja |
Tilbakemeldinger
Kommer snart: Gjennom 2024 faser vi ut GitHub Issues som tilbakemeldingsmekanisme for innhold, og erstatter det med et nytt system for tilbakemeldinger. Hvis du vil ha mer informasjon, kan du se: https://aka.ms/ContentUserFeedback.
Send inn og vis tilbakemelding for
