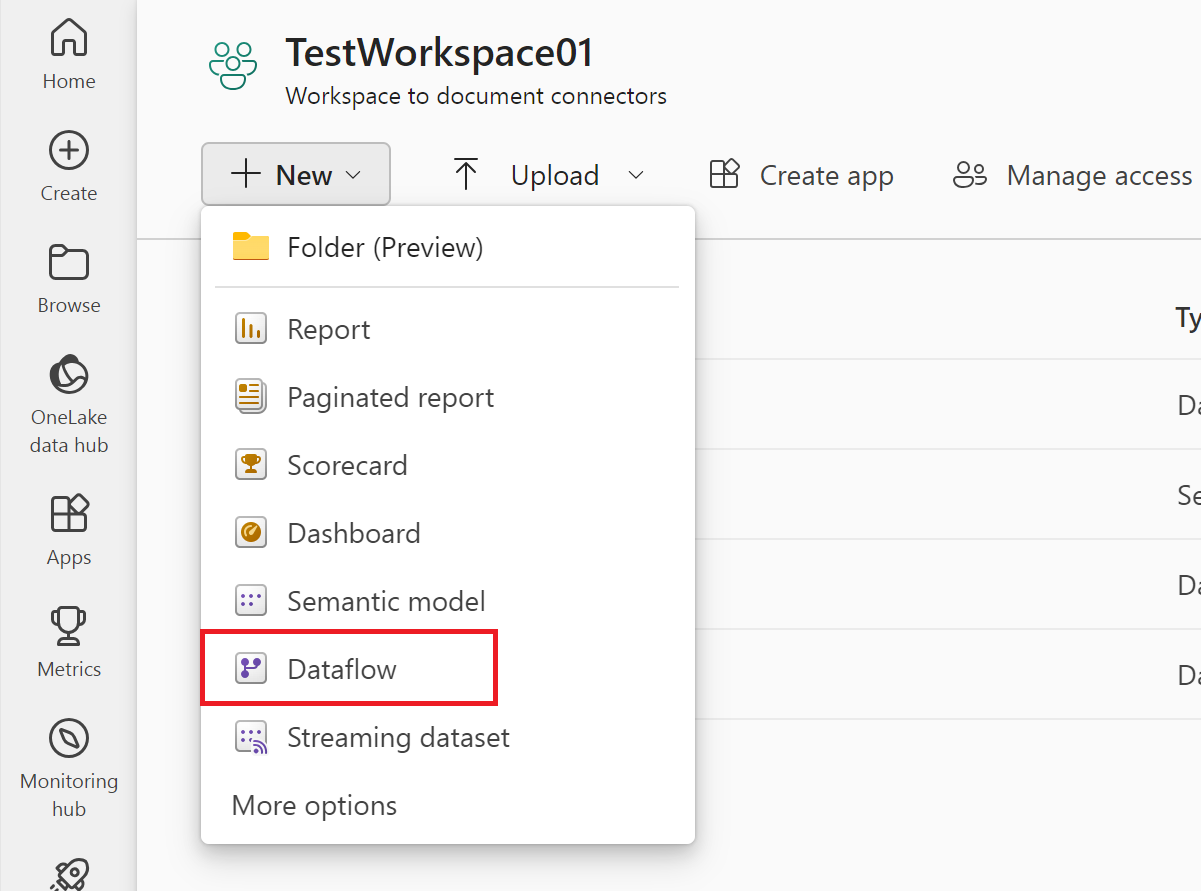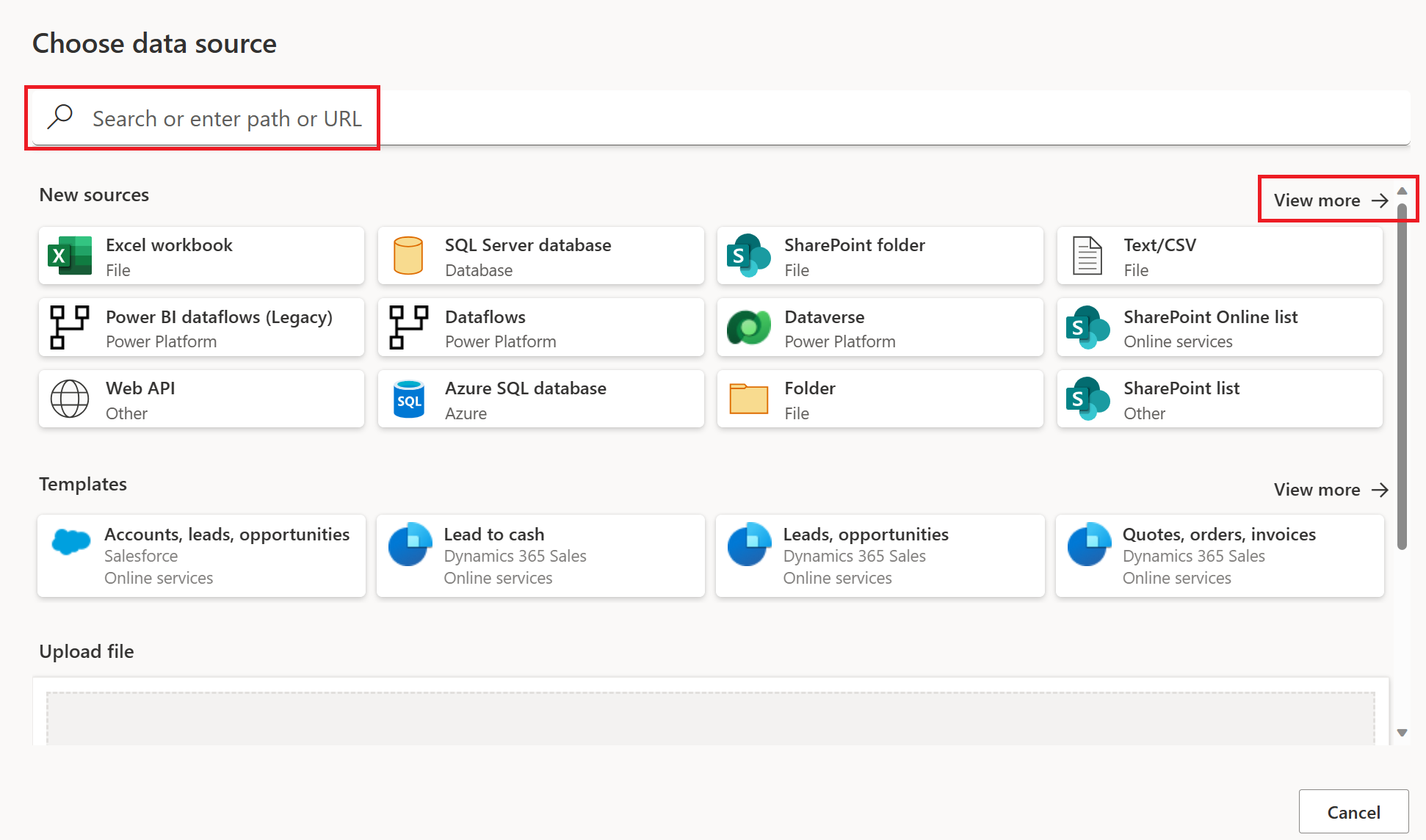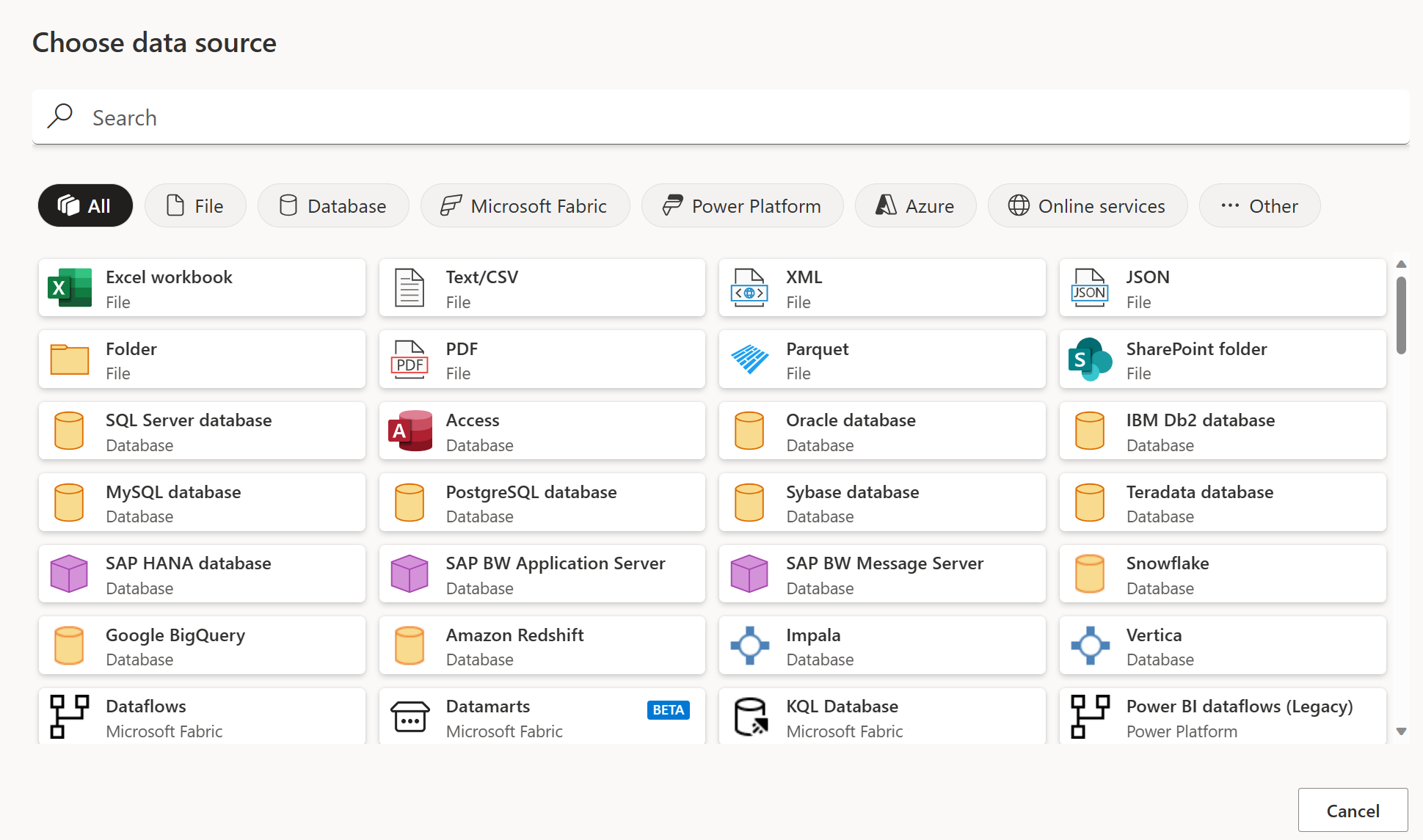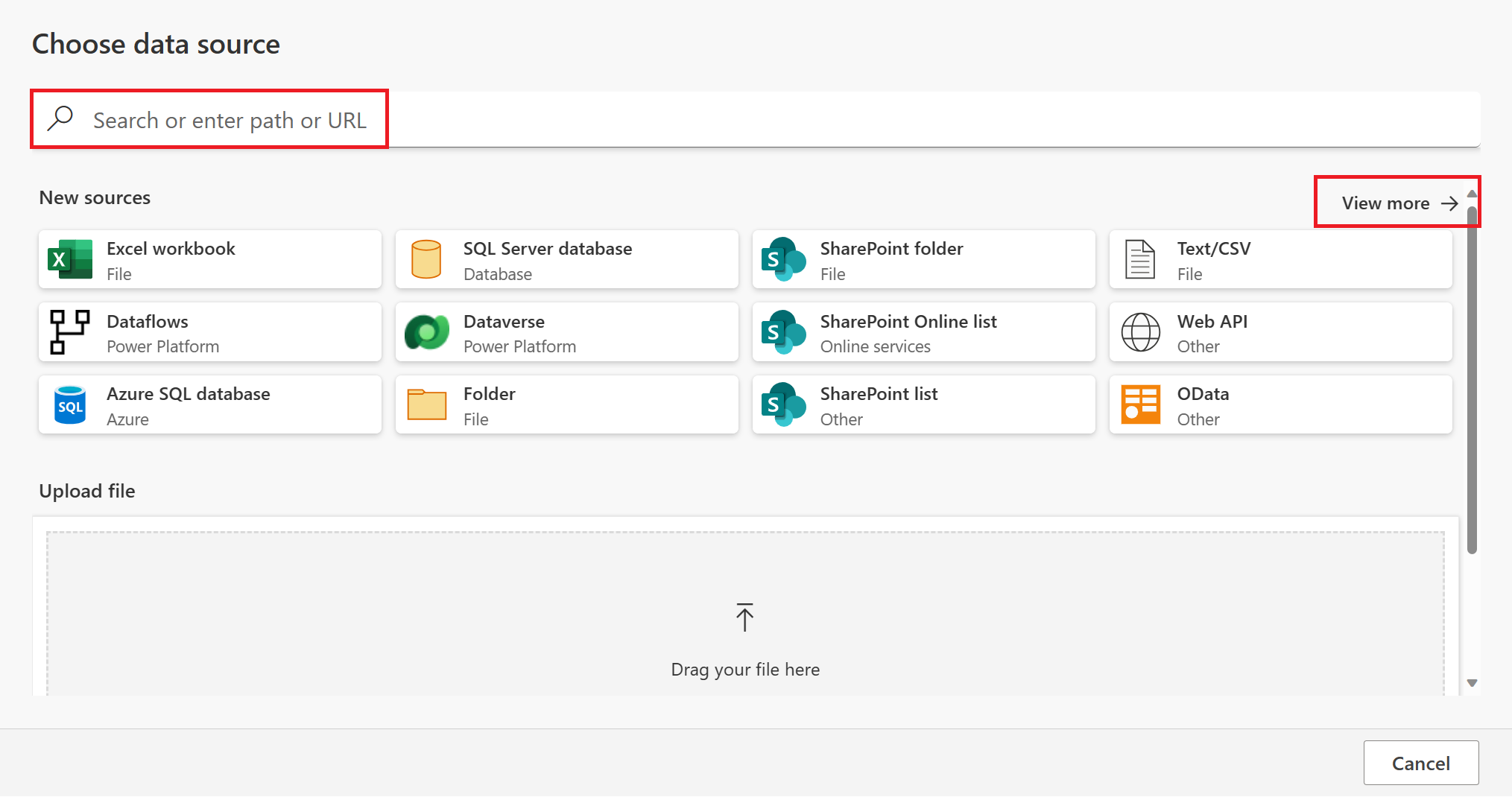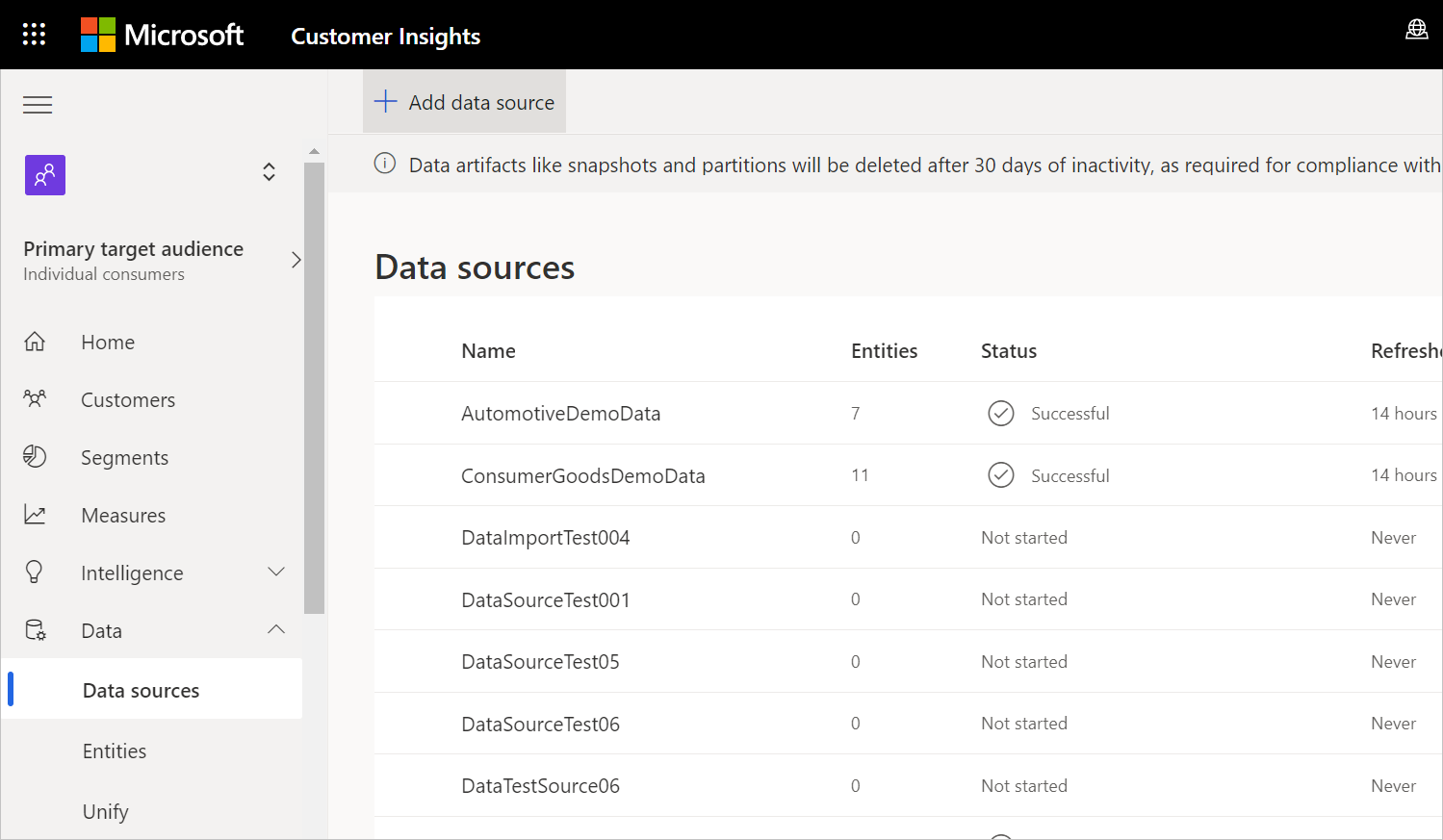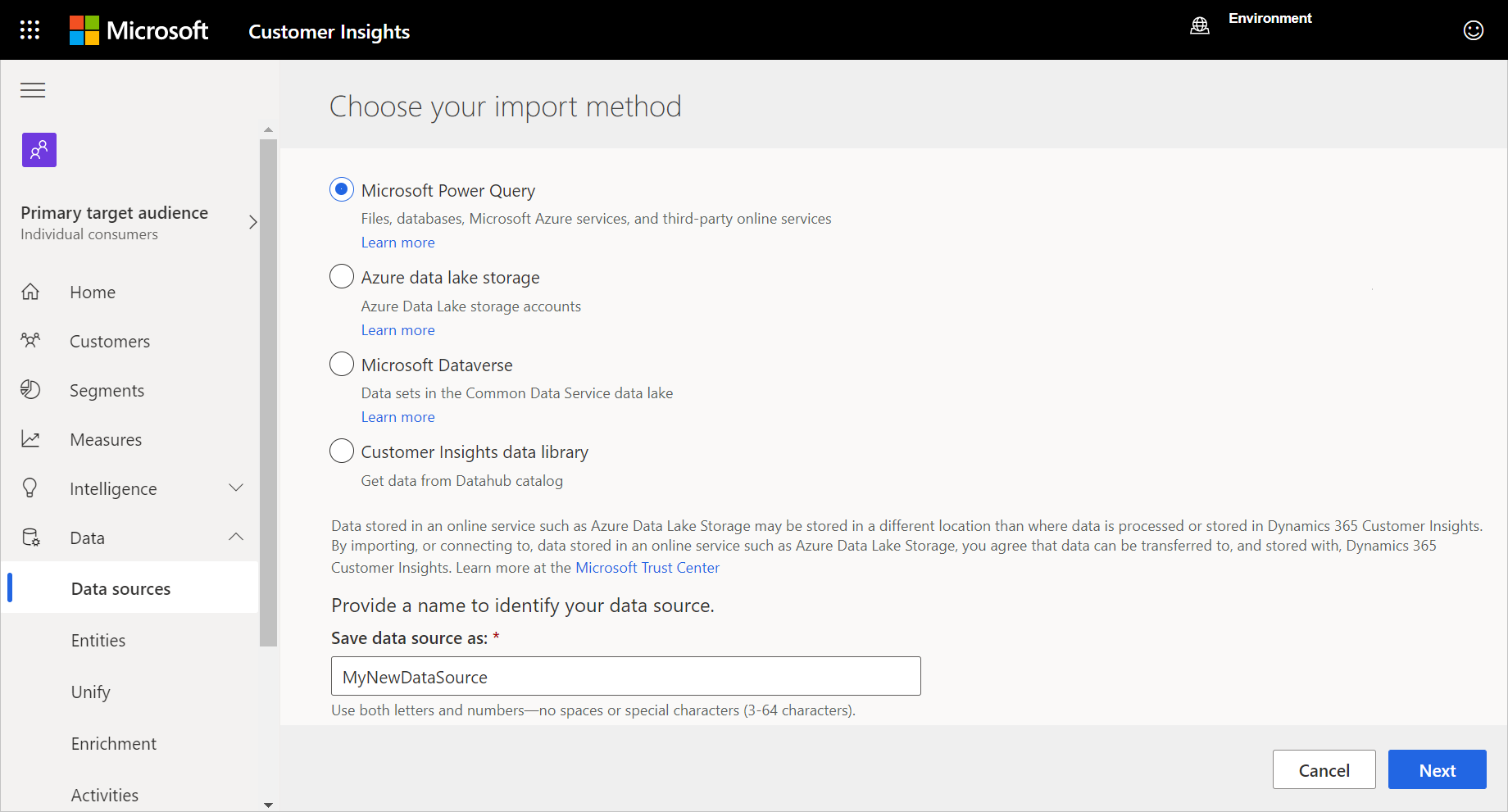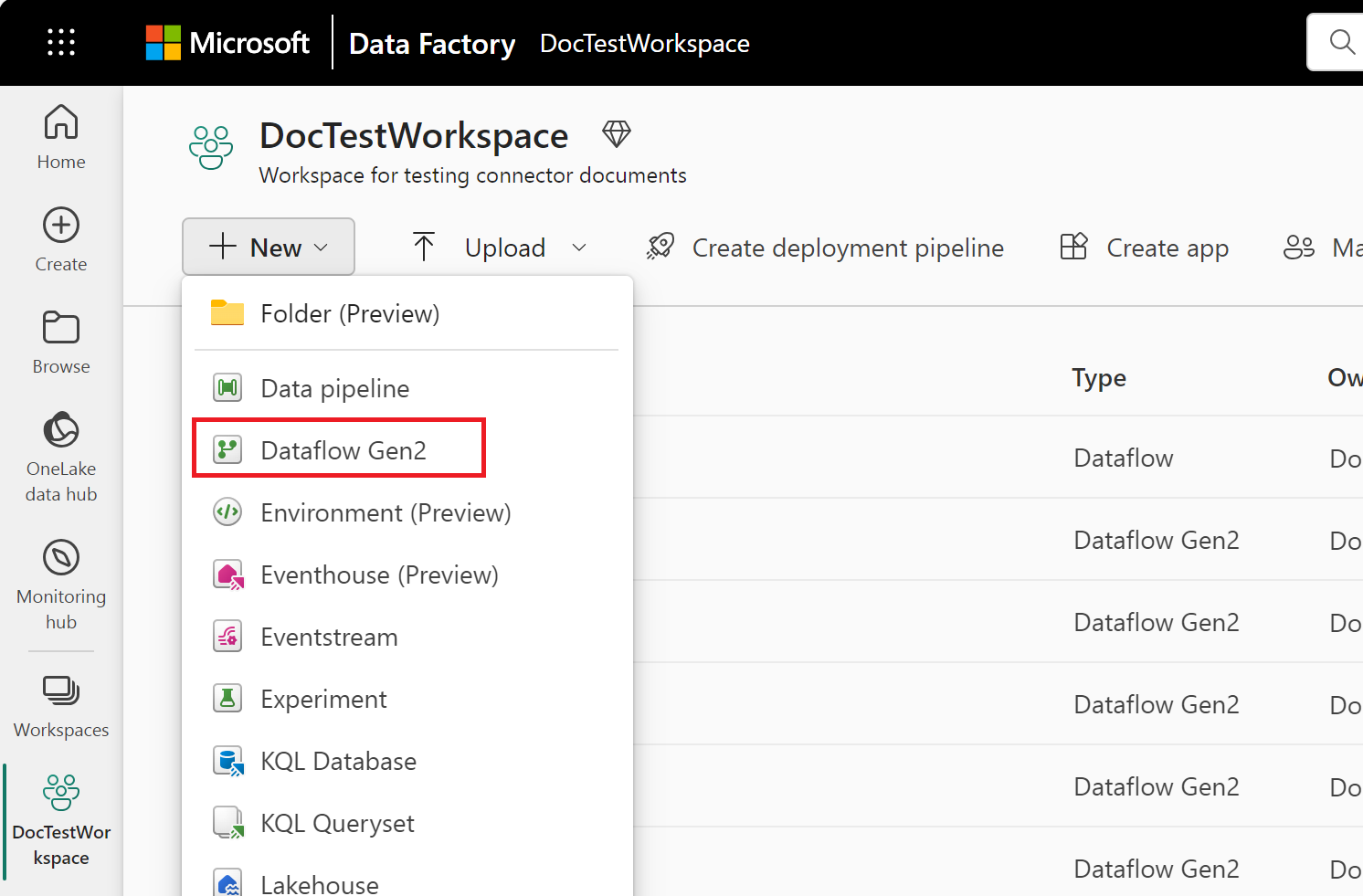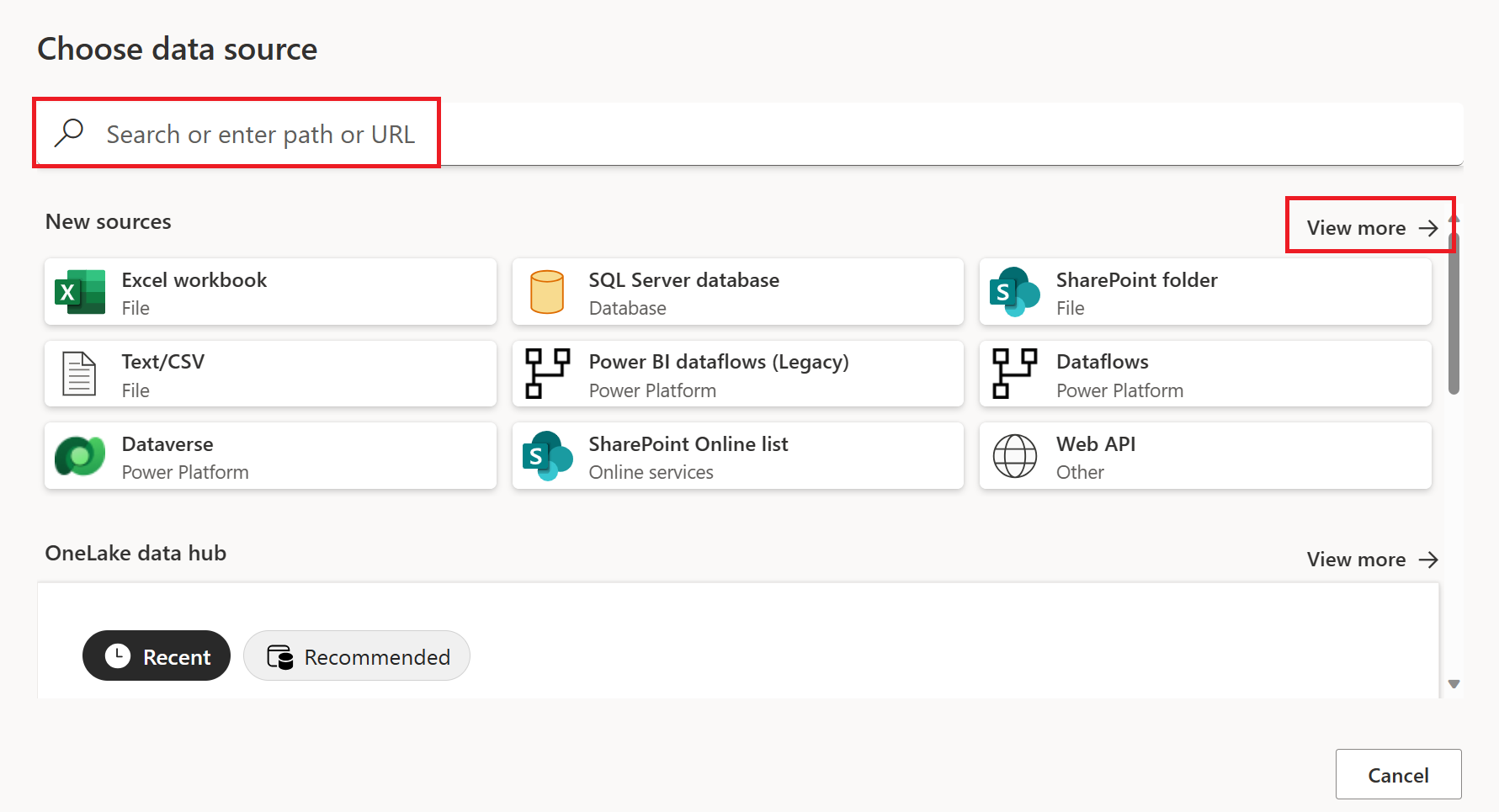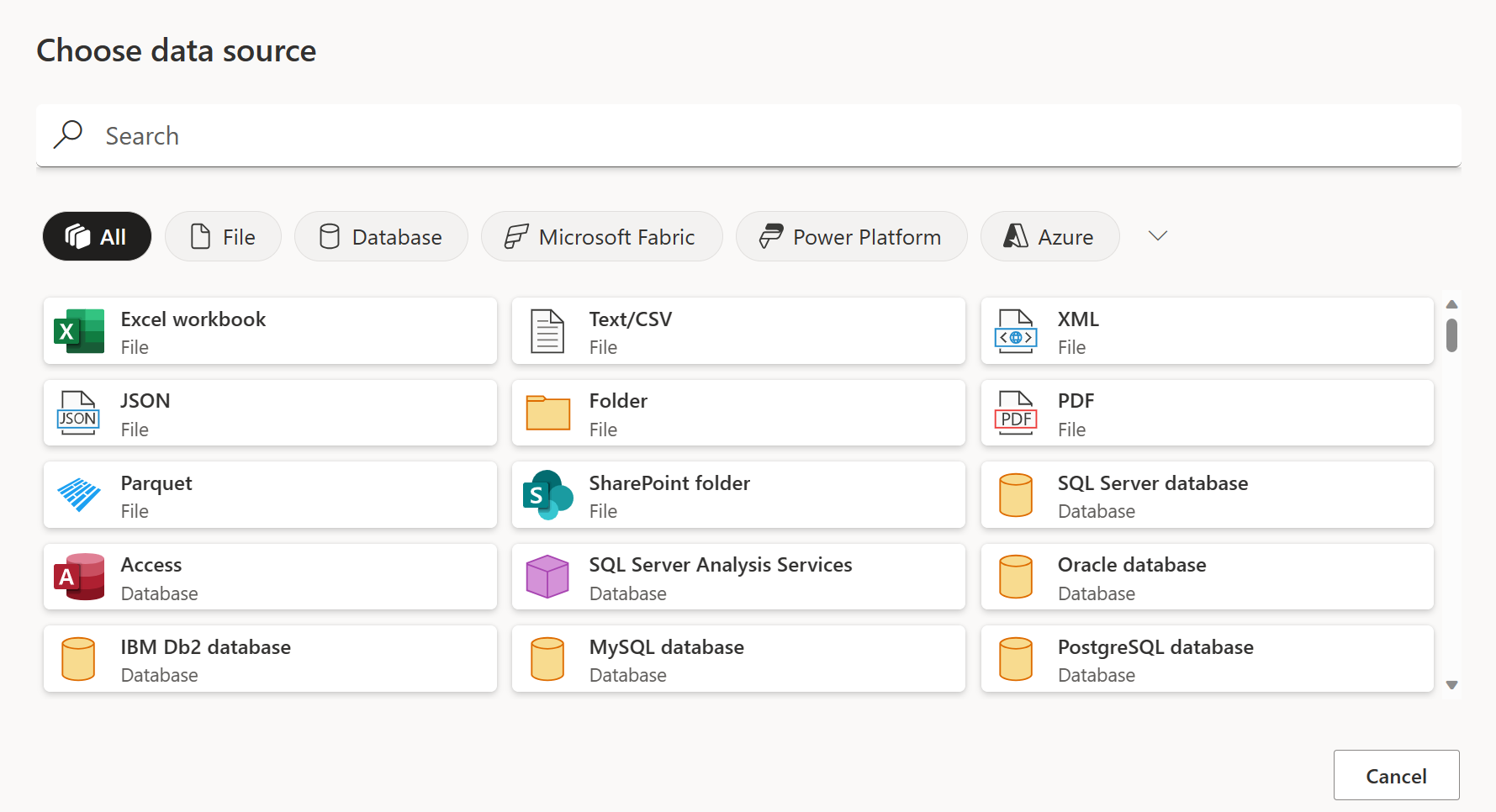Hvor henter du data
Å hente data fra tilgjengelige datakilder er vanligvis det første møtet du har med Power Query. Denne artikkelen inneholder grunnleggende trinn for å hente data fra hvert av Microsoft-produktene som inkluderer Power Query.
Obs!
Hver av disse Power Query hente dataopplevelsene inneholder forskjellige funksjonssett. Mer informasjon: Hvor kan du bruke Power Query?
Fremgangsmåtene for hvor du kan begynne å hente data i Power BI Desktop er beskrevet i datakilder i Power BI Desktop.
I Power BI Desktop kan du også velge et Excel-regneark direkte, en Semantisk Power BI-modell, en SQL Server-database eller dataverse data uten å bruke alternativet Hent data . Du kan også skrive inn data direkte i en tabell, eller velge fra en datakilde som nylig ble brukt.
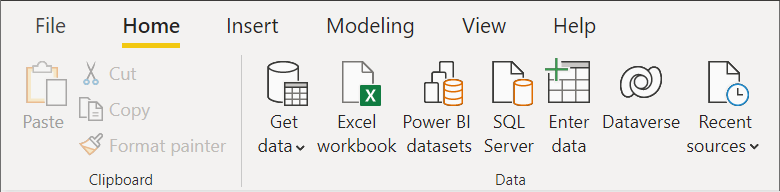
Slik henter du data i Excel for Windows eller Excel for Mac:
Velg Hent data på Data-båndet.
Bla gjennom kategorivalgene i hent data-hurtigmenyen, og velg koblingen du vil bruke.
Du blir deretter bedt om å fylle ut den nødvendige informasjonen for at du skal få tilgang til dataene. Gå til de individuelle koblingsartiklene for mer informasjon om denne nødvendige informasjonen.
I Excel for Windows kan du også velge tekst-/CSV-, nett- og Excel-regnearkdata direkte uten å bruke alternativet Hent data . Du kan også velge fra en datakilde som nylig ble brukt, og fra eksisterende tilkoblinger eller tabeller.
Obs!
Ikke alle Excel-versjoner støtter alle de samme Power Query-koblingene. Hvis du vil ha en fullstendig liste over Power Query-koblinger som støttes av alle versjoner av Excel for Windows og Excel for Mac, kan du gå til Power Query-datakilder i Excel-versjoner.
Slik henter du data i Power Bi-tjeneste:
Velg Arbeidsområder (men ikke Mitt arbeidsområde) på venstre side av Power Bi-tjeneste.
Velg arbeidsområdet du vil bruke, på hurtigmenyen arbeidsområde.
Velg hurtigmenyen ved siden av Ny fra arbeidsområdet (i dette eksemplet TestWorkspace01).
Velg Dataflyt på ny hurtigmenyen.
Velg Legg til nye tabeller fra Definer nye tabeller.
Bruk Søk på siden Velg datakilde til å søke etter navnet på koblingen, eller velg Vis mer på høyre side av koblingen for å se en liste over alle koblingene som er tilgjengelige i Power Bi-tjeneste.
Hvis du velger å vise flere koblinger, kan du fortsatt bruke Søk til å søke etter navnet på koblingen, eller velge en kategori for å se en liste over koblinger som er knyttet til denne kategorien.
Det finnes flere steder i Power Apps hvor du kan hente data, enten ved å importere data til en tabell eller ved å opprette en dataflyt.
Slik importerer du data til en ny tabell i Power Apps:
Velg Dataverse>tabeller på venstre side av Power Apps.
Velg Importer>importdata øverst til venstre i Tabeller-ruten.
Du kan også velge å hente data direkte fra et Excel-regneark uten å bruke alternativet Importer data .
Bruk Søk på siden Velg datakilde til å søke etter navnet på koblingen, eller velg Vis mer på høyre side av koblingen for å se en liste over alle koblingene som er tilgjengelige i Power Bi-tjeneste.
Hvis du velger å vise flere koblinger, kan du fortsatt bruke Søk til å søke etter navnet på koblingen, eller velge en kategori for å se en liste over koblinger som er knyttet til denne kategorien.
Slik importerer du data til en eksisterende tabell i Power Apps:
Velg Dataverse>tabeller på venstre side av Power Apps.
Enten i Tabeller-ruten:
Velg en tabell i Tabeller-ruten du vil importere data til, og velg deretter Importer>data.
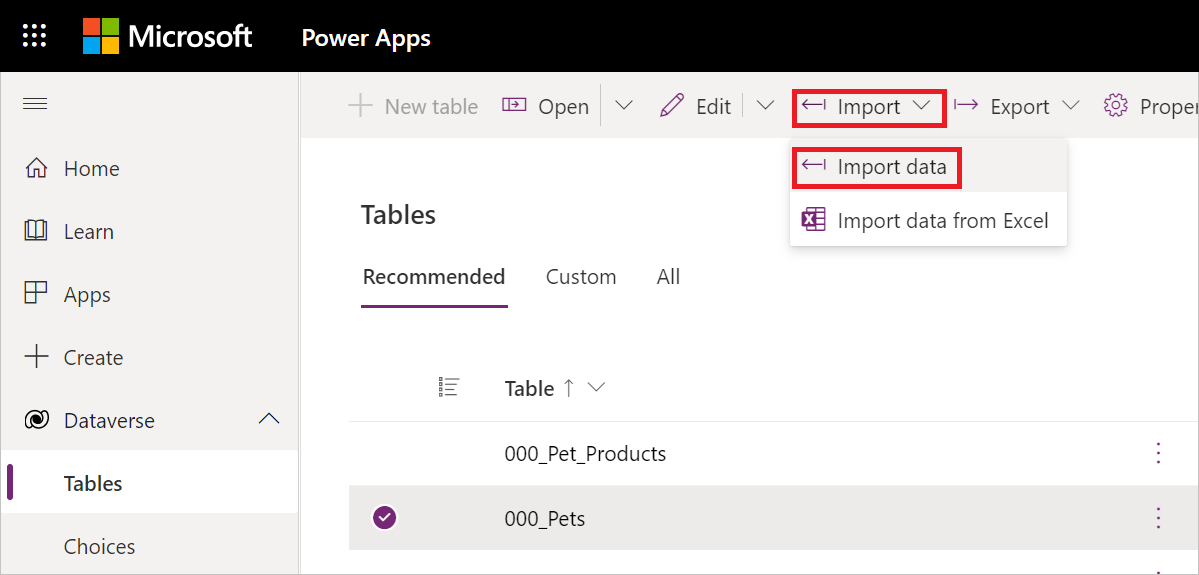
Åpne tabellen i den individuelle ruten, og velg deretter Importer>importdata.
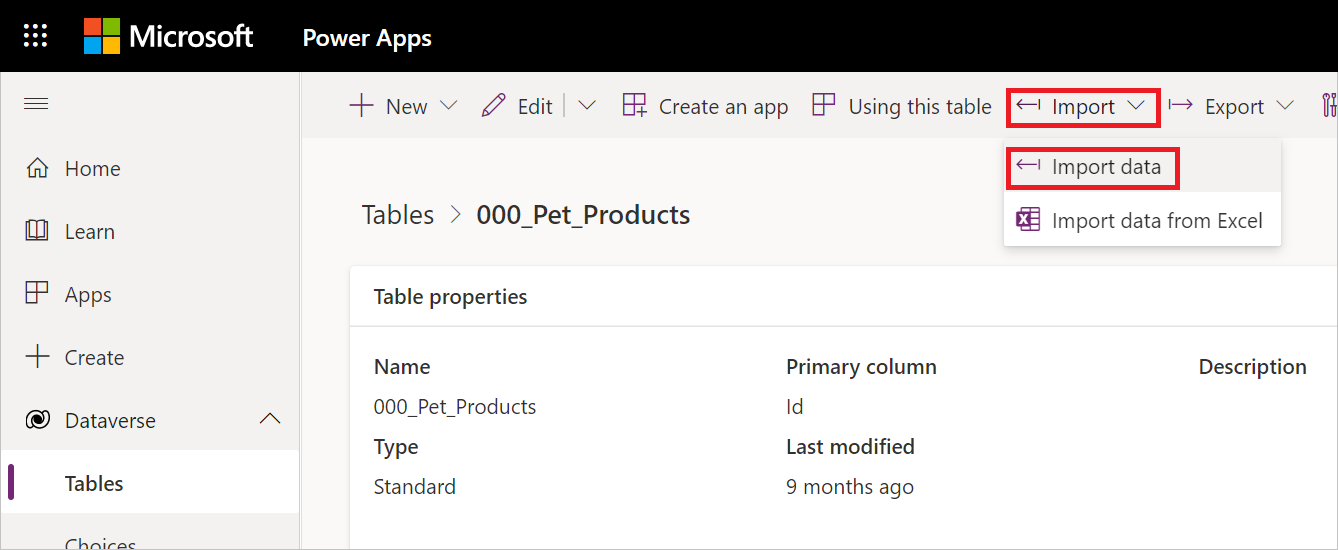
I begge tilfeller kan du også velge å hente data fra et Excel-regneark uten å bruke alternativet Importer data .
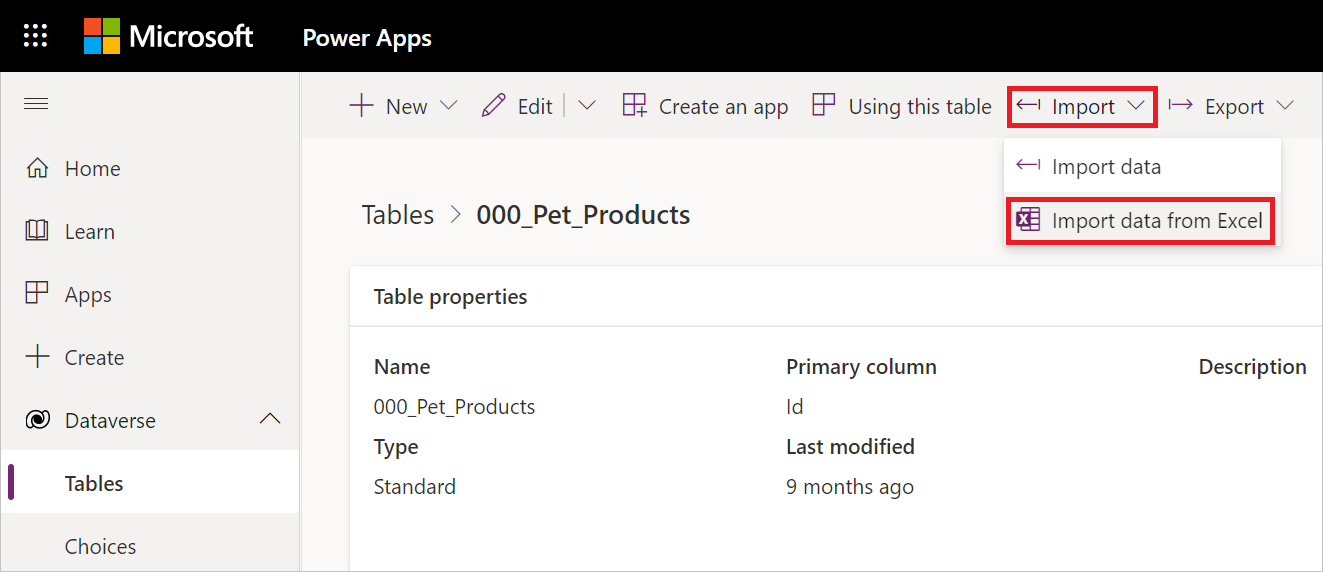
Velg koblingen fra listen over datakilder.
Slik henter du data i Power Apps når du oppretter en dataflyt:
Velg Dataverse>dataflyter på venstre side av Power Apps.
Hvis det allerede finnes en dataflyt:
- Dobbeltklikk på dataflyten.
- Velg Hent data fra redigeringsprogrammet for Power Query.
- Velg koblingen fra listen over datakilder.
Hvis det ikke finnes noen dataflyt, og du vil opprette en ny dataflyt:
Slik henter du data i Customer Insights:
Velg Datakilder> på venstre side av Customer Insights.
Velg Legg til datakilde i datakilderuten.
Velg Microsoft Power Query i Velg importmetode.
Skriv inn et navn for datakilden i Lagre datakilde som.
Velg Neste.
Bruk Søk på siden Velg datakilde til å søke etter navnet på koblingen, eller velg Vis mer på høyre side av koblingen for å se en liste over alle koblingene som er tilgjengelige i Power Bi-tjeneste.
Hvis du velger å vise flere koblinger, kan du fortsatt bruke Søk til å søke etter navnet på koblingen, eller velge en kategori for å se en liste over koblinger som er knyttet til denne kategorien.
Slik henter du data i Data Factory:
På venstre side av Data Factory velger du Arbeidsområder (men ikke Mitt arbeidsområde).
Velg Ny>dataflyt gen2 (forhåndsvisning) fra datafabrikkarbeidsområdet for å opprette en ny dataflyt.
Velg Hent data på båndet i Power Query, eller velg Hent data fra en annen kilde i gjeldende visning.
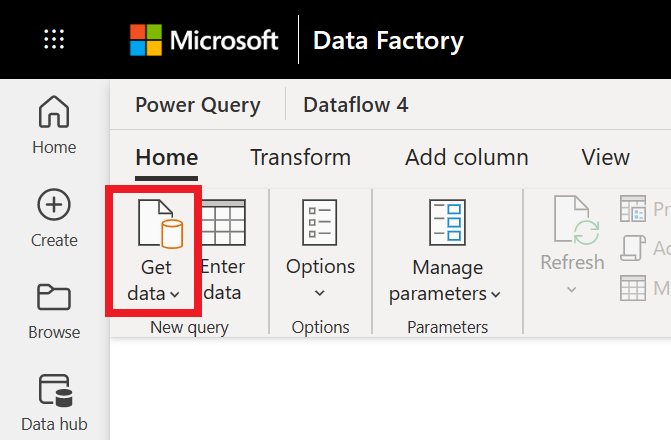
Bruk Søk på siden Velg datakilde til å søke etter navnet på koblingen, eller velg Vis mer på høyre side av koblingen for å se en liste over alle koblingene som er tilgjengelige i Power Bi-tjeneste.
Hvis du velger å vise flere koblinger, kan du fortsatt bruke Søk til å søke etter navnet på koblingen, eller velge en kategori for å se en liste over koblinger som er knyttet til denne kategorien.
Med Analysis Services utvikles en løsning i Visual Studio med analysis services-prosjektutvidelsen. Løsningen distribueres deretter til SQL Server Analysis Services, Azure Analysis Services eller et Power BI Premium-arbeidsområde.
Dokumentasjonen for Analysis Services inneholder følgende informasjon som beskriver prosessen for å hente data:
Slik konfigurerer du en Visual Studio-løsning med analysis services-prosjektutvidelsen: Opprette et tabellmodellprosjekt
Slik henter du data: Hent data
Det finnes et par steder i Power Automate hvor du kan hente data, enten ved å importere tabeller eller i prosessrådgiver.
Slik henter du data ved å importere tabeller:
Velg Datatabeller> på venstre side av Power Automate. På dette tidspunktet åpnes en ny fane med Power Apps i nettleseren.
Følg instruksjonene for å importere data til enten en ny tabell eller til en eksisterende tabell i Power Apps-delen i Power Apps-fanen.
Hvis du vil ha informasjon om hvordan du henter data i prosessrådgiveren, kan du gå til Koble til til en datakilde.
Azure Data Factory bruker ikke det samme Power Query-datagrensesnittet som de andre appene som er beskrevet i denne artikkelen. I stedet bruker Azure Data Factory sin egen innebygde funksjonalitet til å importere data.
Azure Data Factory bruker imidlertid Power Query til å transformere data i datasprangling. Følgende Azure Data Factory-artikler beskriver hvordan du bruker Power Query for data-wrangling:
SQL Server Integration Services (SSIS) bruker ikke det samme Power Query-datagrensesnittet som de andre appene som er beskrevet i denne artikkelen. I stedet bruker SSIS sin egen innebygde funksjonalitet til å importere data.
Hvis du vil ha informasjon om hvordan du installerer, konfigurerer og bruker Power Query Source for SSIS, kan du gå til Power Query Source.