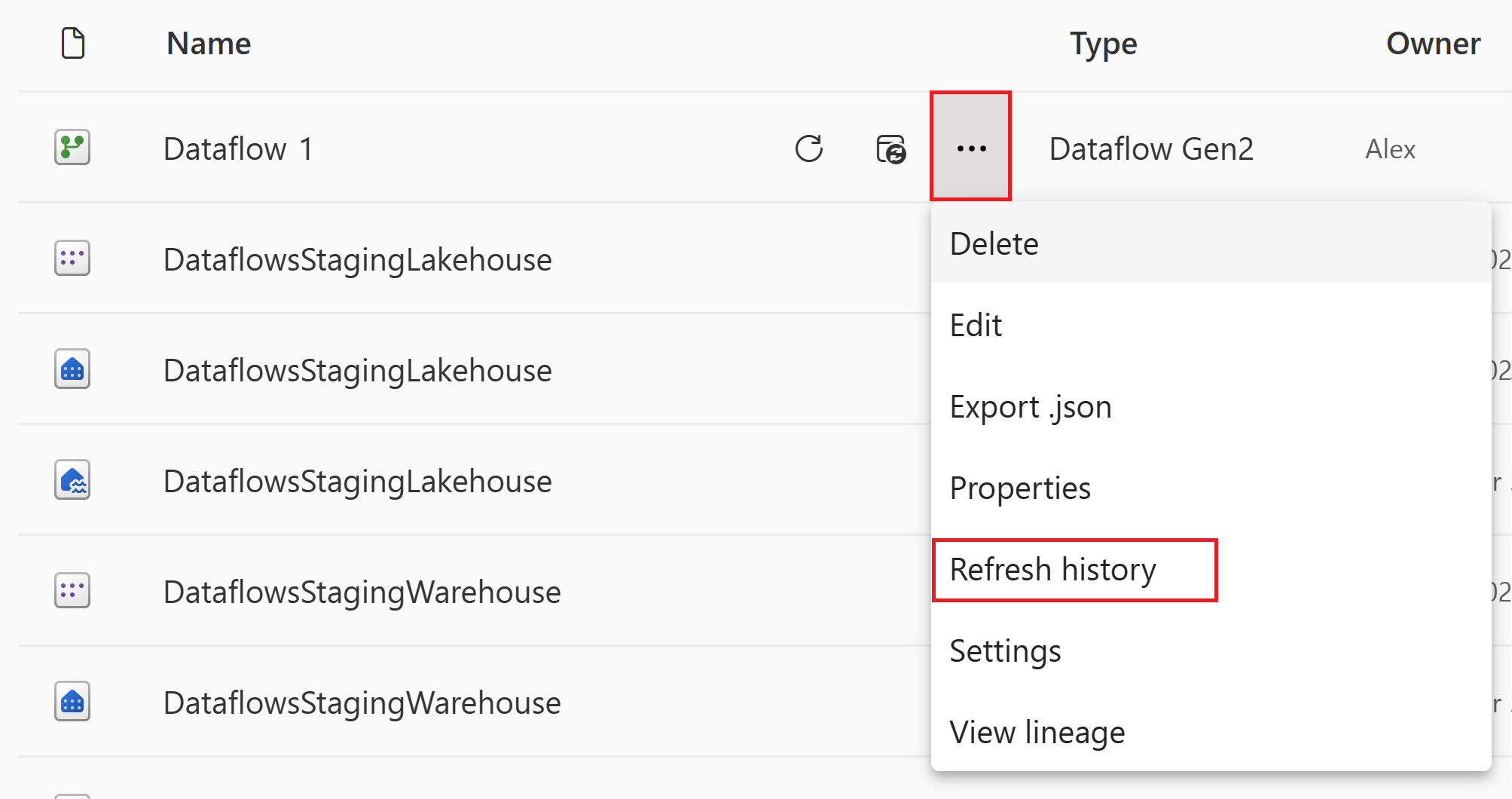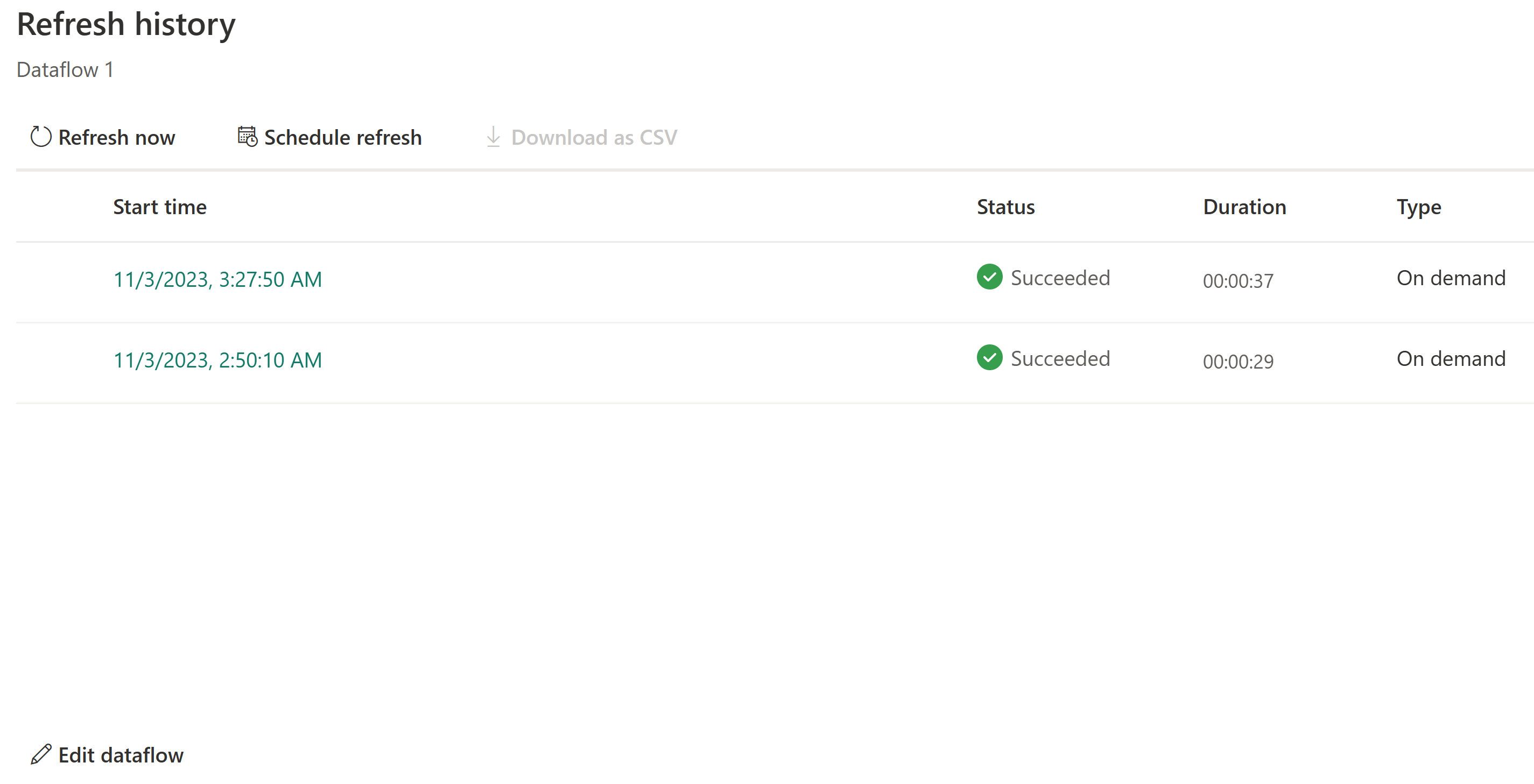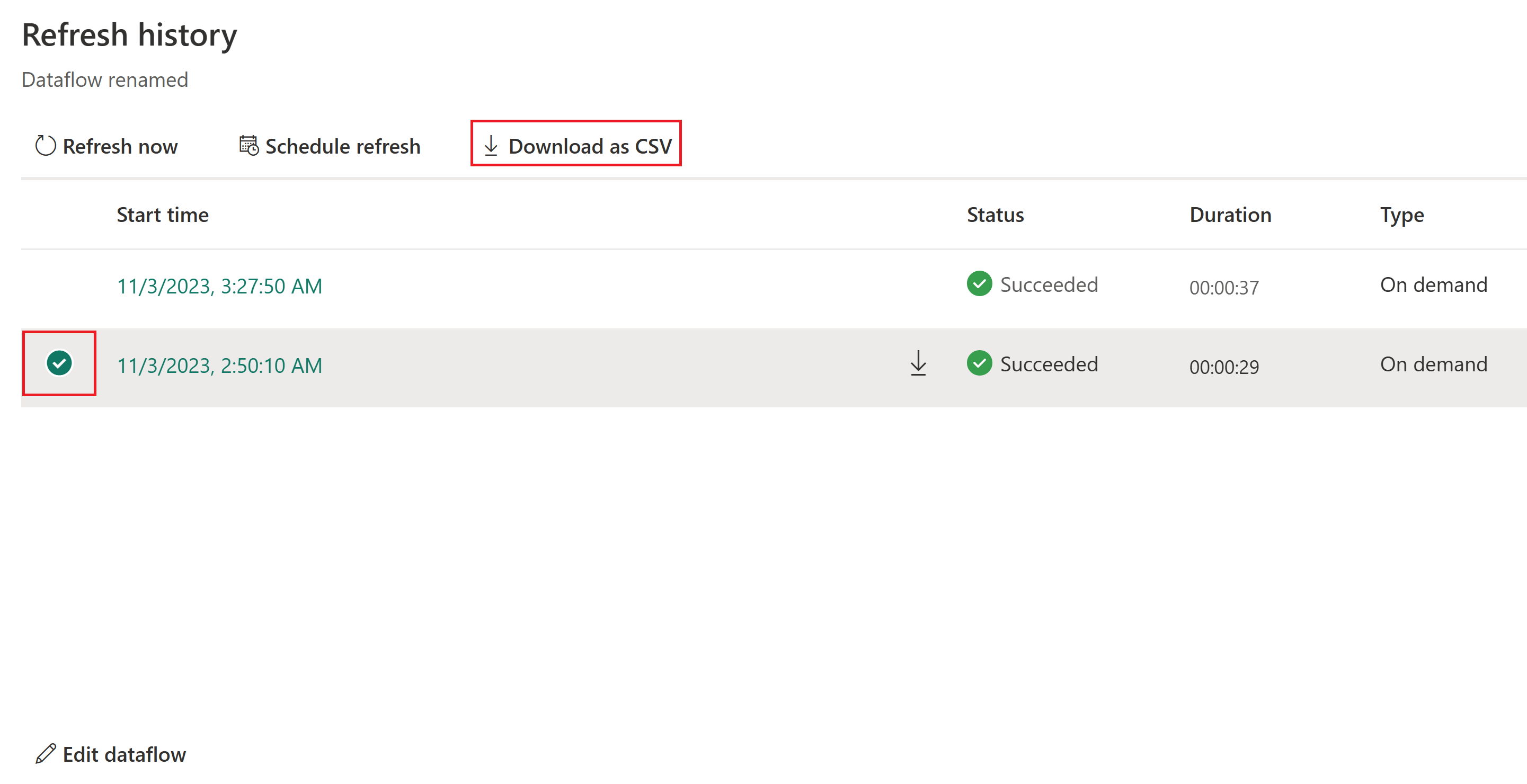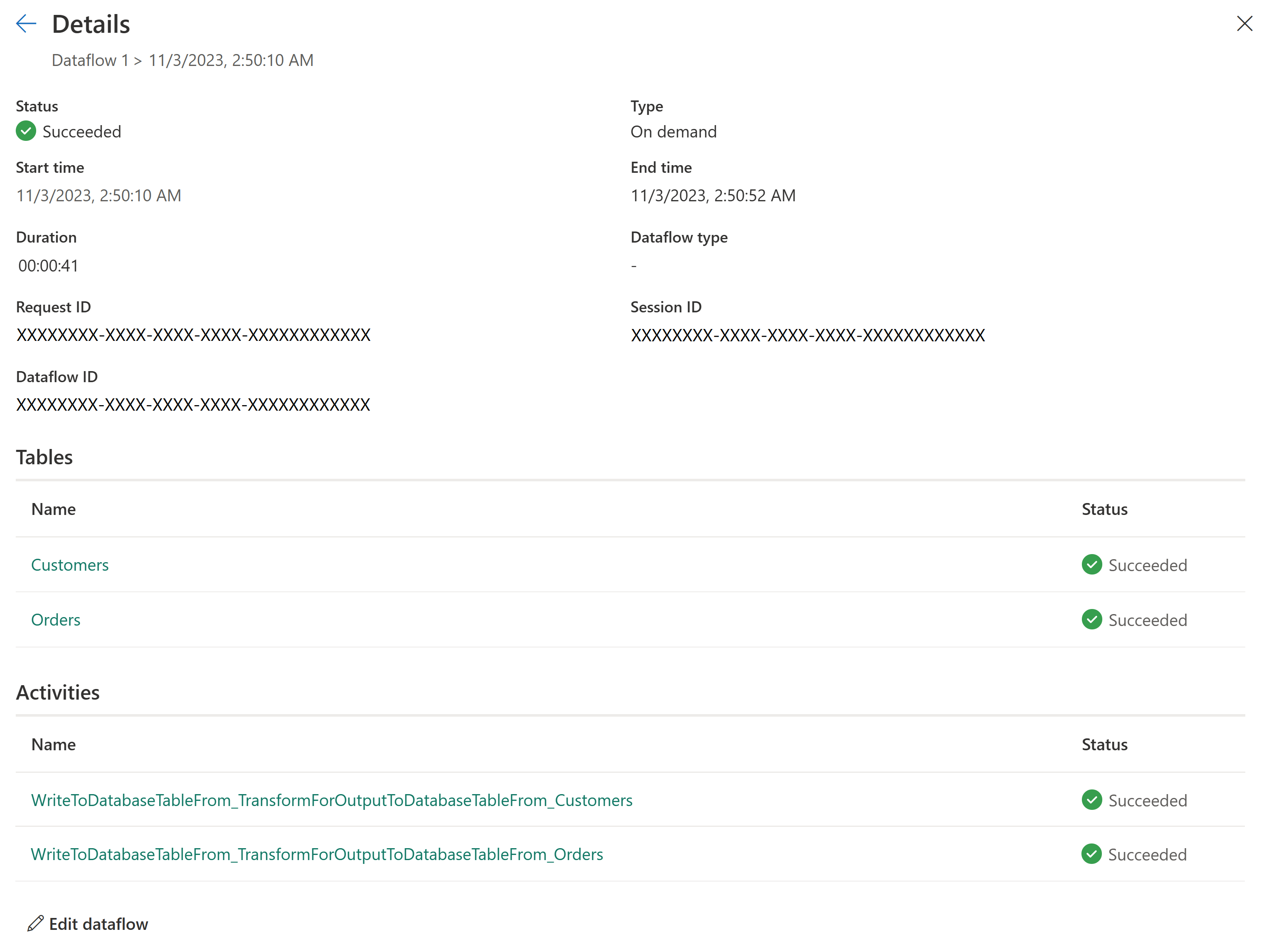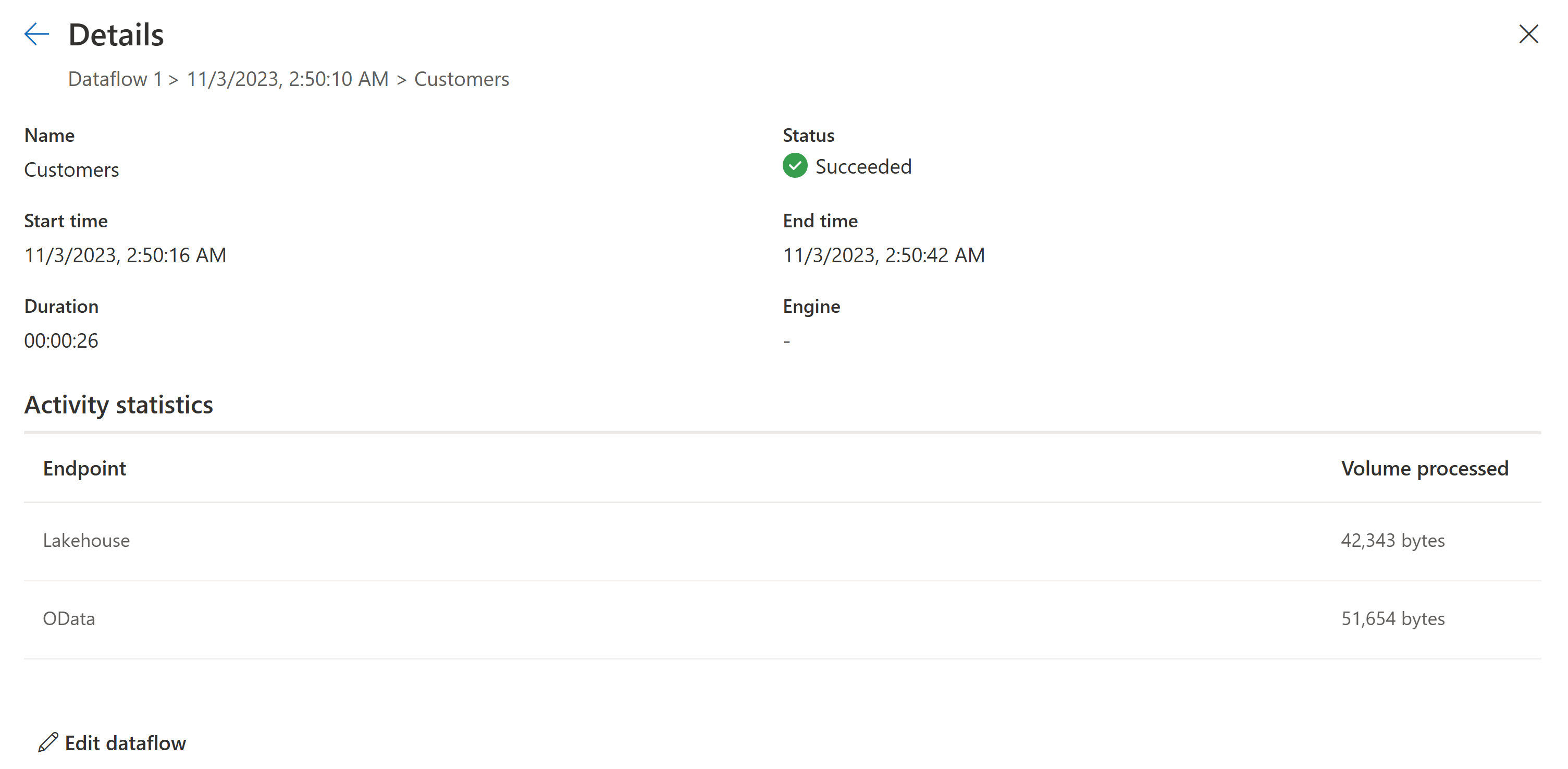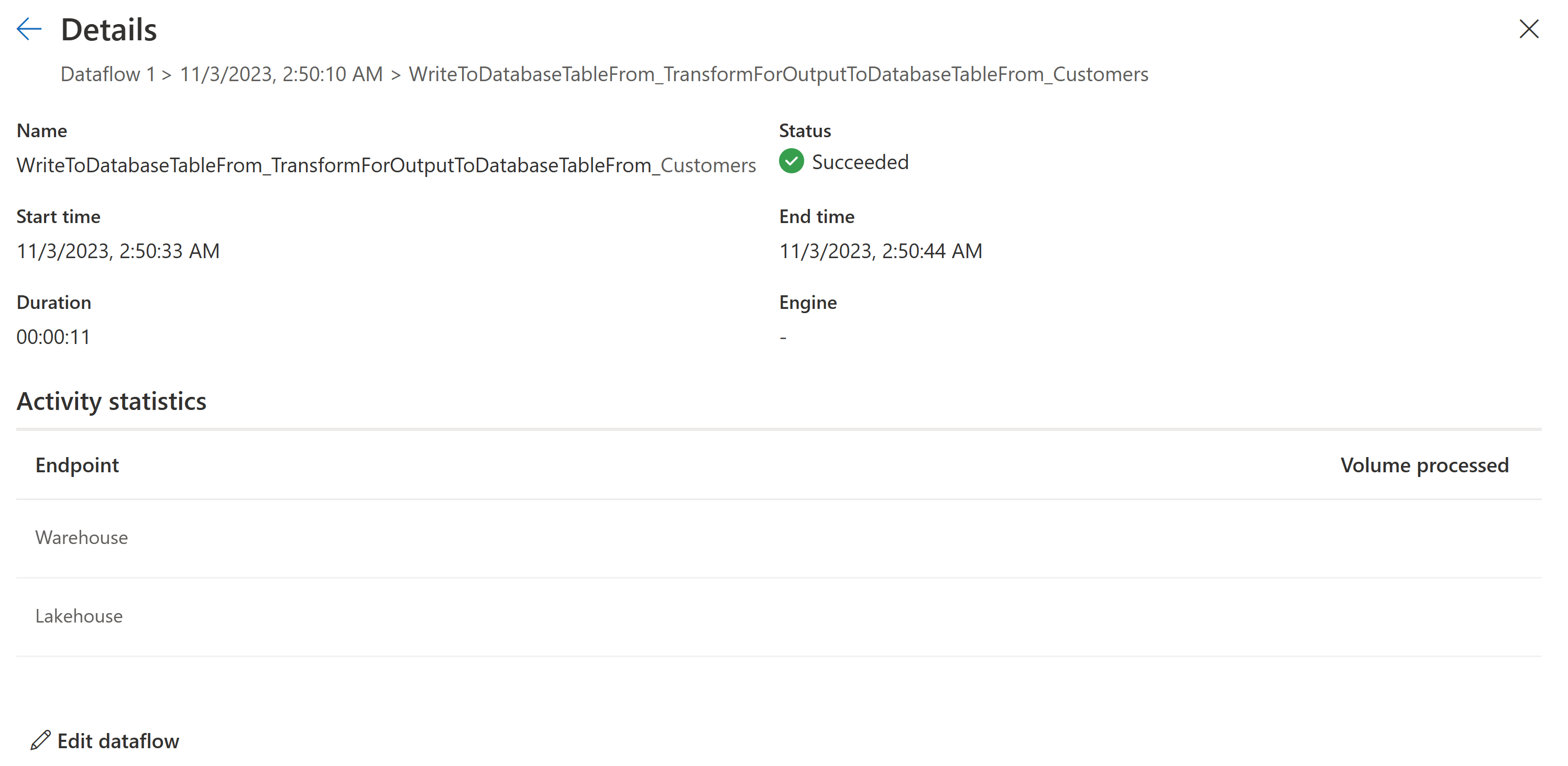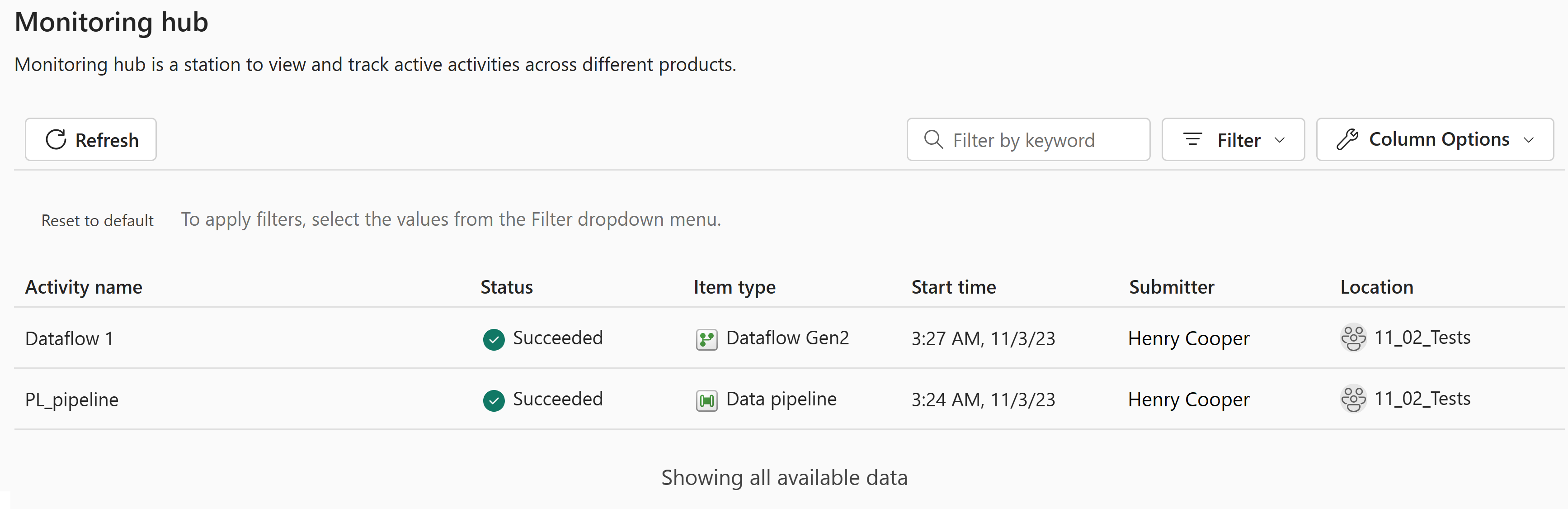Vis oppdateringslogg og overvåk dataflytene
Overvåking av dataflytoppdateringer er nøkkelen til å sikre at dataflytene kjører som forventet. Oppdateringslogg og overvåkingshub lar deg evaluere i detalj hva som skjedde under oppdateringen av dataflyten. Denne artikkelen gir deg en oversikt over funksjonene som er tilgjengelige i oppdateringsloggen og overvåkingshuben. Vi gir deg også litt veiledning om hvordan du bruker disse funksjonene.
Oppdater historikk
Oppdateringslogg er tilgjengelig ved hjelp av rullegardinmenyen i arbeidsområdet. Du kan få tilgang til den ved å velge Oppdater logg-knappen .
Når du åpner oppdateringsloggen for dataflyten, legger du først merke til en liste over alle dataoppdateringene. Denne første skjermen gir deg informasjon om:
- Starttid
- Status
- Varighet
- Type
Vi viser deg opptil 50 oppdateringshistorikk eller opptil 6 måneder tilbake (som noen gang kommer først) og lagrer opptil 250 oppdateringshistorikk eller 6 måneder tilbake i onelake. Du kan utføre noen handlinger umiddelbart fra denne siden, for eksempel starte en ny oppdatering, planlegge en oppdatering eller redigere dataflyten.
Laste ned en CSV-fil for oppdateringen
Noen ganger må du kanskje hente en CSV-fil for oppdateringen. Hvis du vil ha denne filen, gjør du følgende:
Se gjennom dataflytoppdateringen fra brukergrensesnittet
Når du har funnet ut hvilken dataflyt du vil undersøke, kan du drille ned i én av oppdateringene ved å velge Starttidspunkt-feltet. Denne skjermen gir deg mer informasjon om oppdateringen som ble utført. Dette inkluderer generell informasjon om oppdateringen og en liste over tabeller og aktiviteter.
Kort sagt, denne oversikten gir deg:
- Status for dataflyten
- Type oppdatering
- Start- og sluttidspunkt
- Varighet
- Forespørsels-ID
- Økt-ID
- Dataflyt-ID
Inndelingen Tabeller gjenspeiler alle enhetene du aktiverer innlasting for i dataflyten. Det betyr at disse tabellene som vises her, lastes inn i oppsamlingsområdet i dataflyten. Disse tabellene er enhetene du har tilgang til ved hjelp av Power Query-dataflytkoblingen i Power BI, Excel eller dataflyter. Du kan velge et av tabellnavnene i listen for å vise detaljene i denne bestemte tabellen. Når du har valgt navnet, kommer du til følgende Detaljer-skjerm :
Inndelingen Aktiviteter gjenspeiler alle handlingene som fant sted under oppdateringen, for eksempel ved innlasting av data til utdatamålet. Denne tabellen lar deg også gå dypere ned i detaljene for den spesifikke aktiviteten. Ved å velge navnet på aktiviteten kommer du til følgende Detaljer-skjermbilde :
Denne skjermen gir deg mer klarhet i hva som skjedde under aktiviteten. For utdatamål får du for eksempel aktivitetsskjermbildet:
- Status for aktiviteten
- Start- og sluttidspunkt
- Varighet
- Aktivitetsstatistikk:
- Utdatamål:
- Endepunkter kontaktet
- Volum behandlet av koblingen
- Utdatamål:
Hvis du vil undersøke hva som skjedde, kan du drille ned i en aktivitet eller tabell. Følgende skjermbilde gir deg generell informasjon om oppdatering og feil. Hvis du driller inn i en aktivitet, får du se hvor mye data som ble behandlet og sendt til utdatamålet.
Overvåkingshub
Overvåkingshuben er tilgjengelig ved hjelp av sidemenyen. Du kan få tilgang til den ved å velge Overvåkingshub-knappen .
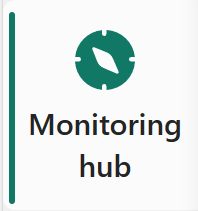
Overvåkingshuben gir deg et instrumentbord som gir deg en oversikt over statusen for dataflytene.
Dette instrumentbordet gir deg følgende informasjon:
- Status for dataflytene
- Starttidspunktet for oppdateringen
- Oppdateringsvarighet
- Innsender av oppdateringen
- Navn på arbeidsområdet
- Stoffkapasitet som brukes til oppdatering av dataflyten
- Gjennomsnittlig varighet for oppdatering
- Antall oppdateringer per dag
- Type oppdatering