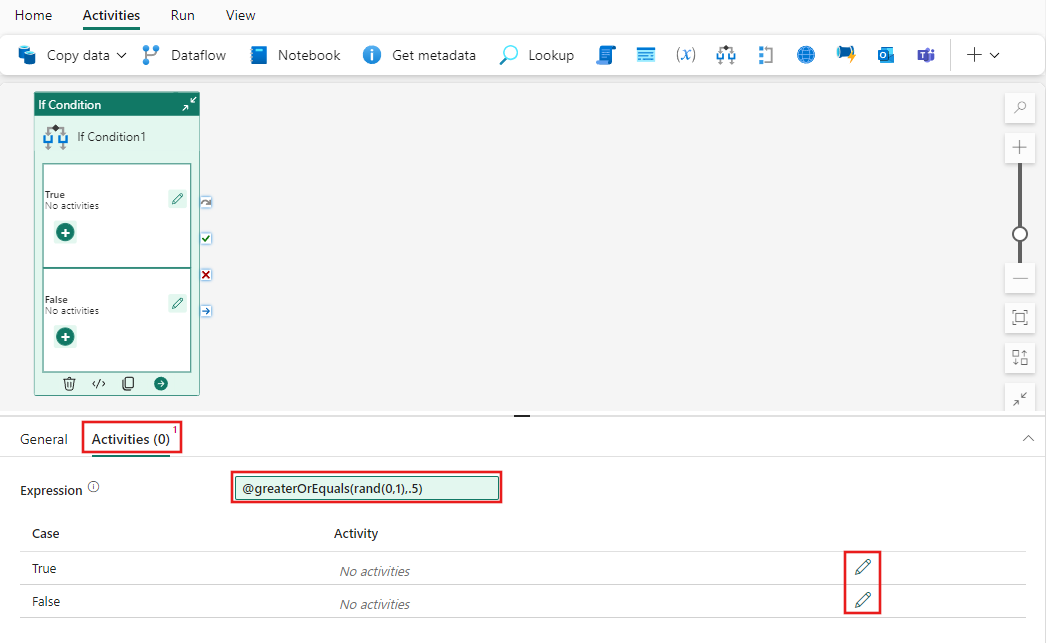Bruk If Condition-aktiviteten til å utføre aktiviteter basert på et uttrykk
If Condition-aktiviteten i Data Factory for Microsoft Fabric gir den samme funksjonaliteten som en if-setning gir i programmeringsspråk. Det utfører et sett med aktiviteter når betingelsen evalueres til sann og et annet sett med aktiviteter når betingelsen evalueres til usann.
Forutsetning
Du må fullføre følgende forutsetninger for å komme i gang:
- En leierkonto med et aktivt abonnement. Opprett en konto gratis.
- Det opprettes et arbeidsområde.
Legge til en If Condition-aktivitet i et datasamlebånd med brukergrensesnittet
Hvis du vil bruke en If Condition-aktivitet i et datasamlebånd, gjør du følgende:
Opprette aktiviteten
Opprett et nytt datasamlebånd i arbeidsområdet.
Søk etter Hvis-betingelsen i ruten Forløpsaktiviteter, og velg den for å legge den til i datasamlebåndlerretet.
Velg den nye If Condition-aktiviteten på lerretet hvis den ikke allerede er valgt.
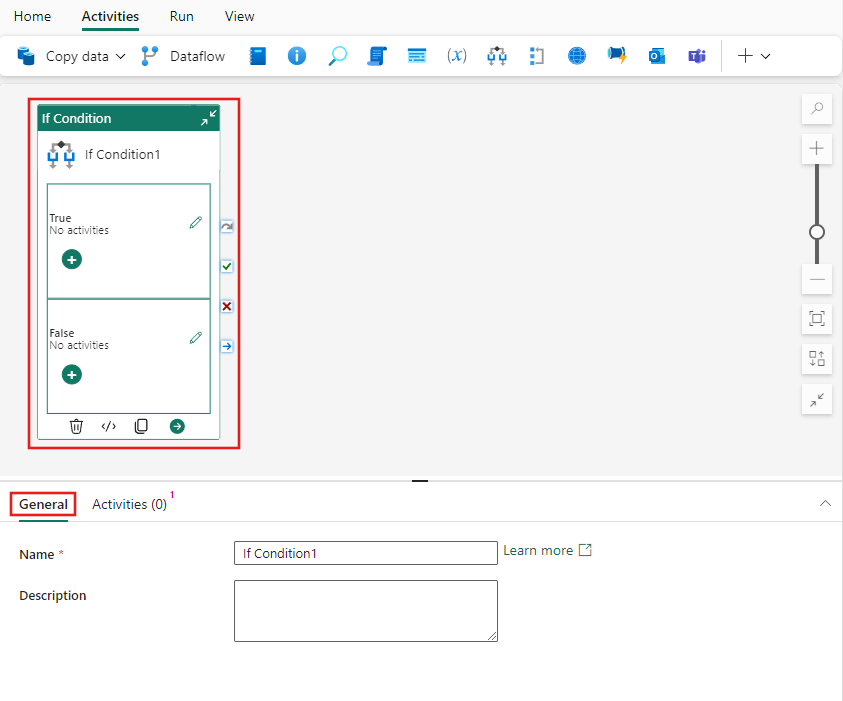
Se veiledningen for generelle innstillinger for å konfigurere fanen Generelle innstillinger.
Hvis betingelsesinnstillinger
Velg Aktiviteter-fanen, og angi et dynamisk boolsk uttrykk for If-aktiviteten. I dette enkle eksemplet genererer vi tilfeldig et tall mellom 0 og 1, og returnerer Sann hvis tallet er større enn eller lik 0,5 eller på annen måte Usann. Du kan bruke en av de tilgjengelige funksjonene i datafabrikkens uttrykksspråk eller parametere som er angitt i datasamlebåndet.
Når du har angitt uttrykket for Hvis-betingelsen, kan du ved å velge blyantikonet ved siden av hvert tilfelle (Sann/usann) legge til så mange aktiviteter som nødvendig for å utføres betinget når uttrykket evalueres.
Lagre og kjøre eller planlegge datasamlebåndet
Bytt til Hjem-fanen øverst i redigeringsprogrammet for datasamlebåndet, og velg lagre-knappen for å lagre datasamlebåndet. Velg Kjør for å kjøre den direkte, eller Planlegg for å planlegge den. Du kan også vise kjøreloggen her eller konfigurere andre innstillinger.

Relatert innhold
Tilbakemeldinger
Kommer snart: Gjennom 2024 faser vi ut GitHub Issues som tilbakemeldingsmekanisme for innhold, og erstatter det med et nytt system for tilbakemeldinger. Hvis du vil ha mer informasjon, kan du se: https://aka.ms/ContentUserFeedback.
Send inn og vis tilbakemelding for