Bruk Switch-aktiviteten til betinget kjøring av gren i et datasamlebånd
Switch-aktiviteten i Microsoft Fabric gir den samme funksjonaliteten som en brytersetning gir i programmeringsspråk. Den evaluerer et sett med aktiviteter som tilsvarer en sak som samsvarer med betingelsesevalueringen.
Forutsetning
Du må fullføre følgende forutsetninger for å komme i gang:
- En leierkonto med et aktivt abonnement. Opprett en konto gratis.
- Det opprettes et arbeidsområde.
Legge til en oppslagsaktivitet i et datasamlebånd med brukergrensesnittet
Hvis du vil bruke en Switch-aktivitet i et datasamlebånd, gjør du følgende:
Opprette aktiviteten
Opprett et nytt datasamlebånd i arbeidsområdet.
Søk etter Bytt-aktiviteten på verktøylinjen for datasamlebåndaktiviteter, og velg den for å legge den til i datasamlebåndlerret. Det kan hende du må utvide listen over aktiviteter ved hjelp + av knappen, siden det er flere aktiviteter tilgjengelig enn det som vanligvis passer i området for verktøylinjen.
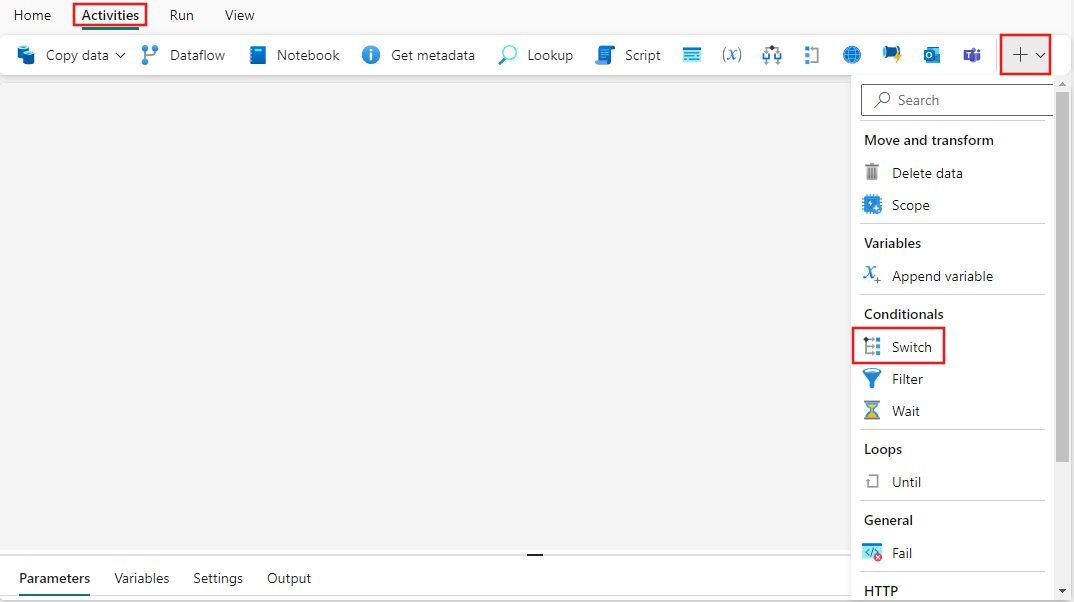
Velg den nye Switch-aktiviteten på lerretet hvis den ikke allerede er valgt.
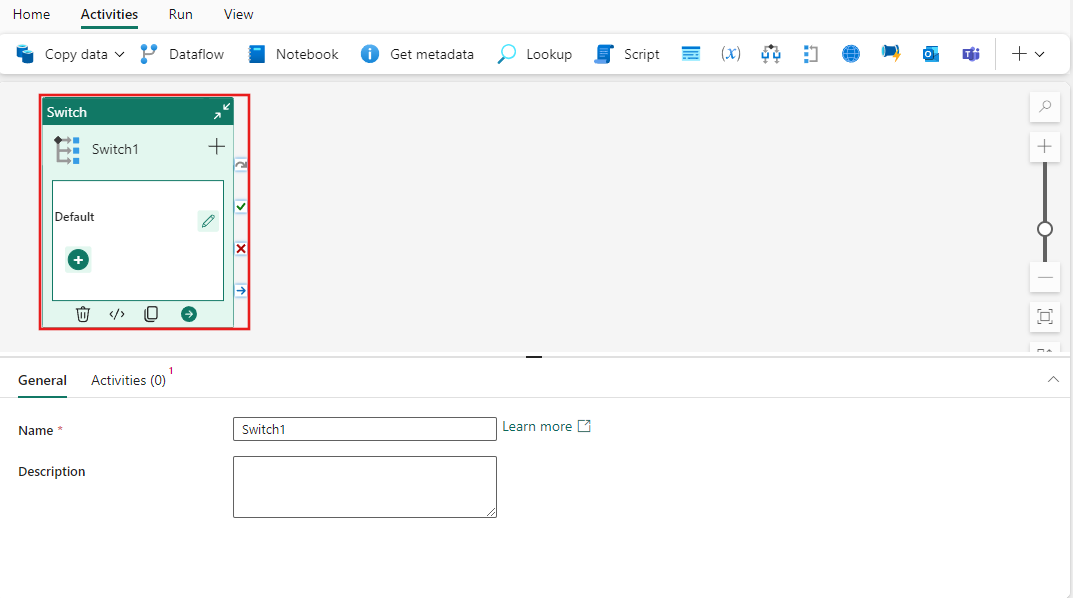
Se veiledningen for generelle innstillinger for å konfigurere fanen Generelle innstillinger.
Aktiviteter-innstillinger
Velg Aktiviteter-fanen, så ser du standardtilfellet som allerede er lagt til i listen over saker.
Uttrykkssetningen er der du angir et uttrykk som skal evalueres og sammenlignes med saksalternativene, og støtter dynamisk innhold som lar deg bruke parametere, systemvariabler, funksjoner og lokale variabler fra prosjektet for å sammenligne med de ulike tilfellene.
Du kan bruke blyantikonet til høyre for hvert tilfelle på Aktiviteter-fanen for å konfigurere aktivitetene som skal utføres når dette tilfellet samsvarer med uttrykket. Du kan bruke knappen + Legg til sak til å legge til nye tilfeller i tillegg til standardinnstillingen som utføres hvis ingen andre tilfeller samsvarer med resultatet av uttrykket . Du kan også legge til saker og aktiviteter direkte på Switch-aktivitetsgrensesnittet på selve datasamlebåndet ved å velge + knappen for å legge til en sak, eller blyantikonet ved siden av de oppførte sakene for å konfigurere aktiviteter for hvert tilfelle.
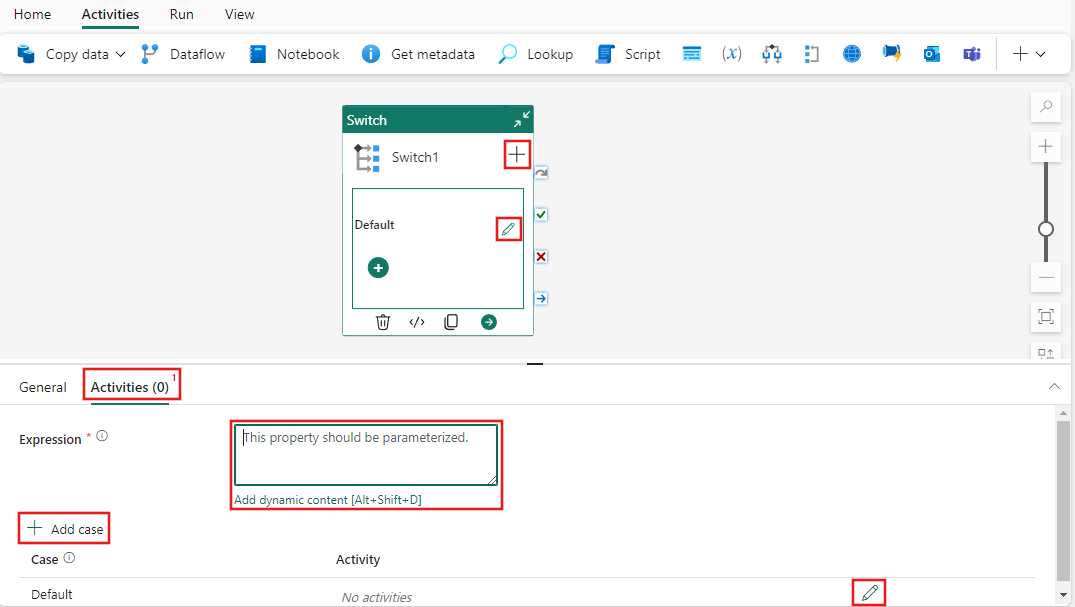
Konfigurere saksaktiviteter
Når du redigerer aktivitetene for en sak ved å velge blyantikonet ved siden av den, enten i innstillingsruten for Aktiviteter eller direkte på Bytt aktivitetsgrensesnittet på datasamlebåndet, vil du se redigeringsprogrammet for sakens aktiviteter. Dette ligner på datasamlebåndredigeringsprogrammet, men spesifikt for den valgte saken. Du kan legge til et hvilket som helst antall aktiviteter, akkurat som med et datasamlebånd, og disse vil bli utført når den valgte saken samsvarer med uttrykket for Bytt-aktiviteten. I dette eksemplet ble en kopieringsaktivitet lagt til i standardtilfellet, og utføres når ingen av de andre tilfellene samsvarer med uttrykket som er definert i Bytt-aktiviteten.
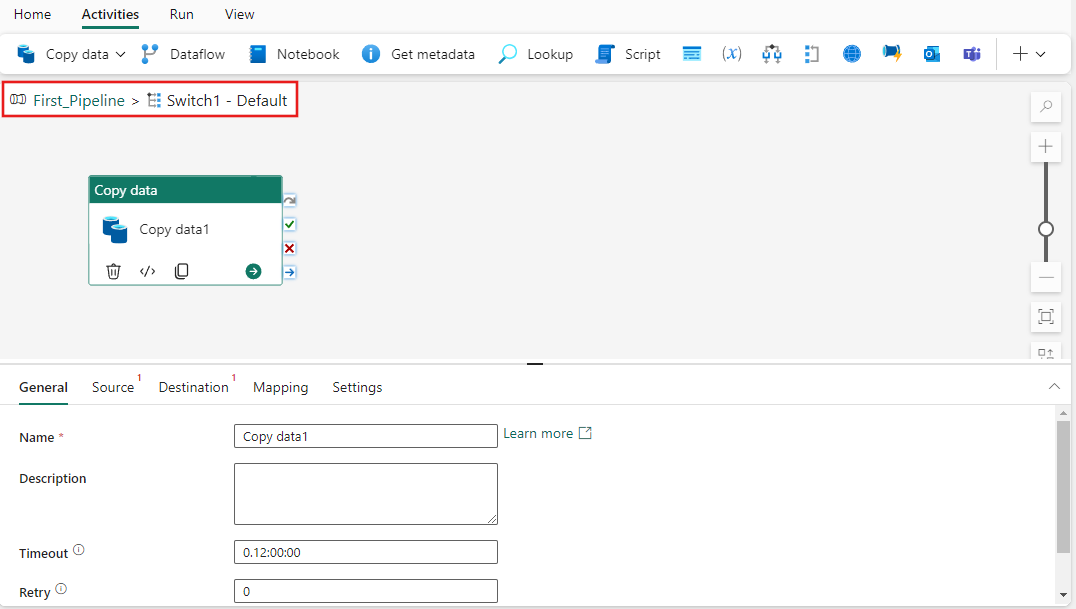
Legg merke til datasamlebåndet og saken øverst til venstre i redigeringsprogrammet for aktiviteter for saken. Når du er ferdig med å konfigurere sakens aktiviteter, kan du velge koblingen for datasamlebåndnavnet der for å gå tilbake til redigeringsprogrammet for hovedsamlebåndet på nytt.
Lagre og kjøre eller planlegge datasamlebåndet
Bytt til Hjem-fanen øverst i redigeringsprogrammet for datasamlebåndet, og velg lagre-knappen for å lagre datasamlebåndet. Velg Kjør for å kjøre den direkte, eller Planlegg for å planlegge den. Du kan også vise kjøreloggen her eller konfigurere andre innstillinger.

Relatert innhold
Tilbakemeldinger
Kommer snart: Gjennom 2024 faser vi ut GitHub Issues som tilbakemeldingsmekanisme for innhold, og erstatter det med et nytt system for tilbakemeldinger. Hvis du vil ha mer informasjon, kan du se: https://aka.ms/ContentUserFeedback.
Send inn og vis tilbakemelding for