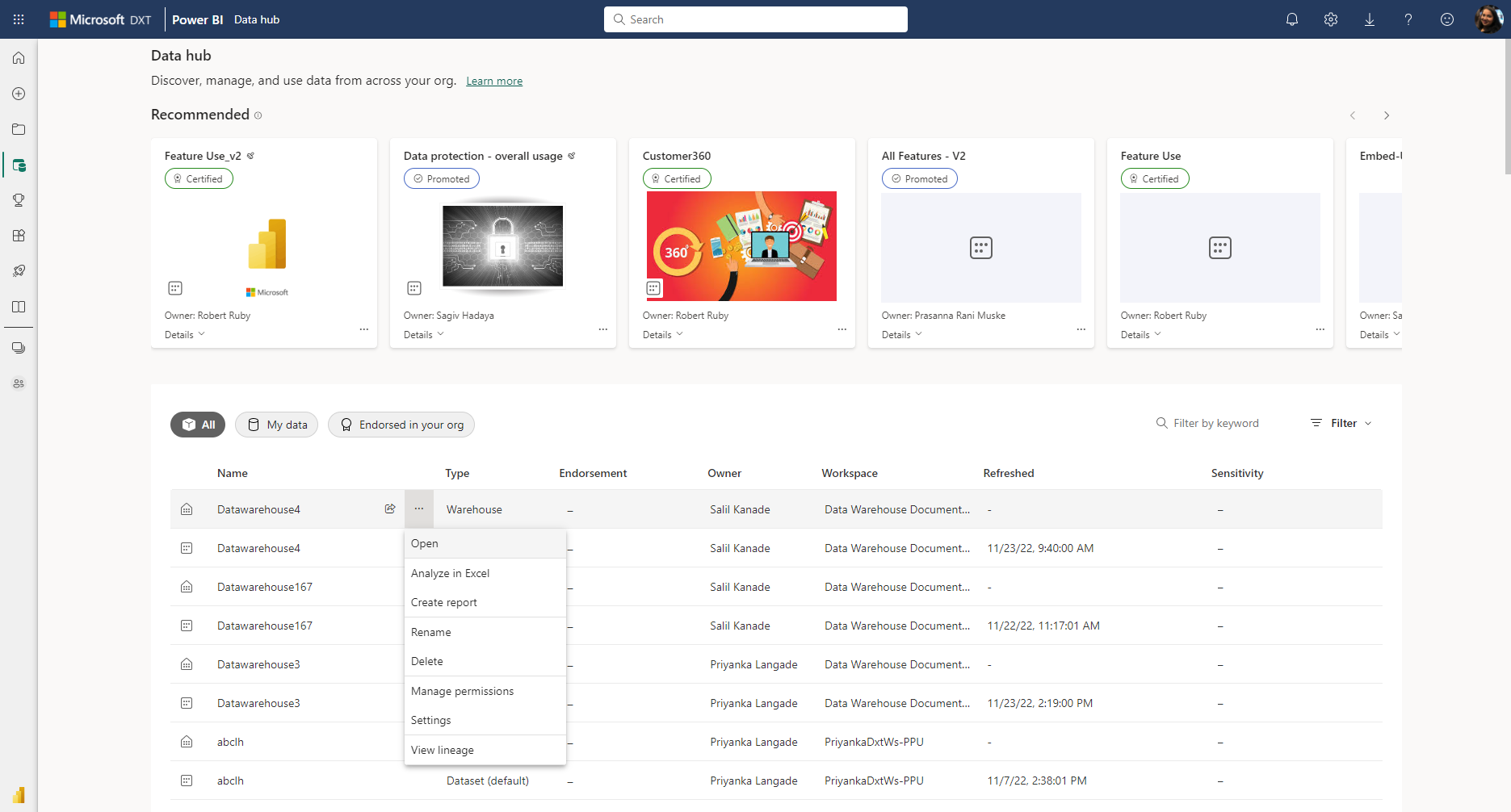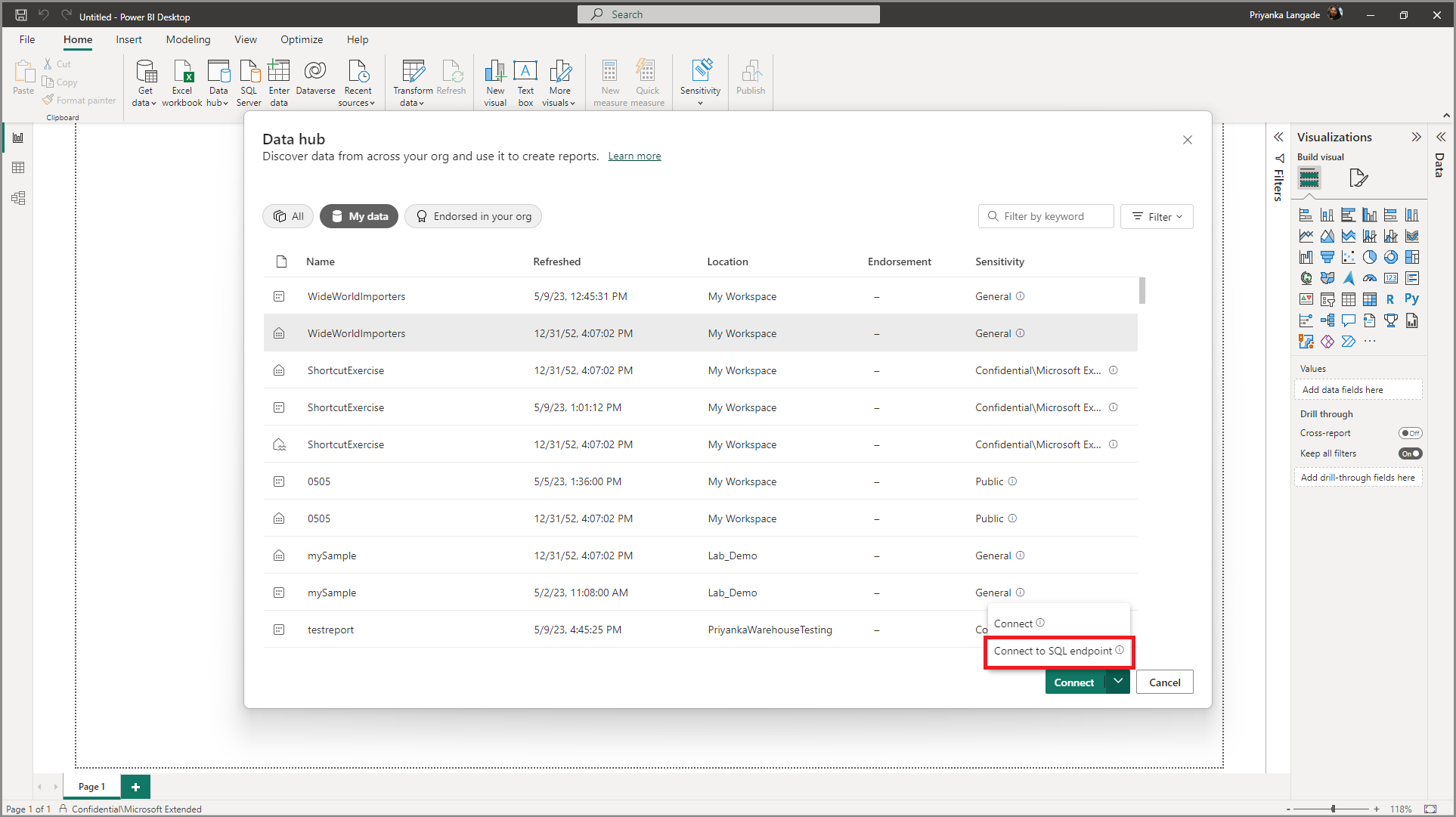Opprette rapporter i Power Bi-tjeneste i Microsoft Fabric og Power BI Desktop
Gjelder for:SQL analytics endpoint, Warehouse og Mirrored Database i Microsoft Fabric
Denne artikkelen beskriver tre ulike scenarier du kan følge for å opprette rapporter i Power Bi-tjeneste.
Opprette en rapport fra lagerredigeringsprogrammet
Fra Synapse Data Warehouse i Microsoft Fabric, ved hjelp av båndet og hovedfanen for hjem, går du til Ny rapport-knappen . Dette alternativet gir en opprinnelig, rask måte å opprette rapporten på, som er bygget oppå standard semantisk modell for Power BI.

Hvis ingen tabeller er lagt til i standard semantisk modell for Power BI, legger dialogboksen først automatisk til tabeller, noe som ber brukeren om å bekrefte eller manuelt velge tabellene som er inkludert i den kanoniske semantiske modellen først, slik at det alltid finnes data først.
Med en standard semantisk modell som har tabeller, åpner ny rapport en nettleserfane til rapportredigeringslerretet til en ny rapport som er bygd på den semantiske modellen. Når du lagrer den nye rapporten, blir du bedt om å velge et arbeidsområde, forutsatt at du har skrivetillatelser for arbeidsområdet. Hvis du ikke har skrivetillatelser, eller hvis du er en gratisbruker og den semantiske modellen befinner seg i et arbeidsområde med Premium-kapasitet , lagres den nye rapporten i Mitt arbeidsområde.
Bruk standard semantisk Power BI-modell i arbeidsområdet
Bruk standard semantisk modell og handlingsmeny i arbeidsområdet: Gå til standard semantisk modell for Power BI i arbeidsområdet Microsoft Fabric, og velg Mer-menyen (...) for å opprette en rapport i Power Bi-tjeneste.
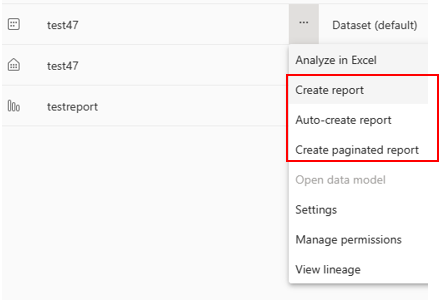
Velg Opprett rapport for å åpne rapportredigeringslerretet i en ny rapport på den semantiske modellen. Når du lagrer den nye rapporten, lagres den i arbeidsområdet som inneholder den semantiske modellen, så lenge du har skrivetillatelser på arbeidsområdet. Hvis du ikke har skrivetillatelser, eller hvis du er en gratisbruker og den semantiske modellen befinner seg i et arbeidsområde med Premium-kapasitet , lagres den nye rapporten i Mitt arbeidsområde.
Bruk datahub
Bruk standard side for semantisk modell og semantisk modell for Power BI i datahuben. Velg navnet på den semantiske semantiske modellen i arbeidsområdelisten for å gå til siden for semantiske modelldetaljer , der du kan finne detaljer om den semantiske modellen og se relaterte rapporter. Du kan også opprette en rapport direkte fra denne siden. Hvis du vil lære mer om hvordan du oppretter en rapport på denne måten, kan du se Datasettdetaljer.
I datahuben ser du lageret og tilhørende standard semantiske modeller. Velg lageret for å gå til lagerdetaljersiden. Du kan se lagermetadata, støttede handlinger, avstamming og konsekvensanalyse, sammen med relaterte rapporter som er opprettet fra dette lageret. Standard semantiske modeller avledet fra et lager oppfører seg på samme måte som alle semantiske modeller.
Hvis du vil finne lageret, begynner du med datahuben. Følgende bilde viser datahuben i Power Bi-tjeneste:
Velg et lager for å vise lagerdetaljersiden.
Velg Mer-menyen (...) for å vise alternativer-menyen.
Velg Åpne for å åpne lageret.
Opprette rapporter i Power BI Desktop
Med datahubintegrering i Power BI Desktop kan du koble til Lager- eller SQL-analyseendepunktet i Lakehouse i enkle trinn.
Bruk Datahub-menyen på båndet for å få en liste over alle elementer.
Velg lageret du vil koble til
Velg rullegardinlisten på Koble til-knappen, og velg Koble til til SQL-endepunktet.
Relatert innhold
Tilbakemeldinger
Kommer snart: Gjennom 2024 faser vi ut GitHub Issues som tilbakemeldingsmekanisme for innhold, og erstatter det med et nytt system for tilbakemeldinger. Hvis du vil ha mer informasjon, kan du se: https://aka.ms/ContentUserFeedback.
Send inn og vis tilbakemelding for