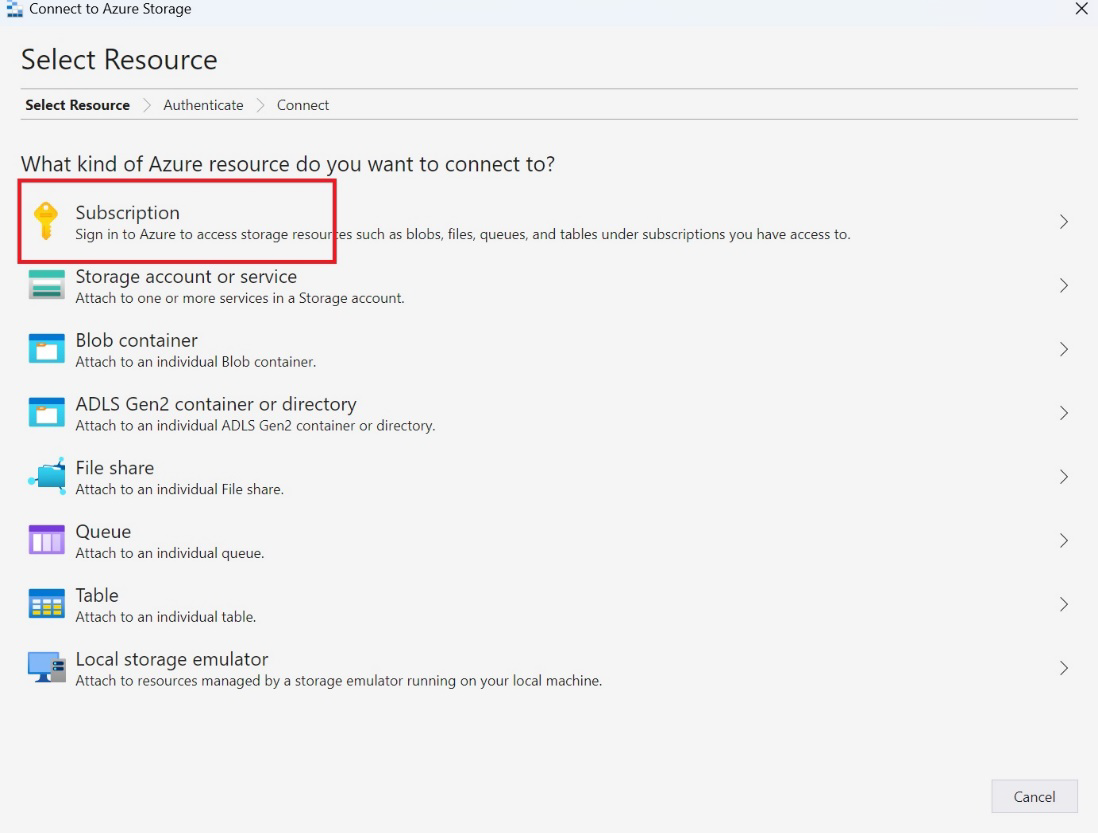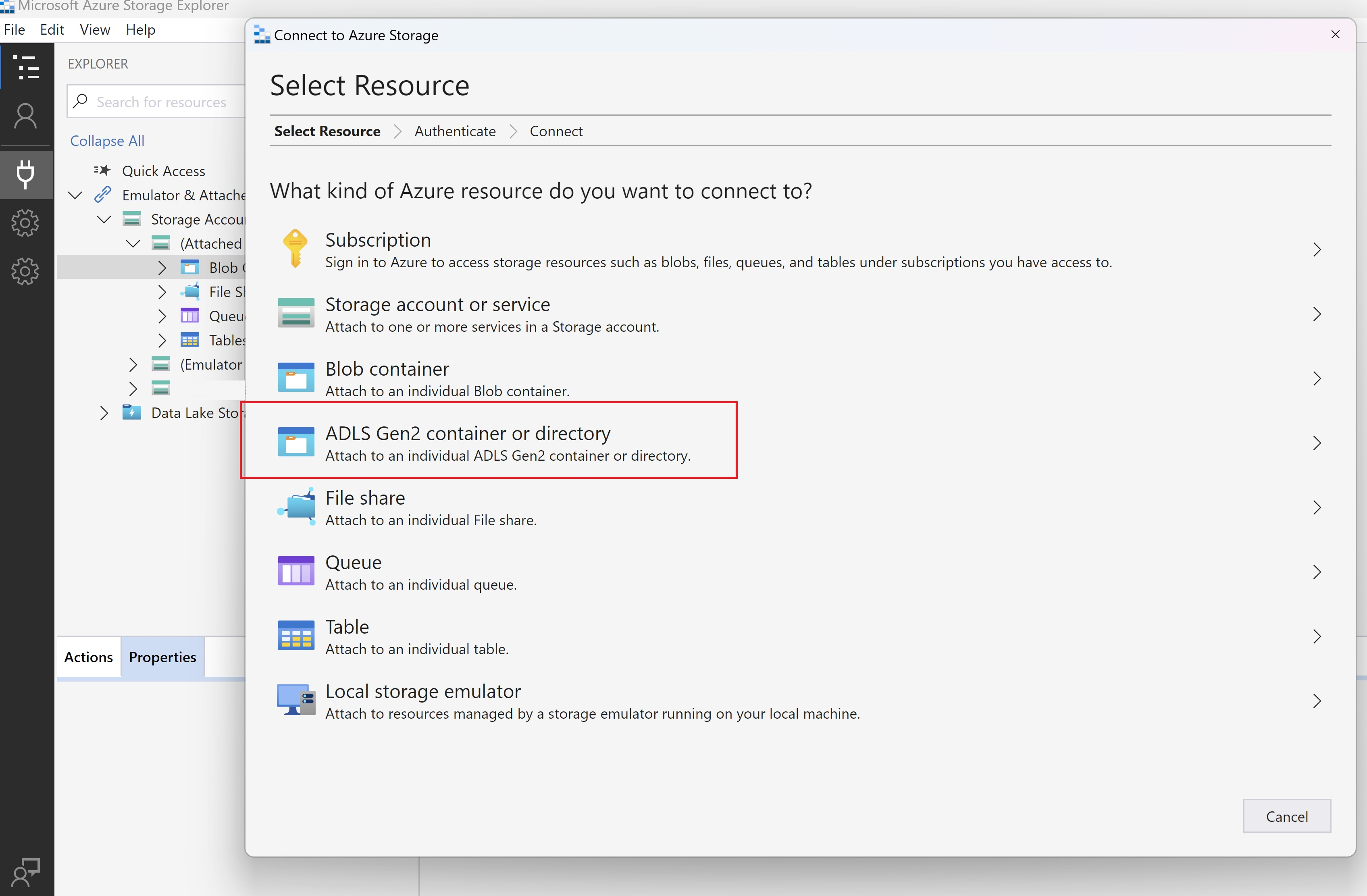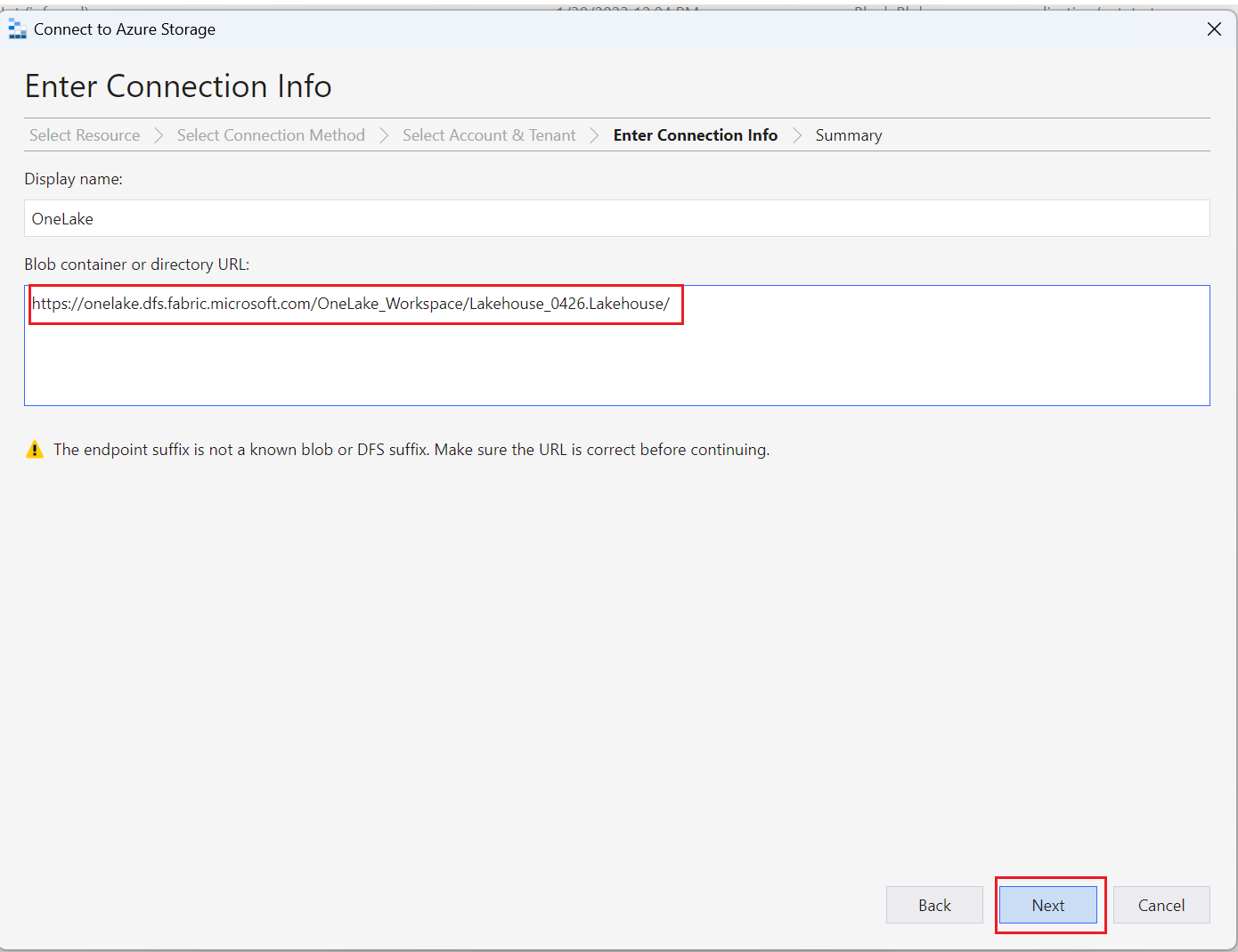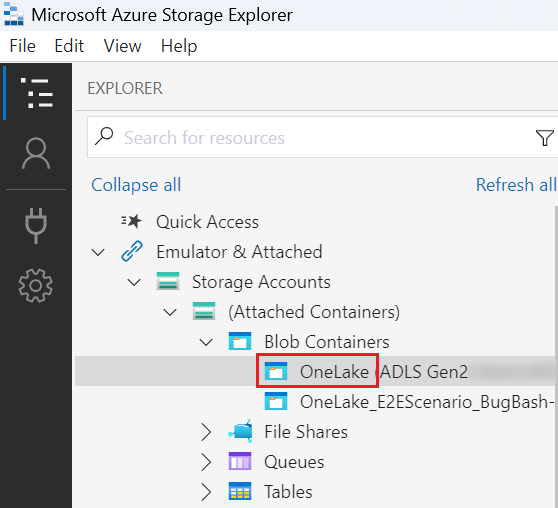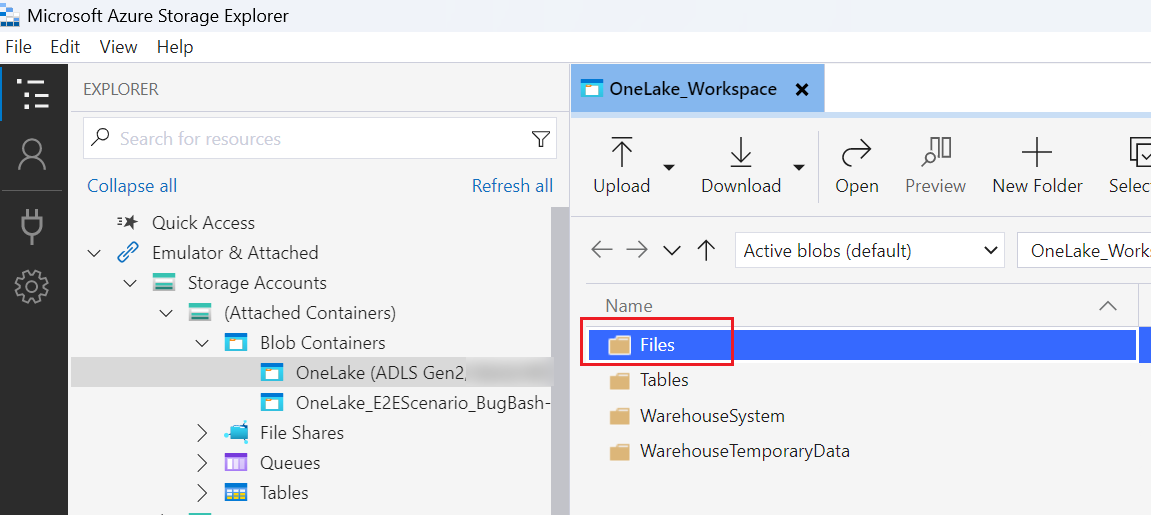Integrer OneLake med Azure Storage Explorer
Denne artikkelen demonstrerer OneLake-integrasjon med Azure Storage Explorer. Med Azure Storage Explorer kan du vise og administrere innholdet i skylagringskontoen. Du kan laste opp, laste ned eller flytte filer fra ett sted til et annet.
Koble til og bruke Azure Storage Explorer
Installer den nyeste versjonen av Azure Storage Explorer fra produktnettsiden.
Kontroller at den installerte versjonen er 1.29.0 eller nyere. (Kontroller versjonen ved å velgeHjelp>om.)
Velg dialogboksikonet Åpne tilkobling.
Azure Storage Explorer krever at du logger på for å koble til Azure-ressurser. Velg Abonnement, og følg instruksjonene for å logge på.
Koble til OneLake ved å velge åpne dialogboksikonet på nytt, og velg ADLS Gen2-beholder eller -katalog.
Skriv inn nettadressedetaljer for arbeidsområdet eller elementet du vil koble til, i dette formatet:
https://onelake.dfs.fabric.microsoft.com/{workspace-Name}/{itemName.itemType}/. Du finner navnet på arbeidsområdet og elementnavnet i Egenskaper-ruten i en fil i Microsoft Fabric-portalen.Du kan velge et visningsnavn for enkelhets skyld, og deretter velge Neste.
Storage Explorer blar til plasseringen av OneLake du har angitt.
Hvis du vil vise innholdet, velger du OneLake-mappen du koblet til.
Velg Last opp. Velg filene du vil laste opp, i dialogboksen Velg filer som skal lastes opp.
Hvis du vil laste ned, velger du mappene eller filene du vil laste ned, og deretter velger du Last ned.
Hvis du vil kopiere data på tvers av plasseringer, velger du mappene du vil kopiere, og velger Kopier, og deretter navigerer du til målplasseringen og velger Lim inn.
Begrensninger
Hvis et arbeidsområdenavn har store bokstaver, mislykkes sletting av filer eller mapper på grunn av en begrensning fra lagringstjenesten. Vi anbefaler at du bruker navnet på arbeidsområdet med små bokstaver.