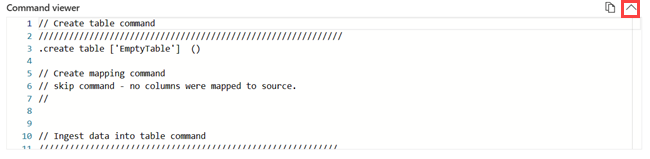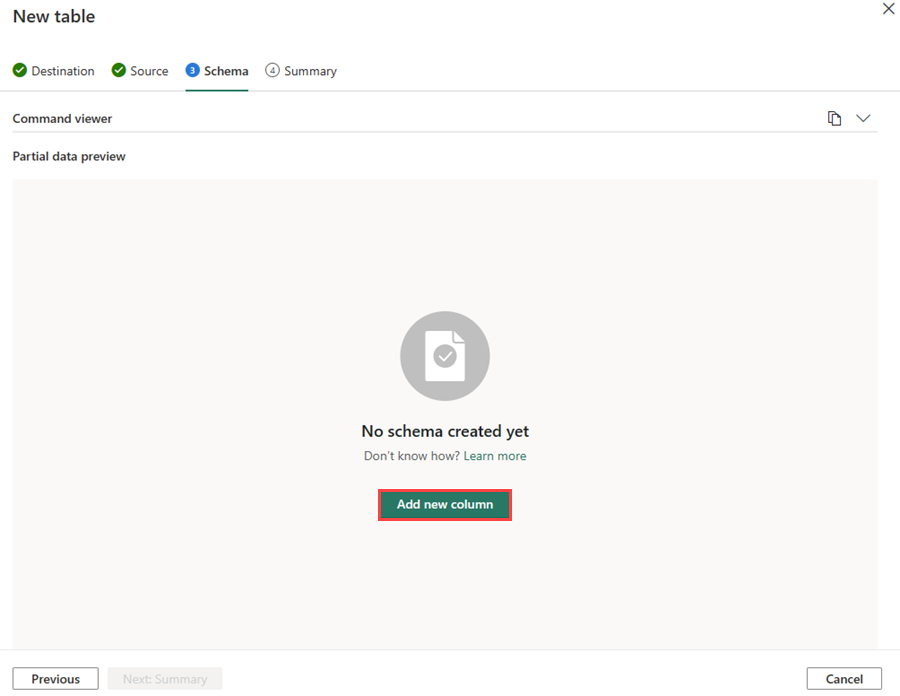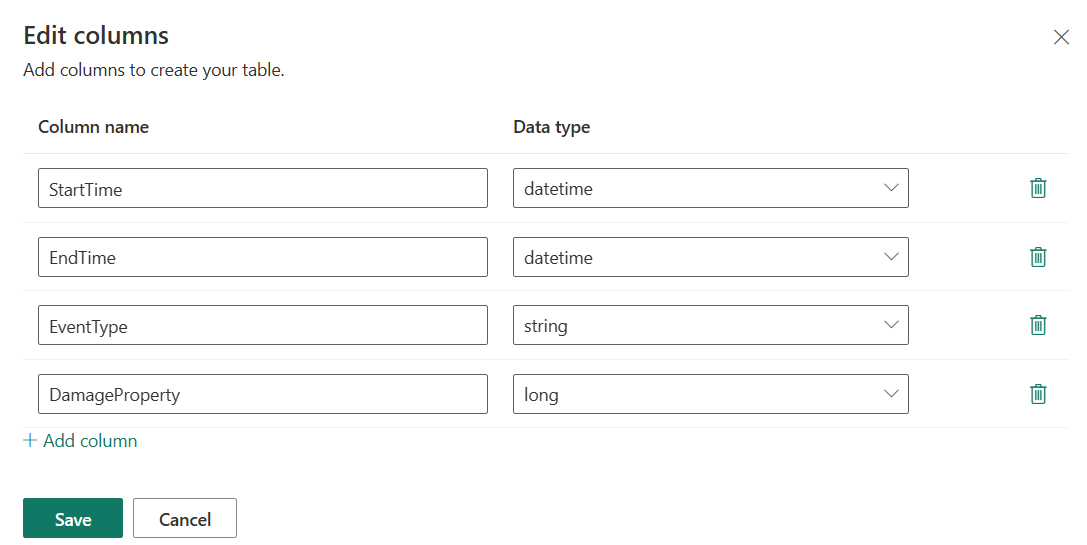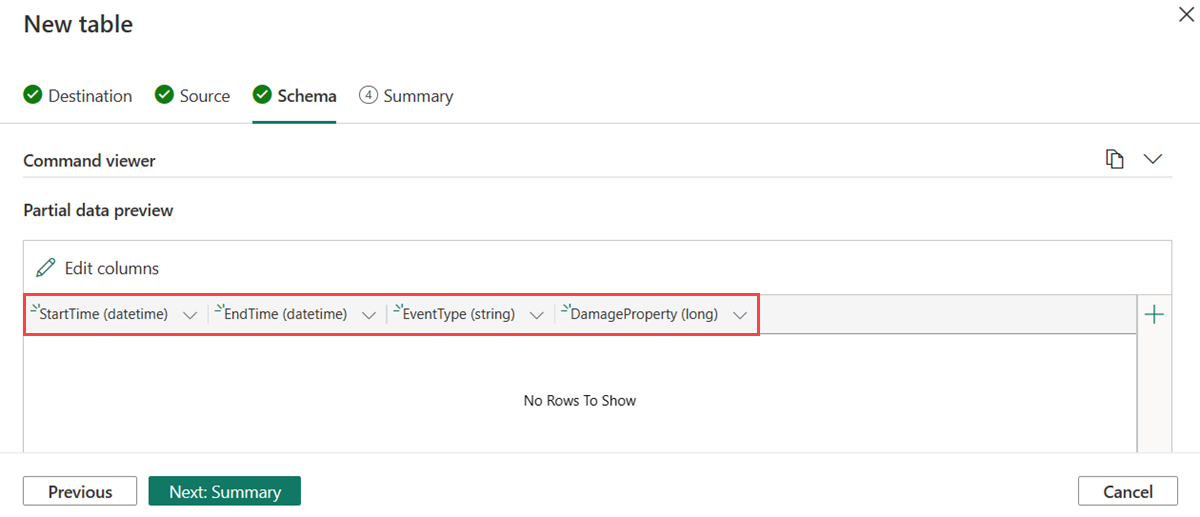Opprette en tom tabell
Tabeller kalles enheter som inneholder data. En tabell har et ordnet sett med kolonner, og null eller flere rader med data. Hver rad inneholder én dataverdi for hver av kolonnene i tabellen. Rekkefølgen på rader i tabellen er ukjent, og påvirker ikke generelt spørringer, bortsett fra noen tabelloperatorer (for eksempel den øverste operatoren) som er iboende ubestemt.
Du kan opprette en tom tabell uten en datakilde som skal brukes som et testmiljø, eller for å innta data i et senere stadium. I denne artikkelen lærer du hvordan du oppretter en tom tabell i konteksten til en KQL-database.
Forutsetning
- Et arbeidsområde med en Microsoft Fabric-aktivert kapasitet
- En KQL-database med redigeringstillatelser
Opprette en tom tabell i KQL-databasen
Bla til den ønskede KQL-databasen.
Velg +Ny>tabell.
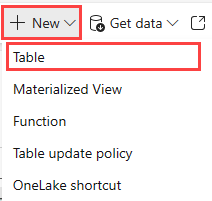
Skriv inn et navn for tabellen.
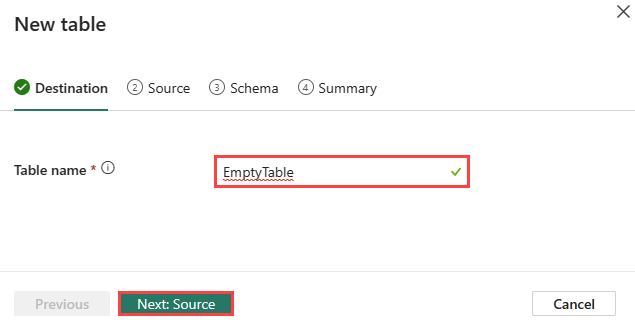
Merk
Tabellnavn kan være opptil 1024 tegn, inkludert alfanumeriske tegn, bindestreker og understrekingstegn. Spesialtegn støttes ikke.
Velg Neste: Kilde.
Source
- Kildetypen er som standard satt til Ingen. Hvis du velger Ingen, kan du manuelt definere tabellskjemaet.
- Velg Neste: Skjema.
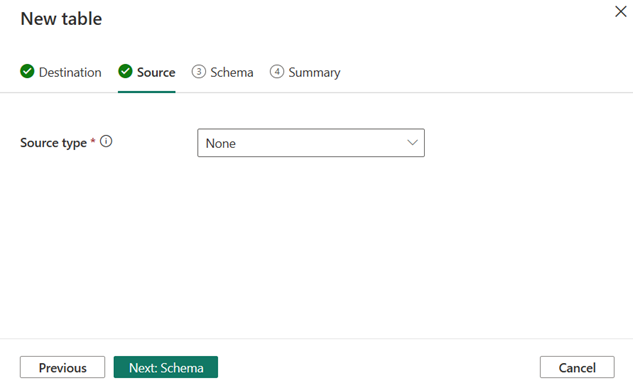
Skjema
Verktøyet utleder automatisk skjemaet basert på dataene. Hvis du vil opprette et skjema uten en datakilde, må du legge til kolonner under Delvis forhåndsvisning av data.
Kommandovisningsprogram
Kommandovisningsprogrammet viser kommandoene for å opprette tabeller, tilordning og inntak av data i tabeller.
Hvis du vil åpne kommandovisningsprogrammet, velger du v-knappen på høyre side av kommandovisningsprogrammet. I kommandovisningsprogrammet kan du vise og kopiere de automatiske kommandoene som genereres fra inndataene.
Delvis forhåndsvisning av data
Forhåndsvisning av delvise data utledes automatisk basert på dataene.
Hvis du vil legge til en ny kolonne, velger du Legg til ny kolonne under Delvis forhåndsvisning av data.
Rediger kolonner
Skriv inn et kolonnenavn. Kolonnenavnet skal starte med en bokstav, og kan inneholde tall, punktum, bindestreker eller understrekingstegn.
Velg en datatype for kolonnen. Standard kolonnetype er
string, men kan endres i rullegardinmenyen i kolonnetypefeltet .Velg Legg til kolonne for å legge til flere kolonner.
Velg Lagre for å legge til kolonnene i tabellen.
Forhåndsvisning av delvise data gjenspeiler de tilføyde kolonnene:
Merk
Du kan også redigere eksisterende kolonner og legge til nye kolonner ved å velge Rediger kolonner eller + knappen i kolonnen til høyre under Forhåndsvisning av delvise data.
Velg Neste: Sammendrag for å opprette tabelltilordningen.
Sammendrag-kategori
I vinduet Opprett tabell fullført er den tomme tabellen merket med en grønn hake for å angi at den ble opprettet.
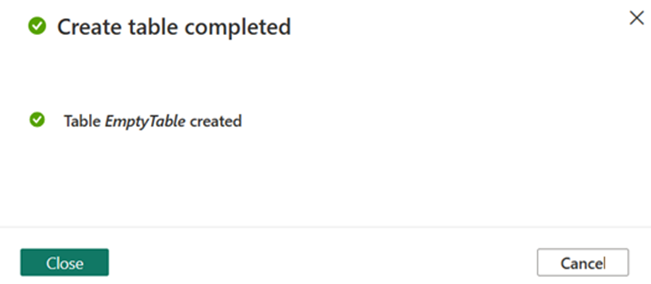
Relatert innhold
Tilbakemeldinger
Kommer snart: Gjennom 2024 faser vi ut GitHub Issues som tilbakemeldingsmekanisme for innhold, og erstatter det med et nytt system for tilbakemeldinger. Hvis du vil ha mer informasjon, kan du se: https://aka.ms/ContentUserFeedback.
Send inn og vis tilbakemelding for