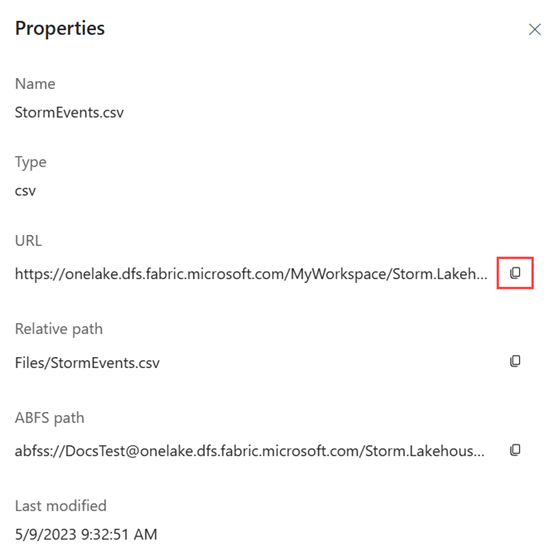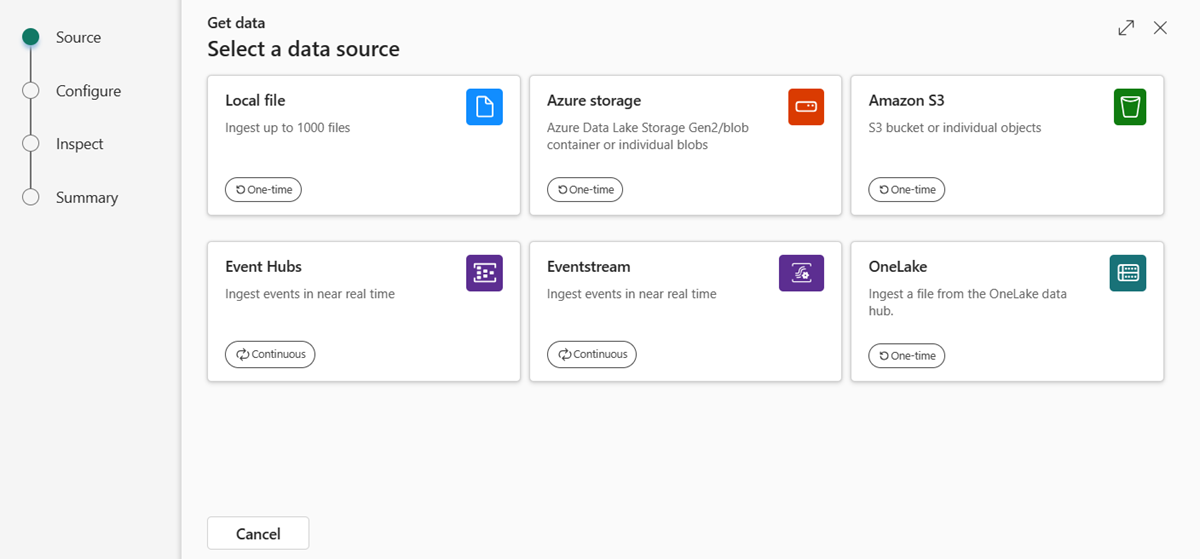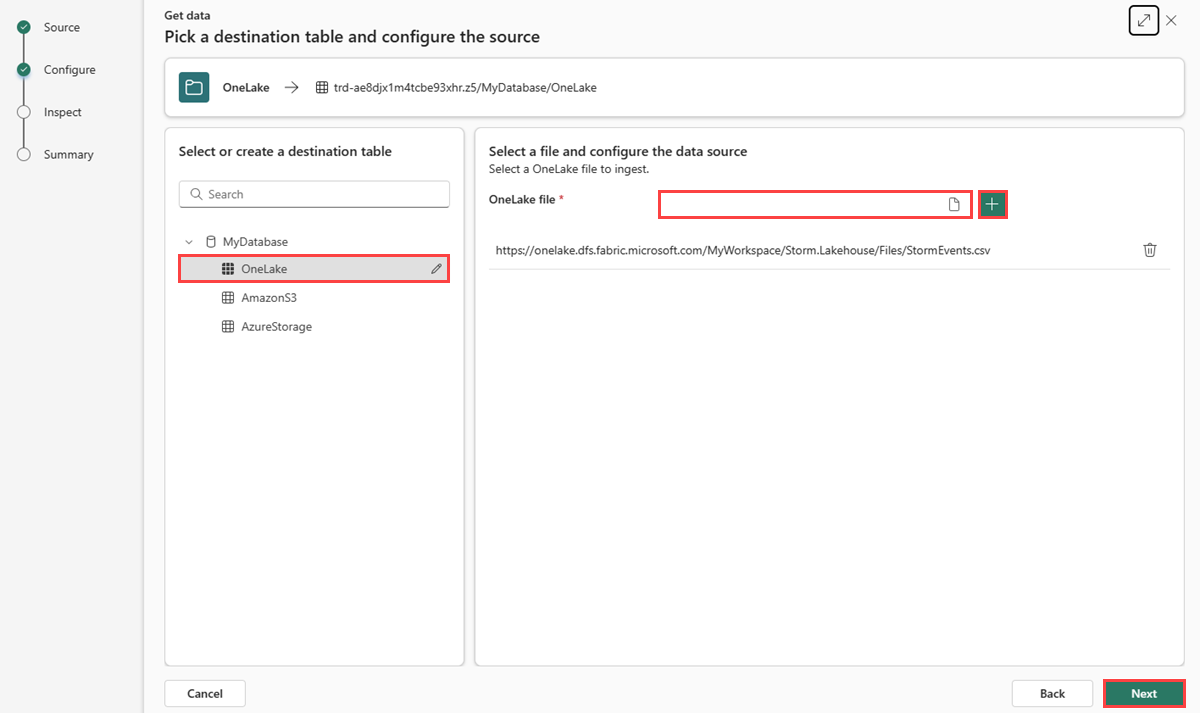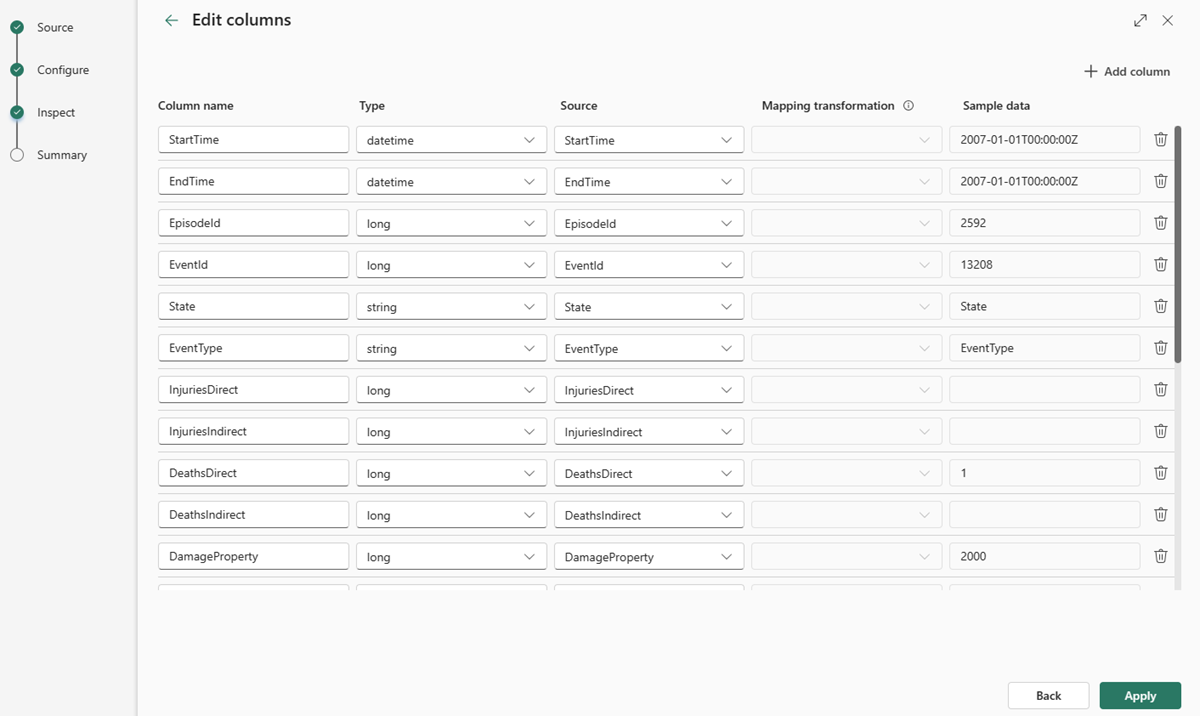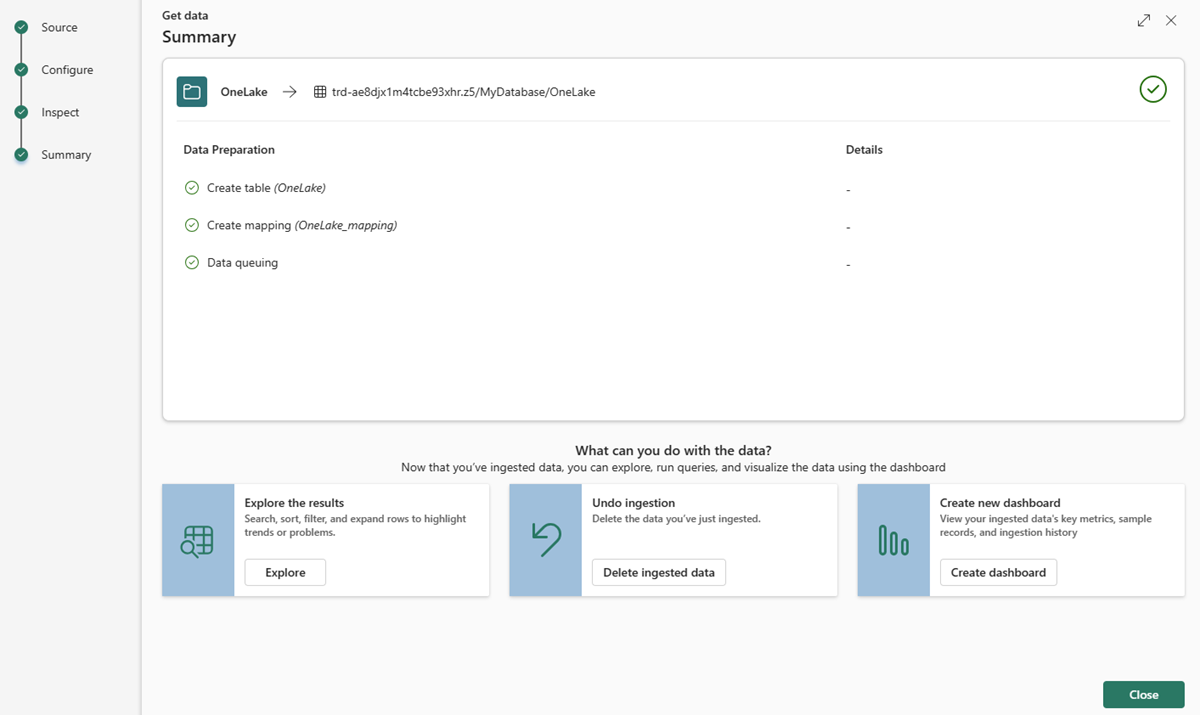Hent data fra OneLake
I denne artikkelen lærer du hvordan du henter data fra OneLake inn i en ny eller eksisterende tabell.
Forutsetning
- Et arbeidsområde med en Microsoft Fabric-aktivert kapasitet
- A Lakehouse
- En KQL-database med redigeringstillatelser
Kopier filbane fra Lakehouse
Velg Dataingeniør i opplevelsesbryteren.
Velg Lakehouse-miljøet som inneholder datakilden du vil bruke.
Plasser markøren over den ønskede filen, og velg Mer-menyen , og velg deretter Egenskaper.
Viktig
- Mappebaner støttes ikke.
- Jokertegn (*) støttes ikke.
Velg ikonet Kopier til utklippstavle under URL-adresse, og lagre det et sted for å hente det i et senere trinn.
Gå tilbake til arbeidsområdet, og velg en KQL-database.
Source
Velg Hent data på det nedre båndet i KQL-databasen.
Kilde-fanen er valgt i Hent data-vinduet.
Velg datakilden fra den tilgjengelige listen. I dette eksemplet inntar du data fra OneLake.
Konfigurer
Velg en måltabell. Hvis du vil innta data i en ny tabell, velger du +Ny tabell og skriver inn et tabellnavn.
Merk
Tabellnavn kan være opptil 1024 tegn, inkludert mellomrom, alfanumeriske tegn, bindestreker og understrekingstegn. Spesialtegn støttes ikke.
Lim inn filbanen til Lakehouse du kopierte i Kopier filbane fra Lakehouse i OneLake-filen.
Merk
Du kan legge til opptil 10 elementer med opptil 1 GB ukomprimert størrelse hver.
Velg Neste.
Kontroller
Undersøk-fanen åpnes med en forhåndsvisning av dataene.
Hvis du vil fullføre inntaksprosessen, velger du Fullfør.
Eventuelt:
- Velg Kommandovisningsprogram for å vise og kopiere de automatiske kommandoene som genereres fra inndataene.
- Bruk rullegardinlisten skjemadefinisjonsfil til å endre filen som skjemaet er utledet fra.
- Endre det automatisk utsatte dataformatet ved å velge ønsket format fra rullegardinlisten. Hvis du vil ha mer informasjon, kan du se Dataformater som støttes av sanntidsanalyse.
- Rediger kolonner.
- Utforsk avanserte alternativer basert på datatype.
Rediger kolonner
Merk
- For tabellformater (CSV, TSV, PSV) kan du ikke tilordne en kolonne to ganger. Hvis du vil tilordne til en eksisterende kolonne, må du først slette den nye kolonnen.
- Du kan ikke endre en eksisterende kolonnetype. Hvis du prøver å tilordne til en kolonne med et annet format, kan du ende opp med tomme kolonner.
Endringene du kan gjøre i en tabell, avhenger av følgende parametere:
- Tabelltype er ny eller eksisterende
- Tilordningstype er ny eller eksisterende
| Tabelltype | Tilordningstype | Tilgjengelige justeringer |
|---|---|---|
| New table | Ny tilordning | Gi nytt navn til kolonne, endre datatype, endre datakilde, tilordningstransformasjon, legge til kolonne, slette kolonne |
| Eksisterende tabell | Ny tilordning | Legg til kolonne (der du deretter kan endre datatype, gi nytt navn til og oppdatere) |
| Eksisterende tabell | Eksisterende tilordning | ingen |
Tilordningstransformasjoner
Noen dataformattilordninger (Parquet, JSON og Avro) støtter enkle inntakstidstransformasjoner. Hvis du vil bruke tilordningstransformasjoner, oppretter eller oppdaterer du en kolonne i vinduet Rediger kolonner.
Tilordningstransformasjoner kan utføres på en kolonne av typen streng eller datetime, der kilden har datatypeint eller lang. Støttede tilordningstransformasjoner er:
- DateTimeFromUnixSeconds
- DateTimeFromUnixMilliseconds
- DateTimeFromUnixMicroseconds
- DateTimeFromUnixNanoseconds
Avanserte alternativer basert på datatype
Tabell (CSV, TSV, PSV):
Hvis du inntar tabellformater i en eksisterende tabell, kan du velge Avansert>behold tabellskjema. Tabelldata inneholder ikke nødvendigvis kolonnenavnene som brukes til å tilordne kildedata til de eksisterende kolonnene. Når dette alternativet er merket av, utføres tilordningen etter rekkefølge, og tabellskjemaet forblir det samme. Hvis dette alternativet ikke er avmerket, opprettes nye kolonner for innkommende data, uavhengig av datastruktur.
Hvis du vil bruke den første raden som kolonnenavn, velger du Avansert>første rad er kolonneoverskrift.
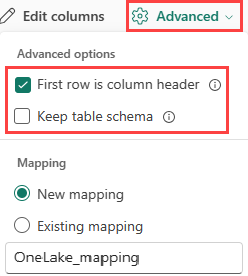
JSON:
Hvis du vil bestemme kolonnedeling av JSON-data, velger du Avanserte>nestede nivåer, fra 1 til 100.
Hvis du velger Avanserte>Hopp over JSON-linjer med feil, blir dataene inntatt i JSON-format. Hvis du lar denne avmerkingsboksen være umerket, blir dataene inntatt i flerjsonformat.
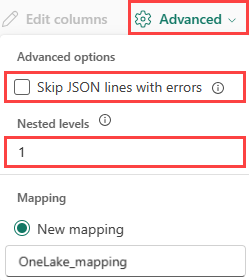
Sammendrag
I vinduet for klargjøring av data merkes alle tre trinnene med grønne haker når datainntaket er fullført. Du kan velge et kort som skal spørres, slippe de inntatte dataene eller se et instrumentbord i inntakssammendraget.
Relatert innhold
Tilbakemeldinger
Kommer snart: Gjennom 2024 faser vi ut GitHub Issues som tilbakemeldingsmekanisme for innhold, og erstatter det med et nytt system for tilbakemeldinger. Hvis du vil ha mer informasjon, kan du se: https://aka.ms/ContentUserFeedback.
Send inn og vis tilbakemelding for