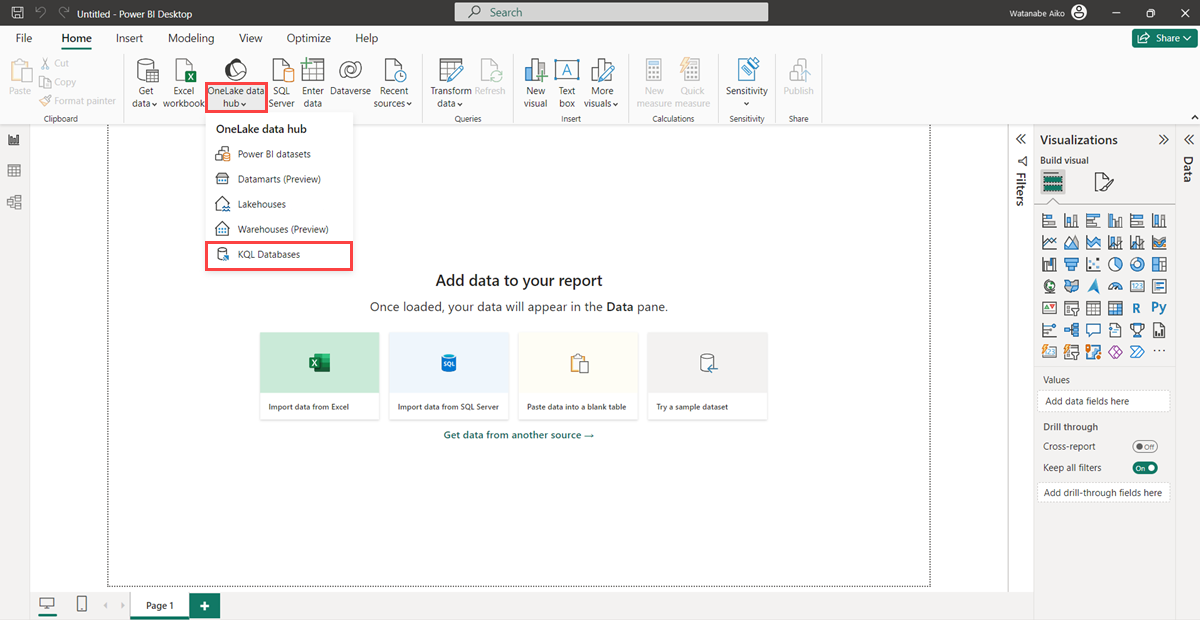Koble til KQL-database til Power BI Desktop
I denne artikkelen lærer du hvordan du kobler KQL-databasen som en datakilde til Power BI Desktop. Når du er tilkoblet, kan du bruke flere tabeller til å bygge Power BI-rapporter.
Hvis du vil opprette rapporter med Power Bi-tjeneste ved hjelp av et KQL-spørringssett, kan du se Opprette en Power BI-rapport.
Forutsetning
- Et arbeidsområde med en Microsoft Fabric-aktivert kapasitet
- En KQL-database med data
- Power BI Desktop
Koble til ivitetsmoduser
Power BI støtter tilkoblingsmoduser for import og DirectQuery . Når du bygger Power BI-rapporter, velger du tilkoblingsmodus avhengig av scenario, skalering og ytelseskrav. Når du bruker importmodus , kopieres dataene til Power BI. Hvis du bruker DirectQuery-modus , spør derimot dataene direkte fra KQL-databasen.
Bruk importmodus når:
- Datasettet er lite, og du trenger ikke nær sanntidsdata.
- Du utfører aggregasjonsfunksjoner.
Bruk DirectQuery-modus når:
- Datasettet er stort, eller du trenger data i nærheten av sanntid.
Hvis du vil ha mer informasjon om tilkoblingsmoduser, kan du se Tilkoblingsmoduser for import og direkte spørring.
Koble til datakilde
Start Power BI Desktop.
Velg KQL-databaser for OneLake-datahuben>på Hjem-fanen.
En liste over KQL-databaser som du har tilgang til, vises i OneLake-datahubvinduet .
Velg en KQL-database som skal brukes som datakilde i Power BI, og velg deretter Koble til.
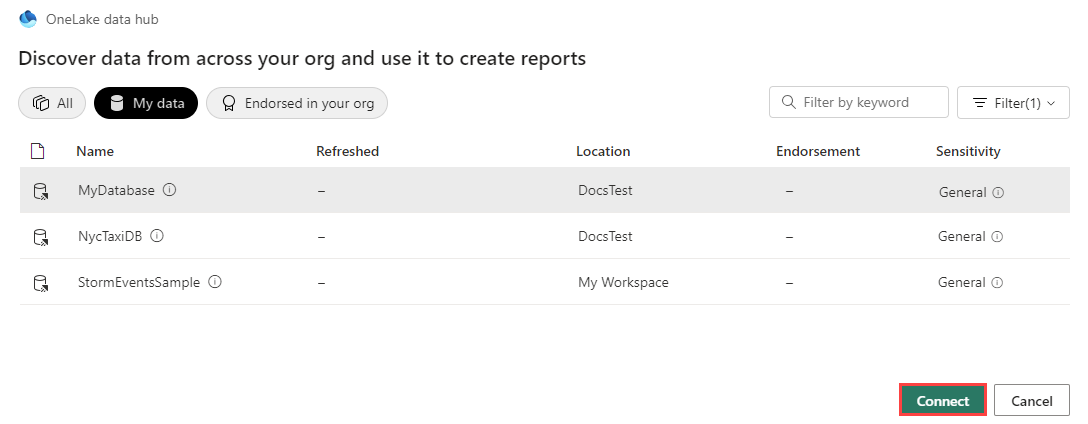
Oppgi legitimasjonen din i godkjenningsvinduet.
Last inn data
Velg tabellene du vil koble til, i Navigator-vinduet, og velg deretter Last inn.
Hvis du vil forme dataene først, velger du Transformer data for å starte Power Query-redigering. Hvis du vil ha mer informasjon, kan du se Figurdata.
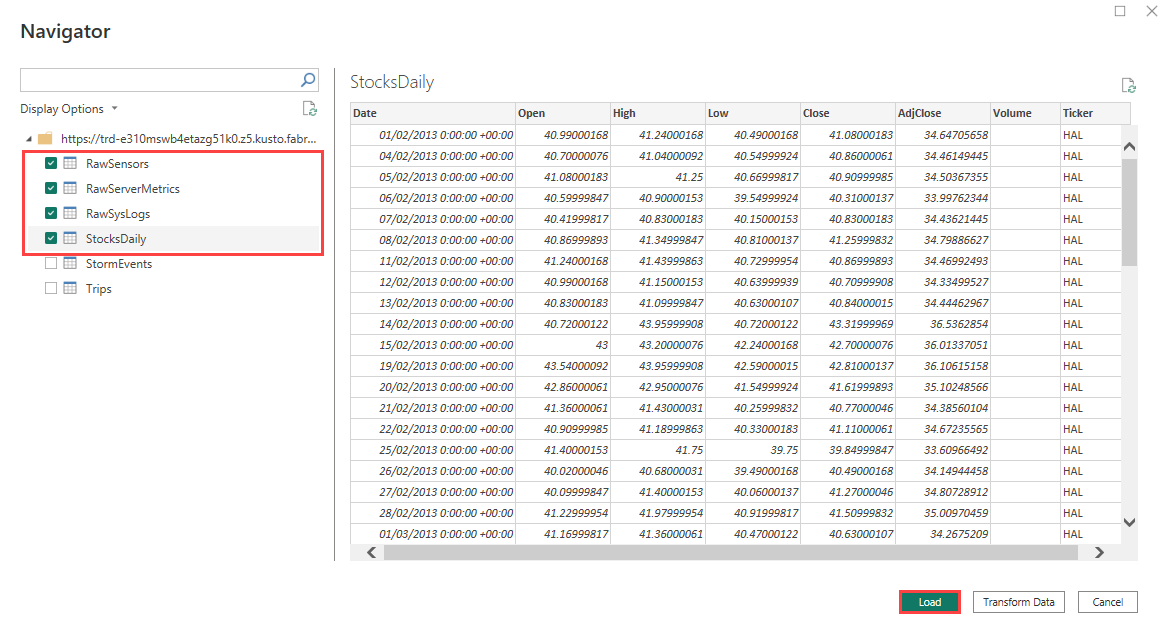
Vinduet med innstillinger for Koble til ion som vises, viser datatilkoblingsmodusene. Tilkoblingsmodusen bestemmer om Power BI importerer dataene eller kobler direkte til datakilden. Hvis du vil ha mer informasjon, kan du se Koble til ivitetsmoduser.
Velg DirectQuery for å koble direkte til datakilden, og velg deretter OK.
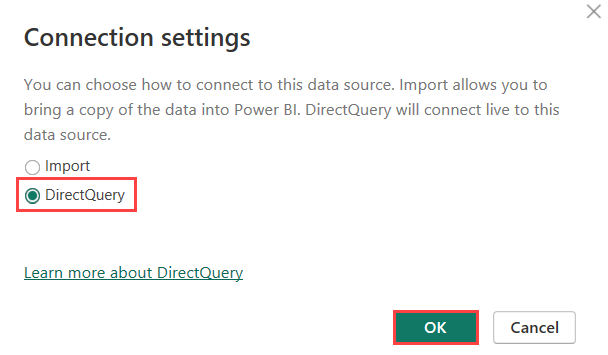
Du har koblet til KQL-databasen som en datakilde i Power BI Desktop. Nå kan du visualisere dataene i en Power BI-rapport.
Neste trinn
Tilbakemeldinger
Kommer snart: Gjennom 2024 faser vi ut GitHub Issues som tilbakemeldingsmekanisme for innhold, og erstatter det med et nytt system for tilbakemeldinger. Hvis du vil ha mer informasjon, kan du se: https://aka.ms/ContentUserFeedback.
Send inn og vis tilbakemelding for