Fastslå om sentralisert distribusjon av tillegg fungerer for organisasjonen
Obs!
Integrerte apper er den anbefalte og mest funksjonsrike måten for de fleste kunder å distribuere Office-tillegg sentralt til brukere og grupper i organisasjonen.
Hvis integrerte apper ikke er tilgjengelig for deg eller du er en kunde i en av de nasjonale eller statlige skyene (GCC, GCC-H, DoD, AirGap eller Gallatin), kan du bruke denne artikkelen som veiledning for å avgjøre om organisasjonen og brukerne oppfyller kravene for å bruke sentralisert distribusjon.
Med Sentralisert distribusjon får du følgende fordeler:
- En administrator kan distribuere og tilordne et tillegg direkte til en bruker, til flere brukere via en gruppe eller til alle i organisasjonen (se avsnittet om administrasjonskrav for informasjon).
- Når den relevante Microsoft 365-appen starter, lastes tillegget ned automatisk. Hvis tillegget støtter tilleggskommandoer, vises tillegget automatisk på båndet i Microsoft 365-appen.
- Tillegg vises ikke lenger for brukere hvis administratoren deaktiverer eller sletter tillegget, eller hvis brukeren fjernes fra Microsoft Entra ID eller fra en gruppe som tillegget er tilordnet til.
Sentralisert distribusjon støtter tre skrivebordsplattformer for Windows, Mac og Microsoft 365 for nettet. Sentralisert distribusjon støtter også iOS og Android (bare Outlook Mobile-tillegg).
Det kan ta opptil 24 timer før et tillegg vises for klienten for alle brukere.
Før du starter
Sentralisert distribusjon av tillegg krever at brukerne har én av følgende lisenser
- Microsoft 365 Business (Business Basic, Business Standard, Business Premium)
- Office 365 Enterprise (E1/E3/E5/F3)
- Microsoft 365 Enterprise (E3/E5/F3) (og er logget på Microsoft 365 ved hjelp av organisasjons-ID-en)
- Office 365 Education (A1/A3/A5)
- Microsoft 365 Education (A3/A5)
- Office 365 Government (G3/G5)
- Microsoft 365 Government (G3/G5)
Brukere må også ha Exchange Online og aktive Exchange Online-postbokser. Abonnementskatalogen må være i eller i forbund til Microsoft Entra ID.
Du kan vise bestemte krav for Microsoft 365 og Exchange nedenfor, eller bruke kompatibilitetskontrollen for sentralisert distribusjon.
Sentralisert distribusjon støtter ikke følgende:
- Tillegg som er rettet mot Office MSI-versjon (unntatt Outlook 2016)
- En lokal katalogtjeneste
- Distribusjon av tillegg til en lokal Exchange-postboks
- Distribusjon av tillegg til SharePoint
- Teams-apper
- Distribusjon av COM-tillegg (Component Object Model) eller Visual Studio Tools for Office (VSTO).
- Distribusjoner av Microsoft 365 som ikke inkluderer Exchange Online, for eksempel SKU-er: Microsoft 365 Apps for Business og Microsoft 365 Apps for Enterprise.
Microsoft 365-krav
For Word-, Excel- og PowerPoint-tillegg må brukerne bruke ett av følgende:
- På en Windows-enhet, versjon 1704 eller nyere av Microsoft 365 Business-lisenser (Business Basic, Business Standard, Business Premium), Office 365 Enterprise-lisenser (E1/E3/E5/F3) eller Microsoft 365 Enterprise-lisenser (E3/E5/F3).
- På en Mac, versjon 15.34 eller nyere.
For Outlook må brukerne bruke ett av følgende:
- Versjon 1701 eller nyere av Microsoft 365 Business-lisenser (Business Basic, Business Standard, Business Premium), Office 365 Enterprise-lisenser (E1/E3/E5/F3) eller Microsoft 365 Enterprise-lisenser (E3/E5/F3).
- Versjon 1808 eller nyere av Office Professional Plus 2019 eller Office Standard 2019.
- Versjon 16.0.4494.1000 eller nyere av Office Professional Plus 2016 (MSI) eller Office Standard 2016 (MSI)*
- Versjon 15.0.4937.1000 eller nyere av Office Professional Plus 2013 (MSI) eller Office Standard 2013 (MSI)*
- Versjon 16.0.9318.1000 eller nyere av Office 2016 for Mac
Versjon 2.75.0 eller nyere av Outlook Mobile for iOS
Versjon 2.2.145 eller nyere av Outlook Mobile for Android
*MSI-versjoner av Outlook viser administratorinstallerte tillegg på riktig Outlook-bånd, ikke inndelingen Mine tillegg.
Exchange Online-krav
Microsoft Exchange lagrer tilleggsmanifestene i organisasjonens leier. Administratoren som distribuerer tillegg, og brukerne som mottar disse tilleggene, må være på en versjon av Exchange Online som støtter OAuth-godkjenning.
Kontakt Exchange-administratoren i organisasjonen for å finne ut hvilken konfigurasjon du skal bruke. OAuth-tilkobling per bruker kan godkjennes ved bruk av cmdleten Test-OAuthConnectivity PowerShell.
Krav til Exchange Online-brukerrolle
Bruk det klassiske administrasjonssenteret for Exchange (EAC) til å tilordne tillatelser til brukere. Tillatelsene som kreves for å vise og endre distribuerte tillegg, beskrives i trinnene nedenfor.
- Logg på den klassiske EAC som global administrator.
- Gå til Tillatelser , og velg deretter Brukerroller.
- Velg en eksisterende policy for rolletilordning, eller opprett en ny policy.
- Skriv inn et navn for policyen hvis du oppretter en ny policy.
- Velg følgende roller: Mine egendefinerte apper, Mine MarketPlace-apper og Mine ReadWriteMailbox-apper.
- Velg Lagre.
Obs!
Disse rollene er valgt som standard.
Hvis du vil ha mer informasjon, kan du se Administrere rollegrupper i Exchange Online. Hvis du vil ha en detaljert beskrivelse av de ulike rollene, kan du se Policyer for rolletilordning i Exchange Online.
Administrasjonskrav
Hvis du vil distribuere et tillegg via Sentralisert distribusjon, må du enten være global administrator eller Exchange-administrator i organisasjonen.
Obs!
En Exchange-administrator kan distribuere et tillegg hvis programadministratorrollen legges til, eller hvis egenskapen appregistreringer er satt til sann i administrasjonssenteret for Microsoft Entra, som vist i illustrasjonen nedenfor:

Sentralisert kompatibilitetskontroll for distribusjon
Ved hjelp av kompatibilitetskontrollen for sentralisert distribusjon kan du kontrollere om brukerne i leieren er konfigurert til å bruke sentralisert distribusjon for Word, Excel og PowerPoint. Kompatibilitetskontrollen er ikke nødvendig for Outlook-støtte. Last ned og installer kompatibilitetskontrollen.
Obs!
Kompatibilitetskontroll støttes for øyeblikket ikke i noen av de nasjonale eller statlige skyene (GCC, GCC-H, DoD, AirGap, Gallatin).
Kjør kompatibilitetskontrollen
Starte et opphøyd PowerShell.exe-vindu.
Utfør denne kommandoen:
Import-Module O365CompatibilityCheckerKjør kommandoen Invoke-CompatibilityCheck :
Invoke-CompatibilityCheckDenne kommandoen ber deg om TenantDomain (for eksempel TailspinToysIncorporated.onmicrosoft.com) og TenantAdmin-legitimasjon (bruk legitimasjonen for global administrator), og ber deretter om samtykke.
Obs!
Avhengig av antall brukere i tenanten din kan kontrollen fullføres i løpet av minutter eller timer.
Når du har kjørt verktøyet, produserer det en utdatafil i kommadelt (.csv)-format. Filen lagres som standard i gjeldende arbeidsmappe . Utdatafilen inneholder følgende informasjon:
- Brukernavn
- Bruker-ID (brukerens e-postadresse)
- Sentralisert distribusjon er klar - hvis de gjenværende elementene er sanne
- Microsoft 365-abonnement – Office-planen de er lisensiert for
- Microsoft 365 Aktivert – hvis de har aktivert Microsoft 365
- Støttet postboks - hvis de er på en OAuth-aktivert postboks
Hvis Microsoft 365-rapportene viser anonyme brukernavn i stedet for faktiske brukernavn, kan du løse dette problemet ved å endre rapportinnstillingen i administrasjonssenteret for Microsoft 365. Hvis du vil ha detaljerte instruksjoner, kan du se Microsoft 365-rapporter som viser anonyme brukernavn i stedet for faktiske brukernavn.
Obs!
Godkjenning med flere faktorer støttes ikke når du bruker PowerShell-modulen for sentraldistribusjon. Modulen fungerer bare med enkel godkjenning.
Bruker- og gruppetildelinger
Funksjonen sentralisert distribusjon støtter for øyeblikket de fleste grupper som støttes av Microsoft Entra ID, inkludert Microsoft 365-grupper, distribusjonslister, dynamiske grupper og sikkerhetsgrupper.
Obs!
Sikkerhetsgrupper uten e-postaktivering støttes ikke for øyeblikket.
Sentralisert distribusjon støtter tildelinger til individuelle brukere, grupper og alle i leieren. Sentralisert distribusjon støtter brukere i grupper på øverste nivå eller grupper uten overordnede grupper, men ikke brukere i nestede grupper eller grupper som har overordnede grupper.
Se på følgende eksempel hvor Gunnveig, Benedikte og salgsavdelingsgruppen får tilordnet et tillegg. Da salgsavdelingen på vestkysten er en nestet gruppe, får ikke Finn eller Egil tilordnet et tillegg.
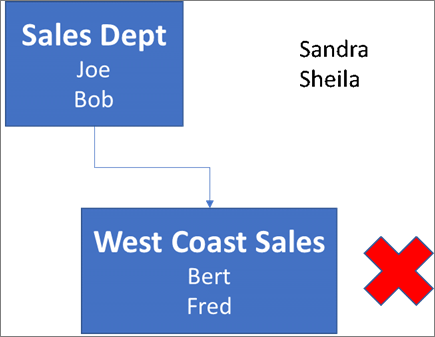
Finne ut om en gruppe inneholder nestede grupper
Den enkleste måten å oppdage om en gruppe inneholder nestede grupper, er å vise gruppekontaktkortet i Outlook. Hvis du skriver inn gruppenavnet i Til-feltet i en e-postmelding og deretter velger gruppenavnet når det løses, vises det om det inneholder brukere eller nestede grupper. I eksemplet nedenfor, ved å se på Medlemmer-fanen på Outlookkontaktkortet for Testgruppe, ser du at den ikke inneholder noen brukere og bare to undergrupper.
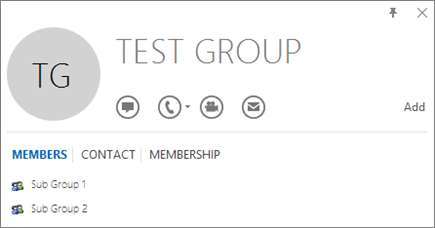
Du kan gjøre den motsatte forespørselen ved å løse gruppen, for å se om den er medlem av en gruppe. I eksemplet nedenfor, ved å se på Medlemskap-fanen på Outlook kontaktkortet for Undergruppe 1, ser du at den er medlem av Testgruppe.
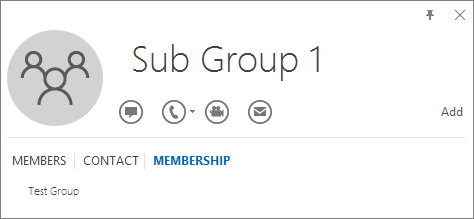
Du kan alternativt bruke Azure Active Directory Graph API til å kjøre forespørsler for å finne listen over grupper inni grupper. Hvis du vil ha mer informasjon, kan du se Operasjoner på grupper| Graph API-referanse.
Kontakt Microsofts kundestøtte
Hvis du eller brukerne støter på problemer med å laste inn tillegget mens du bruker Microsoft 365-apper for nettet (Word, Excel osv.), som ble distribuert sentralt, må du kanskje kontakte Microsoft Kundestøtte. Oppgi følgende informasjon om Microsoft 365-miljøet i støtteforespørselen.
| Plattform | Feilsøkingsinformasjon |
|---|---|
| Microsoft 365 | Charles/Fiddler-logger Leier-ID (finn ut hvordan) CorrelationID. Vis kilden til én av Office-sidene, og se etter korrelasjons-ID-verdien og send den til støtte: <input name=" **wdCorrelationId**" type="hidden" value=" **{BC17079E-505F-3000-C177-26A8E27EB623}**"> <input name="user_id" type="hidden" value="1003bffd96933623"></form> |
| Rike klienter (Windows, Mac) | Charles/Fiddler-logger Bygg tall for klientappen (fortrinnsvis som et skjermbilde fra Fil/konto) |
Beslektet innhold
Distribuere tillegg i administrasjonssenteret (artikkel)
Administrere tillegg i administrasjonssenteret (artikkel)
Vanlige spørsmål om sentralisert distribusjon (artikkel)
Oppgrader Microsoft 365 for bedrifter-brukere til den nyeste versjonen (artikkel)