Lær opp en strukturert eller frihånds dokumentbehandlingsmodell i Microsoft Syntex
Følg instruksjonene i Opprett en modell i Syntex for å opprette en strukturert eller frihånds dokumentbehandlingsmodell i et innholdssenter. Eller følg instruksjonene i Opprett en modell på et lokalt SharePoint-nettsted for å opprette modellen på et lokalt nettsted. Bruk deretter denne artikkelen til å lære opp modellen.
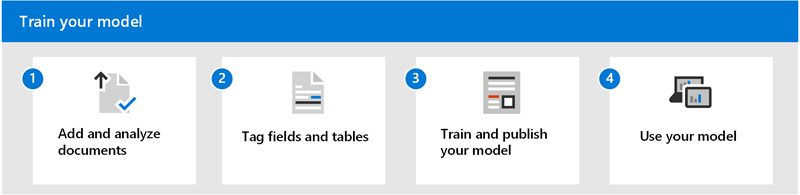
Følg disse trinnene for å lære opp en strukturert eller frihånds dokumentbehandlingsmodell:
- Trinn 1: Legge til og analysere dokumenter
- Trinn 2: Merke felt og tabeller
- Trinn 3: Kalibrer og publiser modellen
- Trinn 4: Bruk modellen
Trinn 1: Legge til og analysere dokumenter
Når du har opprettet den strukturerte dokumentbehandlingsmodellen eller frihåndsdokumentet, åpnes Velg informasjon som skal pakkes ut . Her viser du alle informasjonsdeler som du vil at AI-modellen skal trekke ut fra dokumentene dine, for eksempel Navn, Adresse eller Beløp.
Obs!
Når du ser etter filer du kan bruke, kan du se dokumentkravene og optimaliseringstipsene for dokumentbehandlingsmodellen.
Du definerer først feltene og tabellene du vil lære modellen å trekke ut på siden Velg informasjon som skal trekkes ut . Hvis du vil ha detaljerte trinn, kan du se Definer felt og tabeller som skal trekkes ut.
Du kan opprette så mange samlinger av dokumentoppsett du vil at modellen skal behandle. Hvis du vil ha detaljerte instruksjoner, kan du se Grupper dokumenter etter samlinger.
Når du har opprettet samlingene og lagt til minst fem eksempelfiler for hver av dem, vil AI Builder på Syntex undersøke de opplastede dokumentene for å oppdage feltene og tabellene. Denne prosessen tar vanligvis noen sekunder. Når analysen er fullført, kan du fortsette med å merke dokumentene.
Trinn 2: Merke felt og tabeller
Du må merke dokumentene for å lære modellen å forstå feltene og tabelldataene du vil trekke ut. Hvis du vil ha detaljerte instruksjoner, kan du se Merke dokumenter.
Trinn 3: Kalibrer og publiser modellen
Når du har opprettet og kalibrert modellen, er du klar til å publisere den og bruke den i SharePoint. Hvis du vil publisere modellen, velger du Publiser. Hvis du vil ha detaljerte instruksjoner, kan du se Kalibrer og publiser dokumentbehandlingsmodellen.
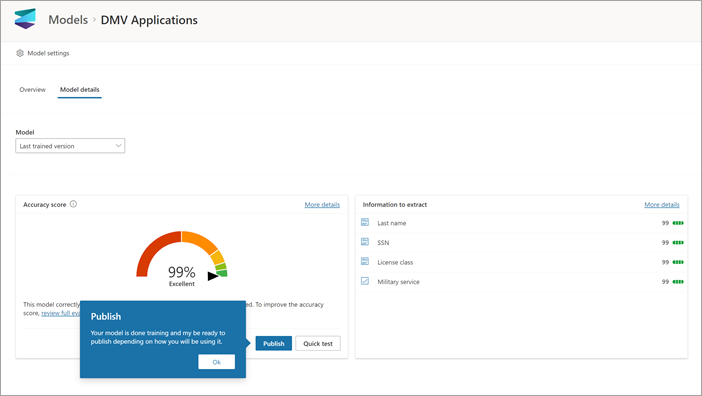
Når modellen er publisert, går du til modellens hjemmeside. Deretter har du muligheten til å bruke modellen på et dokumentbibliotek.
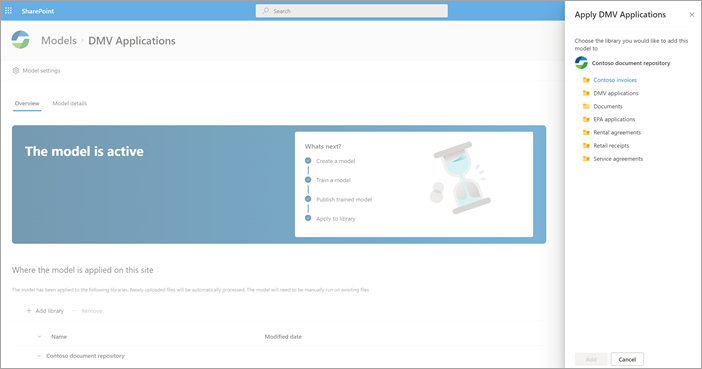
Trinn 4: Bruk modellen
Legg merke til at feltene du valgte, nå vises som kolonner, i modellvisningen for dokumentbiblioteket.
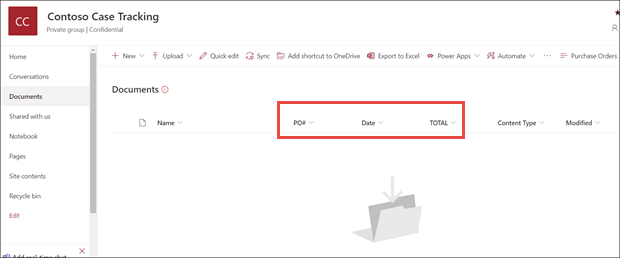
Legg merke til at informasjonskoblingen ved siden av Dokumenter bemerker at en skjemabehandlingsmodell brukes på dette dokumentbiblioteket.
Last opp filer til dokumentbiblioteket. Alle filer som modellen identifiserer som innholdstypen, viser filene i visningen og viser de utpakkede dataene i kolonnene.
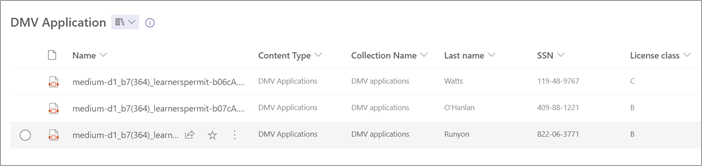
Obs!
Hvis en strukturert eller frihånds dokumentbehandlingsmodell og en ustrukturert dokumentbehandlingsmodell brukes på samme bibliotek, klassifiseres filen ved hjelp av den ustrukturerte dokumentbehandlingsmodellen og eventuelle opplærte uttrekkere for denne modellen. Hvis det finnes tomme kolonner som samsvarer med dokumentbehandlingsmodellen, fylles kolonnene ut ved hjelp av de utpakkede verdiene.
Klassifiseringsdato-feltet
Når en egendefinert modell brukes på et dokumentbibliotek, inkluderes Klassifiseringsdato-feltet i bibliotekskjemaet. Som standard er dette feltet tomt. Når dokumenter behandles og klassifiseres av en modell, oppdateres imidlertid dette feltet med et fullføringsstempel for dato/klokkeslett.
Når en modell stemples med klassifiseringsdatoen, kan du bruke Send en e-postmelding etter at Syntex behandler en filflyt for å varsle brukerne om at en ny fil er behandlet og klassifisert av en modell i SharePoint-dokumentbiblioteket.
Slik kjører du flyten:
Velg en fil, og velg deretter Integrer>Power Automate>Opprett en flyt.
Velg Send en e-postmelding i panelet Opprett en flyt etter at Syntex behandler en fil.
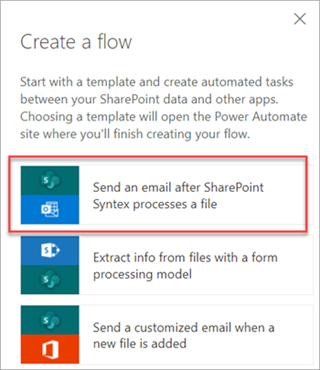
Bruke flyter til å trekke ut informasjon
Viktig
Informasjonen i denne delen gjelder ikke for den nyeste versjonen av Syntex. Det er bare igjen som referanse for skjemabehandlingsmodellene som ble opprettet i tidligere versjoner. I den nyeste versjonen trenger du ikke lenger å konfigurere flytene til å behandle eksisterende filer.
To flyter er tilgjengelige for å behandle en valgt fil eller gruppe med filer i et bibliotek der en strukturert eller frihånds dokumentbehandlingsmodell er brukt.
Trekk ut informasjon fra et bilde eller en PDF-fil med en dokumentbehandlingsmodell – Brukes til å trekke ut tekst fra et valgt bilde eller en PDF-fil ved å kjøre en dokumentbehandlingsmodell. Støtter én enkelt valgt fil om gangen, og støtter bare PDF-filer og bildefiler (.png, .jpg og .jpeg). Hvis du vil kjøre flyten, velger du en fil og velger deretter Automatiser>utpakking av informasjon.
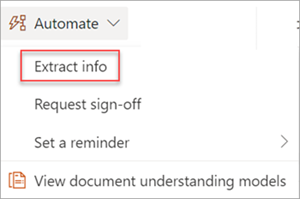
Trekk ut informasjon fra filer med en dokumentbehandlingsmodell – Bruk med dokumentbehandlingsmodeller til å lese og trekke ut informasjon fra en bunke med filer. Behandler opptil 5000 SharePoint-filer om gangen. Når du kjører denne flyten, finnes det visse parametere du kan angi. Du kan:
- Velg om du vil inkludere tidligere behandlede filer (standarden er ikke å inkludere tidligere behandlede filer).
- Velg hvor mange filer som skal behandles (standard er 100 filer).
- Angi rekkefølgen filene skal behandles i (valgene er etter fil-ID, filnavn, filopprettet tid eller tidspunkt for siste endring).
- Angi hvordan du vil sortere rekkefølgen (stigende eller synkende rekkefølge).
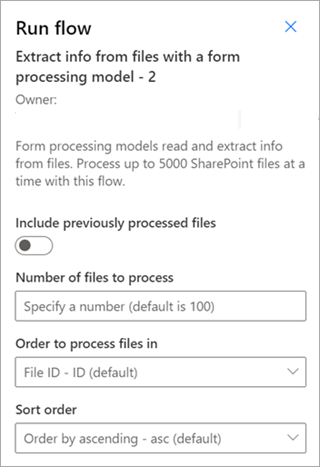
Obs!
Uttrekkingsinformasjonen fra et bilde eller en PDF-fil med en dokumentbehandlingsmodellflyt er automatisk tilgjengelig for et bibliotek med en tilknyttet dokumentbehandlingsmodell. Pakk ut informasjon fra filer med en dokumentbehandlingsmodellflyt er en mal som må legges til i biblioteket om nødvendig.
Tilbakemeldinger
Kommer snart: Gjennom 2024 faser vi ut GitHub Issues som tilbakemeldingsmekanisme for innhold, og erstatter det med et nytt system for tilbakemeldinger. Hvis du vil ha mer informasjon, kan du se: https://aka.ms/ContentUserFeedback.
Send inn og vis tilbakemelding for